Outlook で Copilot を使用してメール スレッドを要約する

重要: 現時点では、Outlook の Copilot は、職場または学校のアカウント、および Outlook.com、hotmail.com、live.com、および msn.com のメール アドレスを使用する Microsoft アカウントのみをサポートしています。 Gmail、Yahoo、iCloud などのサード パーティのメール プロバイダーのアカウントを使用している Microsoft アカウントは Outlook を引き続き使用できますが、Outlook の Copilot 機能にはアクセスできません。
-
Outlook で、目的の会話を選択します。
-
メールのスレッド上部で、[Copilot で要約] (または、[要約] と表示される場合もあります) を選択 します。 Copilot はスレッドをスキャンして重要なポイントを探し、要約を作成します。
-
概要はメールの上部に表示され、選択するとスレッド内の対応するメールに移動する番号付きの引用も含まれる場合があります。
注: Outlook の Copilot for Microsoft 365 は、Outlook for Mac の最新バージョンでのみ使用できます。 従来の Outlook はサポートされていません。 「新しい Outlook for Mac」を参照してください。
-
Outlook で、目的の会話を選択します。
-
メール スレッドの上部にある [Copilot による要約] ボックスにある [要約] を選択します。 Copilot がスレッドをスキャンして重要なポイントを探し、要約を作成します。
-
概要はメールの上部に表示され、選択するとスレッド内の対応するメールに移動する番号付きの引用も含まれる場合があります。
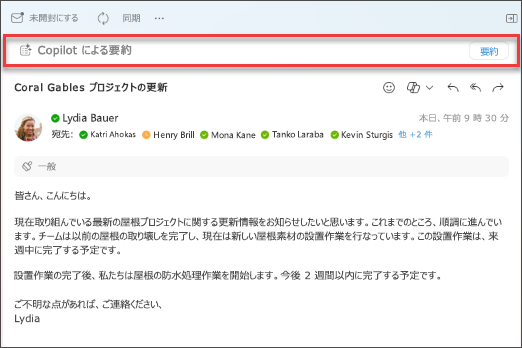
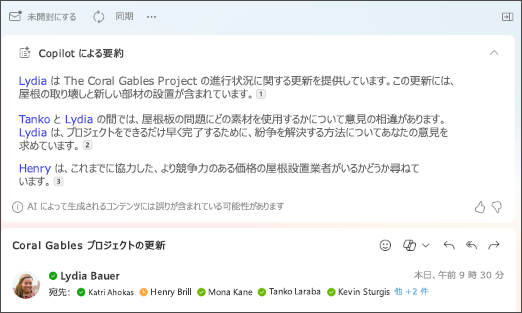
注: 以下の画像は iOS の例として機能しますが、手順は iOS デバイスと Android デバイスの両方に適用できます。
-
iOS または Android デバイスで、目的の会話を選択します。 ツール バーから Copilot アイコン

-
Copilot がスレッドをスキャンして重要なポイントを探し、要約を作成します。
-
完了すると、メールの下に要約を表示できます。
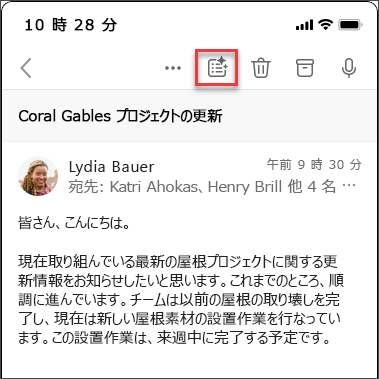
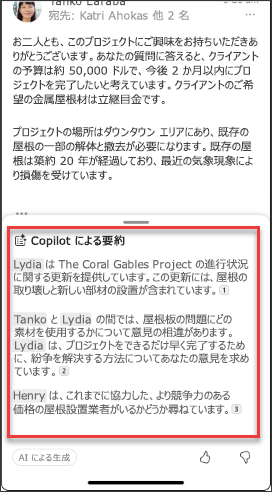
詳細情報
Outlook で Copilot を使用してメール メッセージを下書きする
Outlook で Copilot を使用したメール コーチング











