コンピューター上の OneNote の既定のバージョンを変更する
重要:
-
Windows の OneNote の製品名が最近変更されました。 この記事全体を通じて、"OneNote" は Windows デスクトップ バージョン (以前は "OneNote 2016") を指し、"OneNote for Windows 10" は、Windows 10でのみ使用できる Microsoft Store アプリを指します。
-
詳細については、「OneNote バージョンの違い」を参照してください。
コンピューターで Windows デスクトップ バージョンの OneNote と OneNote for Windows 10 アプリの両方を使用していて、いずれかのバージョンで常に OneNote のリンクとファイルを開く場合は、任意のバージョンを指定できます。
PC で OneNote の既定のバージョンを設定する
Windows 10またはWindows 11がインストールされている 2 つのバージョンの OneNote を検出すると、ノートブックまたはノートブック ファイルを開くための既定のアプリとして使用するバージョンを選択するように求められる場合があります。 このプロンプトが表示されない場合、または以前の選択に関する考えを変更した場合は、いつでもこの設定を手動で変更できます。
注: 次の情報は、Windows 10の OneNote ユーザーにのみ適用されます。 以前のバージョンの Windows では、デスクトップ バージョンの OneNote のみを実行できるため、アプリの既定値はそのバージョンに対して自動的に設定されます。
-
Windows 10で、Windows タスク バーの左下隅にある [スタート] ボタンを選択し、[設定] を選択します。
-
表示された [Windows 設定] ウィンドウで、[アプリ] を選択し、[既定のアプリ] を選択します。
-
[既定のアプリ] の一覧の下部にある [既定のアプリをプロトコルで選択する] を選択します。
-
一覧の左側にある [名前 ] 見出しの下で、"OneNote" で始まる最初の項目まで下にスクロールします。
-
ONENOTE - URL:OneNote プロトコルというラベルが付いた項目の横にある [+ 既定値の選択] を選択し、ポップアップ メニューから任意のバージョンの OneNote を選択します。 たとえば、 OneNote デスクトップ アプリでノートブックを常に開く場合は、[OneNote] を選択します。
ヒント: この設定はいつでも変更できます。上の手順を繰り返して、別のバージョンを選んでください。
Windows 11では、この設定を手動で変更する手順は異なります。 次の手順に従って、既定の OneNote アプリを切り替えることができます。
-
Windows 11で、[スタート] メニュー (Windows タスク バーの中央付近) を選択し、[設定] を選択します。
-
[Windows の設定] ウィンドウで、[アプリ] を選択し、[既定のアプリ] を選択します。
-
デバイス上のアプリの一覧をスクロールするか、[アプリの検索] ボックスで "OneNote" を検索します。
-
既定として設定する OneNote アプリを選択します。 次の画面には、この特定の OneNote アプリによって処理されるすべてのファイルの種類の一覧が表示されます。
-
既定の OneNote を変更するファイルの種類を選択します。 次のようなダイアログが表示されます。
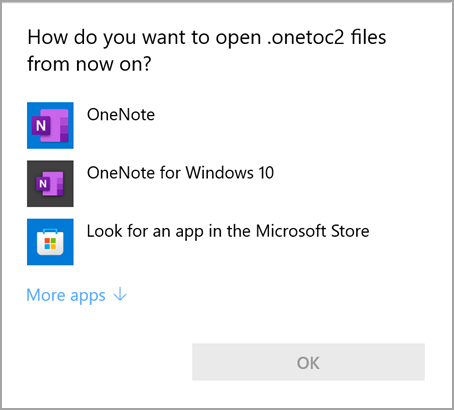
-
この一覧から目的の OneNote アプリを既定のアプリとして選択し、[OK] を押します。
ヒント: 変更する OneNote ファイルの種類ごとに、これらの手順を繰り返す必要がある場合があります。
OneNote アプリ アイコンをピン留めする
お好みの Windows バージョンの OneNote にすばやくアクセスするには、アプリ アイコンを [スタート] メニューまたは Windows タスク バーにピン留めできます。
スタート画面にピン留め
-
Windows 10で、Windows タスク バーの左下隅にある [スタート] ボタンを選択します。 Windows 11で、Windows タスク バーの中央付近にある [Windows スタート] アイコンを選択し、[すべてのアプリ] をクリックします。 OneNote が表示されるまで、インストールされているアプリの一覧を下にスクロールします。
-
次のいずれかの操作 (または両方) を実行します。
-
OneNote デスクトップ アプリをピン留めするには、 OneNote というラベルのアイコンを右クリックし、[スタート画面にピン留めする] を選択します。
-
OneNote for Windows 10 アプリをピン留めするには、OneNote for Windows 10 というラベルの付いたアイコンを右クリックし、[スタート画面にピン留めする] を選択します。
-
タスク バーにピン留め
-
Windows 10で、Windows タスク バーの左下隅にある [スタート] を選択します。 Windows 11で、Windows タスク バーの中央付近にある [Windows スタート] アイコンを選択し、[すべてのアプリ] を選択します。 OneNote が表示されるまで、インストールされているアプリの一覧を下にスクロールします。
-
次のいずれかの操作 (または両方) を実行します。
-
OneNote デスクトップ アプリをピン留めするには、 OneNote というラベルのアイコンを右クリックし、[その他] を選択し、[タスク バーにピン留めする] を選択します。
-
OneNote for Windows 10 アプリをピン留めするには、OneNote for Windows 10 というラベルのアイコンを右クリックし、[その他] を選択し、[タスク バーにピン留めする] を選択します。
-
ヒント: [スタート] メニューまたは Windows タスク バーからアプリ アイコンのピン留めを解除するには、前の手順に従い、[ スタートからピン留めを外 す] または [ その他] > [タスク バーからピン留めを外す] を選択します。










