パスワードでノートを保護する
OneNote のパスワード保護は、ノートをプライベートに保つために設計されています。 学校での授業ノート、職場での会議ノート、自宅での個人用の日記やブログ、自分や友人や家族に関する個人情報に対して OneNote を使用する場合でも、それらのノートへのアクセスを制御できます。
ノートブックのセクションにパスワードを適用する
-
保護するセクションを右クリックし、[パスワード保護] [このセクション] の順に選択します。
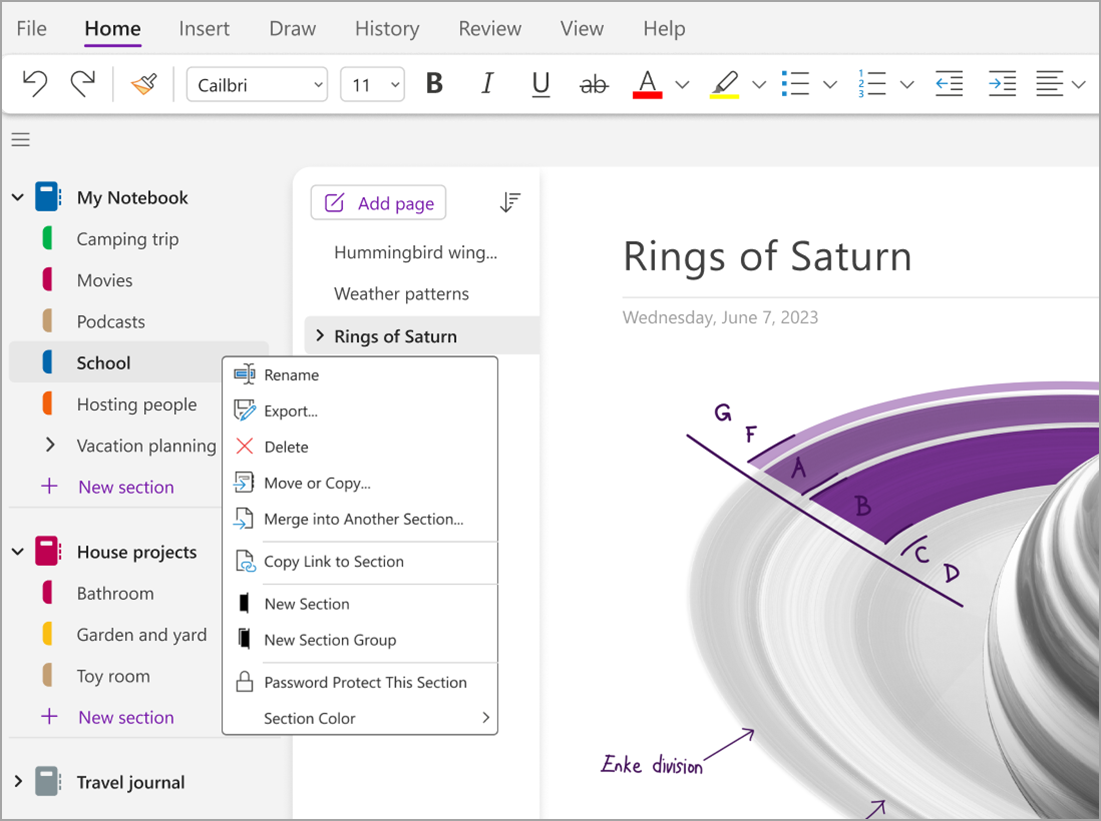
-
[パスワード保護] 作業ウィンドウで、[パスワードの設定] を選択します。
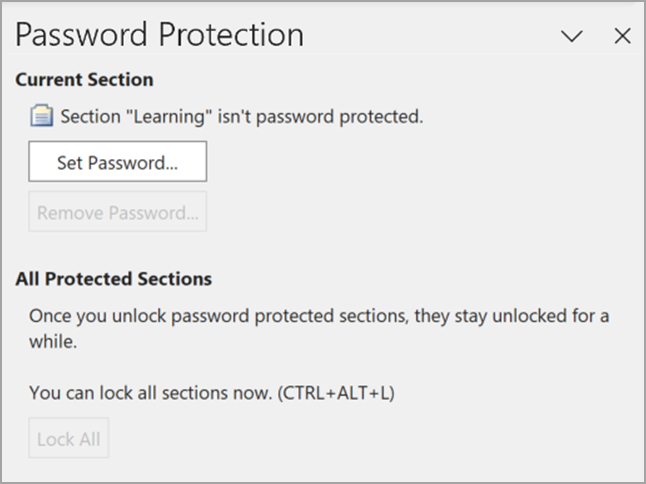
-
[パスワード保護] ダイアログ ボックスで、[パスワードの入力] ボックスに目的のパスワードを入力します。
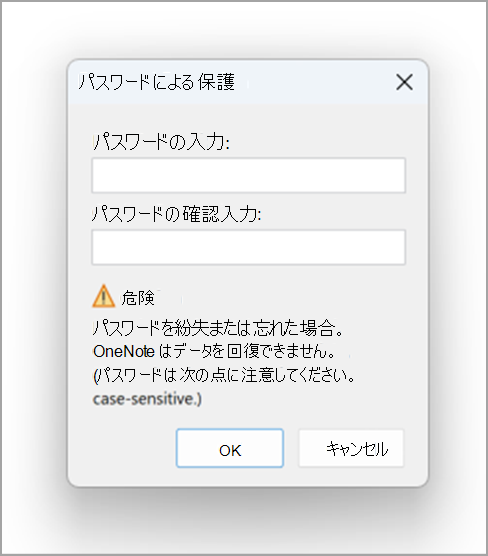
-
パスワードをもう一度 [パスワードの確認] ボックスに入力して確認し、[OK] を選択します。
注:
-
大文字と小文字、数字、記号を組み合わせて強力なパスワードを使用することをお勧めします。 14 文字以上にすることをお勧めします。
-
パスワードは大文字と小文字が区別されます。 初めてパスワードを入力するときは、CapsLock キーがオフになっていることを確認してください。
-
パスワードは忘れないようにしてください。 パスワードを忘れた場合、ノートのロックを解除することはできません。 Microsoft テクニカル サポートでもノートのロックを解除できませんでした。
重要:
-
パスワードで保護されたセクションは、ノートブックの検索から除外されます。 保護されたセクションをノートブックの検索に含めるには、セクションのロックを解除してから、ノートの検索を始める必要があります。
-
保護されたセクション内のページで使用されているノート フラグは、セクションがロック解除されていない状態では、ノート フラグの概要に表示されません。
-
ライブ共有セッション中は、セクションがロックされていない場合でも、他のユーザーがパスワードで保護されたセクションにアクセスすることはできません。 ライブ共有セッションに保護されたセクションを含めるには、セクションのパスワード保護を解除した後にライブ共有セッションを開始、または参加する必要があります。
-
オーディオ録音やビデオ録画はノートブック内の別ファイルとして保存されるため、パスワードを適用できません。
ノートブックで保護されているセクションをロックする
ノートブック内の複数のセクションにパスワードが適用されている場合は、それらをすべて同時にロックできます。
-
保護されているが現在ロック解除されているセクションのいずれかを右クリックし、[パスワード保護] [このセクション] を選択します。
-
[パスワード保護] 作業ウィンドウで、[すべてロック] を選択します。
保護されたセクションのパスワードを変更する
-
変更するパスワードを含むセクションを右クリックし、[このセクションのパスワード保護] を選択します。
-
[パスワード保護] 作業ウィンドウで、[パスワードの変更] を選択します。
-
[パスワードの変更] ダイアログ ボックスで、現在のパスワードを [古いパスワード] ボックスに入力します。
注: このオプションを使用できない場合、現在、選択したセクションにパスワードが適用されません。
-
[新しいパスワードの入力] ボックスに新しいパスワードを入力します。
-
[パスワードの確認] ボックスに入力してパスワードを確認し、[OK] を選択します。
パスワードによるセクションの保護を解除する
-
削除するパスワードを含むセクションを右クリックし、[このセクションのパスワード保護] を選択します。
-
[パスワード保護] 作業ウィンドウで、[パスワードの削除] を選択します。
注: このオプションを使用できない場合、選択したセクションにはパスワードが現在適用されていません。
-
[パスワードの削除] ダイアログ ボックスで、現在のパスワードを入力し、[OK] を選択します。
パスワード設定を変更する
ノートブックでパスワードで保護されたセクションのロックを解除すると、OneNote は、これらのセクションをロックし直す前に、事前に定義された期間ロックを解除したままにします。 その期間を指定でき、パスワード保護のカスタム オプションを設定できます。
-
[ アカウント] に移動し、[オプション] を選択します。
-
[OneNote オプション] ダイアログで、[詳細設定] を選択し、[パスワード] までスクロール します。
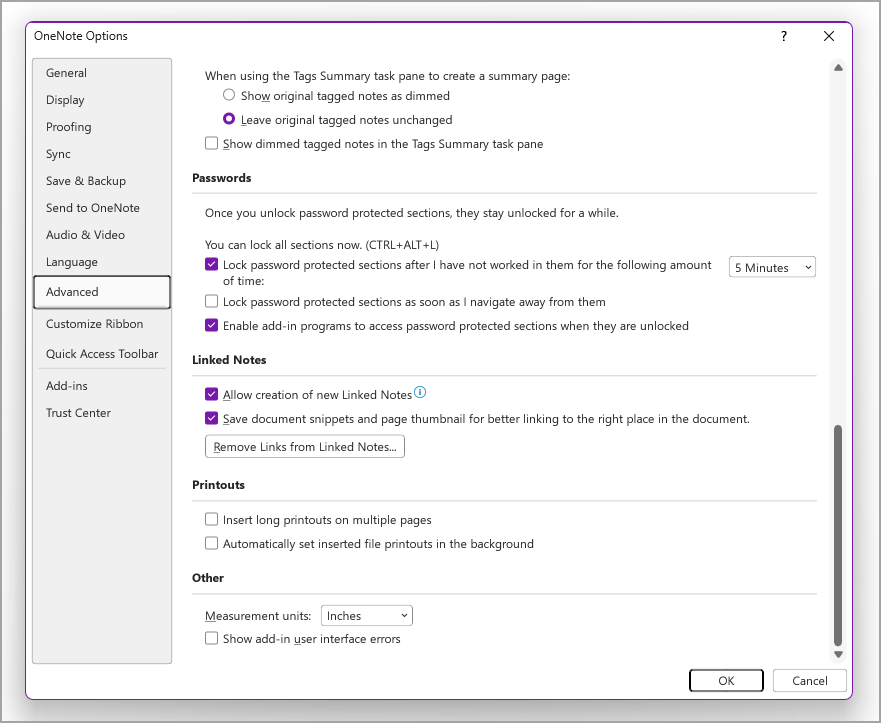
-
[パスワード] で、次のいずれかの操作を行います。
-
指定した時間が経過した後にノートブック セクションをロックするには、[パスワードで保護されたセクションを次の時間チェック作業していない後にロックする] ボックスを選択し、一覧で目的の時間を選択します。
-
ノートブックセクションの作業が完了した直後にノートブックセクションをロックするには、[パスワードで保護されたセクションから移動したらすぐにロックするチェックボックスを選択します。
-
パスワードで保護されたセクションのメモを他のアプリケーションで一時的に使用できるようにするには、[ロック解除時にアドオン プログラムがパスワードで保護されたセクションにアクセスできるようにするチェック ボックスを選択します。










