Lägga till och begära läskvitton och leveransmeddelanden i Outlook
Ett leveranskvitto bekräftar att e-postmeddelandet har levererats till mottagarens postlåda, men säger inget om huruvida mottagaren har sett det eller läst det. Ett läskvitto bekräftar att ditt meddelande har öppnats.
I Outlook kan mottagaren av meddelandet avböja att skicka läskvitton. Det finns andra scenarier där läskvitton inte skickas, till exempel om mottagarens e-postprogram inte stöder läskvitton. Det går inte att tvinga en mottagare att skicka ett läskvitto.
Välj ett flikalternativ nedan för den version av Outlook du använder. Vilken version av Outlook har jag?
Obs!: Om stegen under den här Nya Outlook fliken inte fungerar kanske du inte använder nya Outlook för Windows ännu. Välj den klassiska fliken Outlook och följ de stegen i stället.
Begära läskvitto och/eller leveranskvitto
-
I ett meddelande som du skriver går du till fliken Alternativ i menyfliksområdet.
-
I Spårning i menyfliksområdet väljer du rutan Begär ett leveranskvitto och/eller rutan Begär läskvitto .
Om du inte ser de här alternativen under Alternativ väljer du Fler alternativ längst till höger i menyfliksområdet och väljer det alternativ du vill använda.
Välj hur du vill svara på begäranden om läskvitton
Så här väljer du hurnya Outlook svarar på begäran om läskvitton:
-
Välj Inställningar

-
Under Läskvitton väljer du hur du vill svara på begäranden om läskvitton.
-
På Arkiv-menyn väljer du Alternativ > E-post.
-
Under Spårning markerar du kryssrutan Leveranskvitto som bekräftar att meddelandet har levererats till mottagarens e-postserver eller Läskvitto som bekräftar att mottagaren har visat meddelandet .
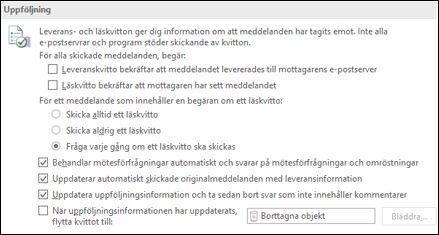
Tips: Det bästa sättet är att bara spåra enskilda meddelanden av betydelse i stället för alla meddelanden. Mottagare som ibland får ett meddelande om att ett läskvitto begärs i meddelandet är mer benägna att skicka ett läskvitto än om de uppmanas varje gång de får ett meddelande från dig.
-
Klicka på OK om du vill tillämpa ändringarna.
Spåra ett enskilt meddelande
-
Markera kryssrutan Begär ett leveranskvitto eller kryssrutan Begär läskvitto i gruppen Spårning på menyn Alternativ i ett nytt e-postmeddelande:
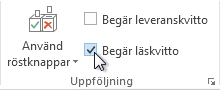
-
Skriv e-postmeddelandet och klicka på Skicka.
Om du använder läsfönstret
Så här begär du ett kvitto när du skriver e-post i läsfönstret.
-
Välj fliken Meddelande i menyfliksområdet.
-
I gruppen Taggar väljer du

-
I dialogrutan Egenskaper under Alternativ för röstning och uppföljning väljer du den typ av kvitto du vill ha för det här meddelandet.
Spåra kvittosvar
-
Öppna det ursprungliga meddelandet som du skickade med en begäran om leverans- eller läskvitto. Det här meddelandet finns vanligtvis i mappen Skickat .
-
Välj Uppföljning i gruppen Visa på fliken Meddelande.
Obs!: Spårningen visas inte förrän minst ett kvitto har tagits emot. När du har fått det första kvittot i Inkorgen kan det ta flera minuter innan knappen Spårning är tillgänglig.
Obs!: Outlook på webben är webbversionen av Outlook för företag-användare med ett arbets- eller skolkonto.
Begära läskvitto och/eller leveranskvitto
-
I ett meddelande som du skriver går du till fliken Alternativ i menyfliksområdet.
-
I Spårning i menyfliksområdet väljer du rutan Begär ett leveranskvitto och/eller rutan Begär läskvitto .
Om du inte ser de här alternativen under Alternativ väljer du Fler alternativ längst till höger i menyfliksområdet och väljer det alternativ du vill använda.
Välj hur du vill svara på begäranden om läskvitton
Så här väljer du hurOutlook på webben svarar på begäran om läskvitton:
-
Välj Inställningar

-
Under Läskvitton väljer du hur du vill svara på begäranden om läskvitton.
Obs!: Outlook.com är webbversionen av Outlook för användare som loggar in med ett personligt Microsoft-konto, till exempel ett Outlook.com- eller Hotmail.com-konto.
Så här begär du ett läs- och/eller leveranskvitto
Du kan inte begära läskvitto i Outlook.com, men du kan begära läskvitton förOutlook.com meddelanden som skickas med Outlook för Windows. Om du vill veta hur du gör det väljer du fliken Nytt Outlook eller den klassiska fliken Outlook .
Välj hur du vill svara på begäranden om läskvitton
-
Välj Inställningar

-
Under Läskvitton väljer du hur du vill svara på begäranden om läskvitton.
Vill du ha mer hjälp?
|
|
Om du vill ha support i Outlook.com klickar du här eller välj Hjälp på menyraden och anger frågan. Om självhjälpen inte löser problemet rullar du ned till Behöver du fortfarande hjälp? och välj Ja. Om du vill kontakta oss på Outlook.com måste du logga in. Om du inte kan logga in klickar du här. |
|
|
|
Om du vill ha mer hjälp med ditt Microsoft-konto och prenumerationer går du till Konto och Faktureringshjälp. |
|
|
|
Om du vill ha hjälp och felsöka andra Microsoft-produkter och -tjänster ange ditt problem här. |
|
|
|
Ställ frågor, följ diskussioner och dela med dig av dina kunskaper i Outlook.com Community. |
Relaterade artiklar
Begär ett läskvitto eller leveransmeddelande i Outlook för Mac












