Mac용 Microsoft OneDrive 동기화 앱 설치하면 OneDrive 복사본이 Mac에 다운로드되고 OneDrive 폴더에 배치됩니다. 이 폴더는 OneDrive와 동기화 상태를 유지합니다. OneDrive 웹 사이트에서 파일이나 폴더를 추가, 변경, 삭제하면 OneDrive 폴더에서도 해당 파일이나 폴더가 추가, 변경, 삭제되며 그 반대의 경우도 마찬가지입니다.
OneDrive에 자동으로 파일을 업로드하려면 Finder를 사용하여 파일을 OneDrive 폴더로 복사 또는 이동하거나 앱에서 OneDrive 폴더에 파일을 저장합니다. 이러한 방법으로 업로드할 수 있는 파일의 최대 크기는 Microsoft 계정에 로그인한 경우 250GB, 회사 또는 학교 계정에 로그인한 경우 15GB입니다. 다른 컴퓨터에 OneDrive 앱을 설치한 경우 해당 컴퓨터의 OneDrive 폴더에도 파일이 자동으로 추가됩니다.
또한 Finder를 사용하여 파일 이름을 바꾸고, 파일을 삭제하고, 새 폴더를 만들고 OneDrive 폴더 내에서 파일을 이동할 수 있습니다. OneDrive앱 동기화 설치된 다른 컴퓨터에서 변경 내용이 자동으로 적용됩니다.
이 앱 동기화 관리자가 사용하도록 설정한 경우 회사 또는 학교용 OneDrive 파일과 Microsoft SharePoint 사이트의 파일을 동기화할 수 있습니다. (organization IT 관리자인 경우 사용자가 SharePoint 파일을 새 OneDrive 동기화 앱과 동기화하도록 설정을 참조하세요.
참고: 앱 동기화 사용하여 작업 파일을 동기화하려면Microsoft 365 비즈니스 계정이 필요합니다.
참고 사항:
-
OneDrive는 Rosetta 2 에뮬레이션을 통해 Apple 실리콘이 있는 macOS 디바이스에서 지원됩니다. 대부분의 사용자의 경우 Mac에서 Rosetta 2 에뮬레이터와 함께 OneDrive를 사용하기 위해 추가 설정이 필요하지 않습니다.
-
2020년 11월 10일, Apple은 Apple 실리콘 CPU를 사용하는 새로운 Mac을 발표했습니다. Intel 프로세서 대신 Apple 실리콘 프로세서가 장착된 Mac을 사용하는 경우 Office 기능을 아직 사용하지 못할 수 있습니다. 자세한 내용은 Apple 실리콘에 대한 Microsoft 365 및 Office 2019 지원을 참조하세요.
-
-
2019년 2월 1일부터 OneDrive는 Mac OS 10.12 이상에서만 새 설치를 지원합니다. 자세한 내용은 다음을 참조하세요 OneDrive 지원 종료 알림
설치 및 설정
Microsoft 계정(예: someone@outlook.com)으로 OneDrive 동기화 앱 로그인한 경우 이미 앱 동기화 있어야 하며 아래 2단계로 건너뛸 수 있습니다.
-
중요: 현재 OneDrive Mac App Store를 사용 중인 경우 먼저 이 앱을 제거한 후 앱 동기화의 최신 빌드를 설치해야 합니다.
-
OneDrive 설정을 시작합니다.
방법 1: OneDrive에 로그인하는 계정이 없는 경우
계정을 사용하여 OneDrive에 로그인하지 않은 경우 OneDrive를 시작하여 회사 또는 학교 계정을 연결합니다.
-
cmd+스페이스바를 눌러 OneDrive를 시작하여 Spotlight 쿼리를 실행하고 OneDrive를 입력합니다. 이렇게 하면 OneDrive 설정이 시작됩니다.
-
회사 또는 학교 계정을 입력한 다음 로그인을 선택하여 계정을 설정합니다.
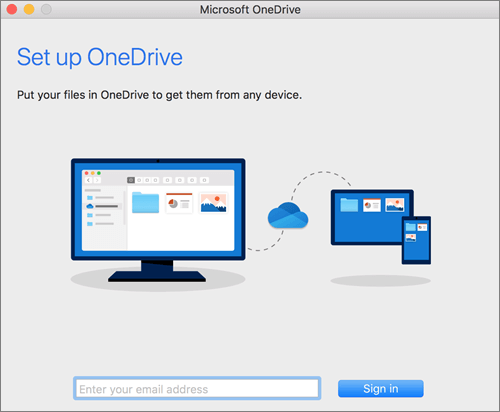
방법 2: OneDrive에 로그인하는 개인 계정이 이미 있는 경우
이미 개인 계정으로 OneDrive에 로그인했다면 OneDrive 환경설정에서 회사 또는 학교 계정을 추가할 수 있습니다.
-
메뉴 모음에서 OneDrive 클라우드 아이콘을 클릭하고 세 개의 점을 클릭하여 메뉴를 열고 기본 설정을 선택합니다.
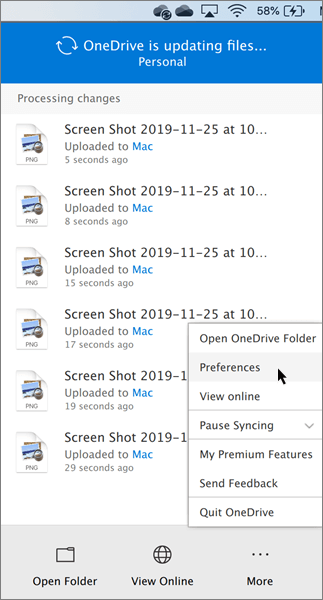
-
계정 탭을 클릭한 다음 계정 추가를 선택하여 설치 OneDrive 시작합니다.
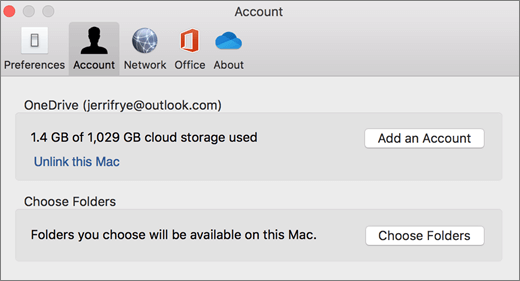
-
회사 또는 학교 계정을 입력하고 로그인을 클릭합니다.
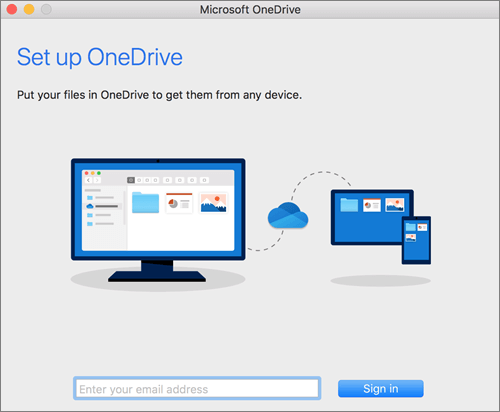
OneDrive 설정의 주요 부분
OneDrive 설정에는 살펴보면 도움이 되는 몇 가지 부분이 있습니다.
-
OneDrive 설정할 때 기본 위치 집합이 있습니다. 그러나 설치하는 동안 변경할 수 있습니다. OneDrive 폴더입니다. 화면에서 위치 변경을 클릭합니다.
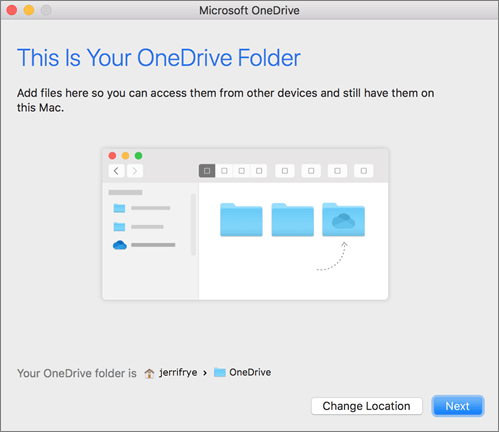
OneDrive 파일을 저장하려는 위치를 선택하고 이 위치 선택을 클릭합니다.
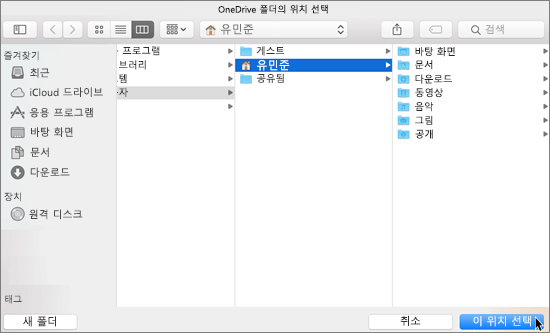
OneDrive 폴더 화면이 표시되면 선택한 폴더의 경로가 표시됩니다. 다음을 클릭하여 계속합니다.
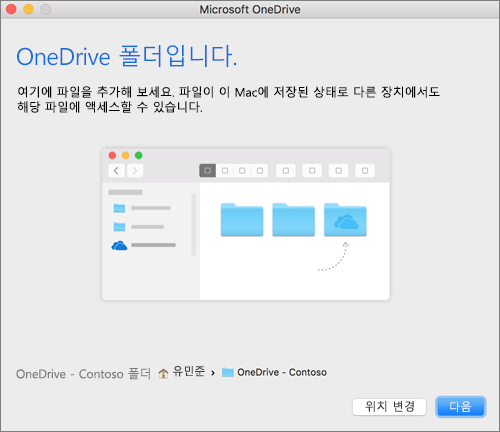
-
OneDrive에서 파일 동기화 화면에서 컴퓨터로 동기화할 폴더를 선택하고 다음을 클릭합니다. 이렇게 하면 컴퓨터 공간이 절약되고 동기화 중에 필요한 대역폭이 줄어듭니다.
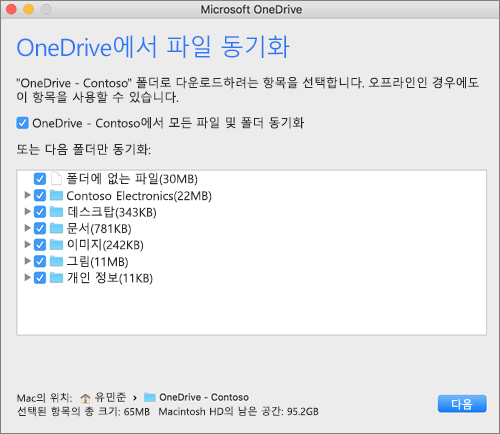
-
모두 마쳤습니다. 내 OneDrive 폴더 열기를 클릭하여 파일이 폴더와 동기화되는지 확인합니다.
OneDrive는 메뉴 모음 위쪽에 있습니다. OneDrive에 연결한 모든 계정에 대해 구름 아이콘이 표시됩니다. 따라서 회사 또는 학교 계정만 동기화하는 경우 구름 한 개, 개인 계정만 동기화하는 경우 구름 한 개, 둘 다를 동기화하는 경우 구름 두 개가 표시됩니다.
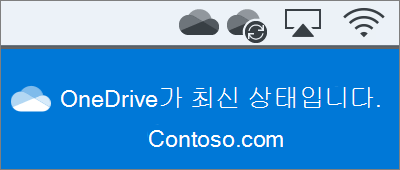
Finder에OneDrive – YourTenantName이라는 폴더도 표시됩니다.
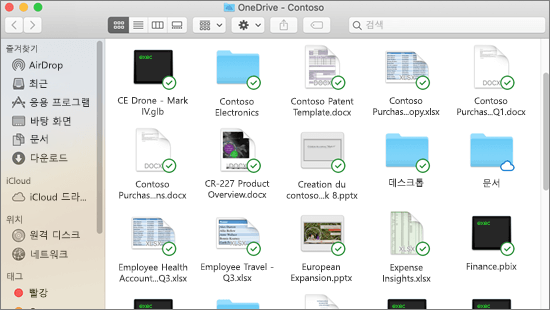
참고: Contoso는 예제 이름입니다. organization 이름이 표시됩니다.
Finder 통합 설정
OSX 10.10 이상을 사용하는 경우 설정에서 Finder 오버레이를 사용하도록 설정하여 Finder에서 직접 동기화 상태를 가져옵니다.
먼저 Mac 데스크톱의 왼쪽 위 모서리에서 Apple 로고를 클릭하고 시스템 기본 설정을 선택한 다음 상위 메뉴(위에서 세 번째 행에 표시)에서 확장을 선택합니다.
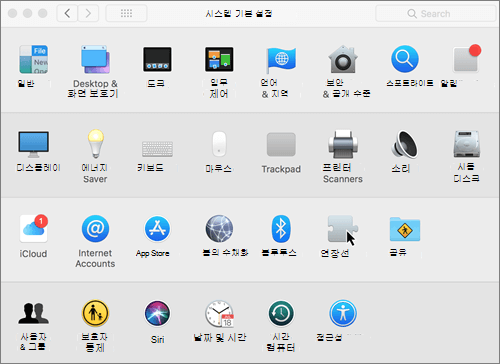
OneDrive Finder 통합을 토글하여 Finder 오버레이를 사용하도록 설정합니다.
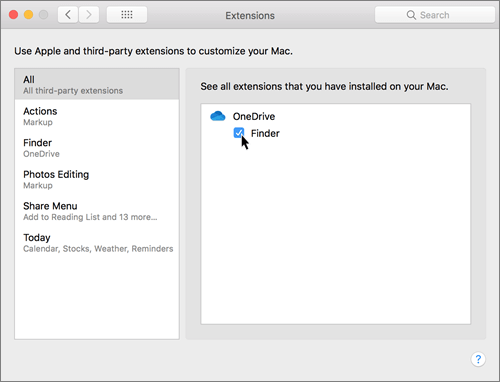
이제 모두 설정되었습니다. Finder에서 OneDrive 폴더를 열고 파일 및 폴더에서 오버레이를 확인합니다.
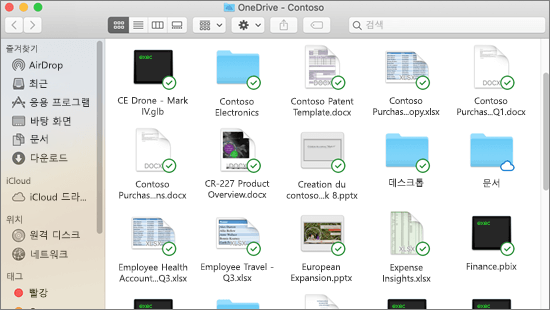
관리자인 경우 여러 컴퓨터에 동기화 아이콘이 오버레이되도록 하려면 다음 터미널 명령을 사용하면 됩니다.
/usr/bin/pluginkit -e use -i com.microsoft.OneDrive-mac.FinderSync
SharePoint 사이트 동기화
사용자는 SharePoint 라이브러리 및 Teams에서 파일을 동기화할 때 두 가지 옵션이 있습니다. 라이브러리 및 폴더에 대한 바로 가기를 OneDrive에 추가하거나 라이브러리의 동기화 단추를 사용할 수 있습니다.
두 옵션 모두 기본적으로 동일한 작업을 허용합니다. 사용자는 Finder에서 로컬 컴퓨터의 파일에 액세스할 수 있습니다. 그러나 OneDrive 바로 가기를 추가하면 모든 장치에서 콘텐츠에 액세스할 수 있지만 동기화는 특정 장치와 관련이 있습니다. 또한 OneDrive 바로 가기는 동기화 단추를 사용하는 것과 달리 향상된 성능을 제공합니다.
사용 가능한 경우 더 다양한 옵션으로 OneDrive 바로 가기를 사용하는 것이 좋습니다.
동기화 단추를 사용하여 라이브러리 및 폴더를 동기화하려면
-

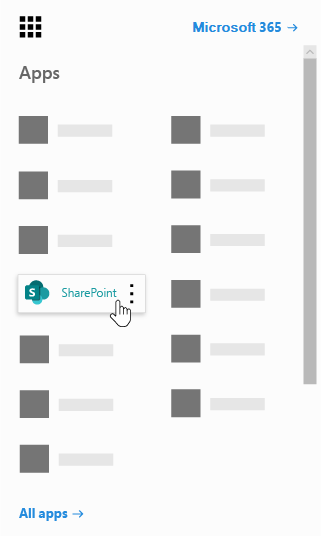
-
동기화할 사이트를 클릭합니다.
-
문서를 클릭하거나 동기화할 하위 폴더로 이동합니다.
-
동기화를 클릭합니다.
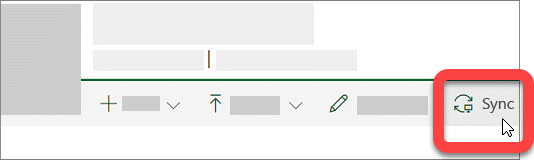
-
브라우저에서 "Microsoft OneDrive"를 사용할 수 있는 권한을 요청하면 이를 확인합니다.
참고: organization Mac에서 사이트를 동기화하려면 앱 동기화SharePoint 사이트 동기화를 사용하도록 설정해야 합니다. organization IT 관리자인 경우 사용자가 SharePoint 파일을 새 OneDrive 동기화 앱과 동기화하도록 설정을 참조하세요. IT 관리자가 아닌 경우 IT 부서에 문의하세요.
-
동기화할 폴더를 선택한 다음 동기화 시작을 클릭합니다.
SharePoint 팀 사이트는 테넌트 이름을 가진 폴더 아래에서 동기화됩니다. 이 폴더는 Finder의 왼쪽 탐색 창에 자동으로 추가됩니다.
동기화 사이트 관리
앱 동기화 설정에서 동기화 사이트를 관리할 수 있습니다.
-
메뉴 모음에서 OneDrive 아이콘을 클릭합니다.
-
기본 설정을 클릭한 다음 계정 탭을 클릭합니다.
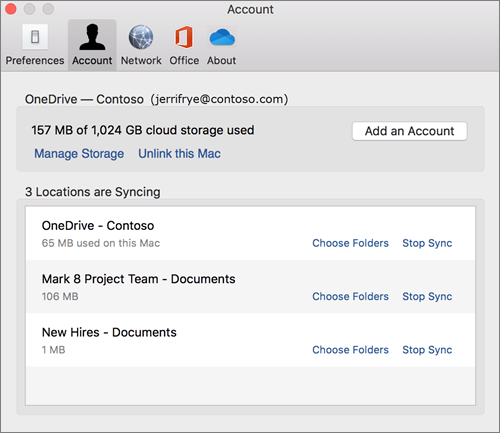
-
동기화 중인 폴더를 변경하려면 해당 위치에 대한 폴더 선택을 클릭한 다음 동기화할 폴더를 선택합니다. 사이트 동기화를 중지하려면 사이트 옆의 동기화 중지 를 클릭합니다. (파일의 복사본은 컴퓨터에 유지됩니다. 원하는 경우 삭제할 수 있습니다.)
추가 리소스
앱 동기화에 대한 추가 리소스는 다음과 같습니다.
|
제목 |
설명 |
|---|---|
|
관리자가 엔터프라이즈 환경에서 OS X의 앱 동기화를 사용자에게 배포하는 방법을 알아봅니다. |
|
|
앱 동기화 에 대한 릴리스 정보입니다. |
|
|
제한 사항 및 제약(예: 파일 이름의 잘못된 문자)이 포함된 기술 자료 문서입니다. |
추가 지원
|
|
고객 지원팀에 문의
기술 지원을 받으려면 Microsoft 지원에 문의로 이동하여 문제를 입력하고 도움말 보기를 선택하세요. 여전히 도움이 필요하면 고객 지원팀에 문의를 선택하여 최상의 지원 옵션으로 연결됩니다. |
|
|
|
관리자
|












