Microsoft Teams 디스플레이 시작
Microsoft Teams 디스플레이는 주변 터치 스크린이 있는 전용 Teams 디바이스입니다.
채팅 및 채널 메시지, 모임 및 통화를 포함한 모든 Teams 활동 및 알림은 기본 작업 화면에서 전환하지 않고 한눈에 볼 수 있습니다. 또한 디스플레이를 잠그거나 로그아웃하지 않는 한 Teams 공동 작업 옵션을 항상 사용할 수 있습니다.
이 문서의 내용
로그인
Teams 디스플레이에 로그인하거나 다른 장치에서 로그인 을 선택하여 컴퓨터 또는 휴대폰을 사용할 수 있습니다. 다음을 수행합니다.
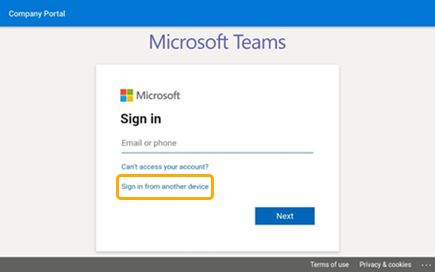
무슨 일이 일어나고 있는지 보기
통화, 예정된 모임, 채팅, 채널 활동 등에 대한 최신 정보를 얻을 수 있습니다.
한 번의 클릭으로 모임에 참가하거나 왼쪽에서 옵션을 선택하여 음성 메일을 듣거나, 일정을 보거나, 채팅에 참여하거나, 팀원과 연결합니다.
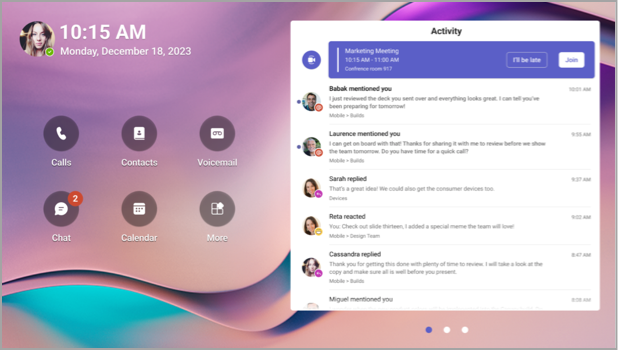
전화 걸기
통화를 선택하여 빠른 다이얼 연락처, 통화 기록 및 음성 메일에 액세스합니다. 또는 다이얼 패드를 사용하여 전화를 걸 수 있습니다.
일정 확인
일정을 선택하여 해당 날짜의 모임을 봅니다. 모임을 선택하여 자세한 내용을 확인합니다.
모임에 참여
일정 또는 알림에서 모임에 참가합니다. 디바이스의 고화질 오디오 및 비디오를 사용하여 팀원과 상호 작용합니다.
팁: Teams 디스플레이와 컴퓨터에서 동시에 모임에 참가하고 참여하려면 디바이스를 연결합니다. 자세한 내용은 아래의 Teams Windows 데스크톱에 Teams 디스플레이 연결을 참조하세요.
동료와 채팅
채팅을 선택하여 메시지를 보고 응답합니다. 기본 제공 Teams 디스플레이 키보드를 사용하여 메시지에 회신합니다.
팁: 대신 컴퓨터 키보드에서 메시지를 작성하려면 디바이스를 연결합니다. 자세한 내용은 아래의 Teams Windows 데스크톱에 Teams 디스플레이 연결을 참조하세요.
팀과 동기화
팀 채널에서 활동 및 메시지를 보려면 Teams를 선택합니다. 기본 제공 디스플레이 키보드로 응답합니다.
디자인 변경
배경 화면을 전환하여 Teams에 새로운 모습을 표시합니다.
-
화면 왼쪽 위에서 이미지를 선택한 다음 설정을 선택합니다.
-
배경 화면을 선택하고 선택합니다.
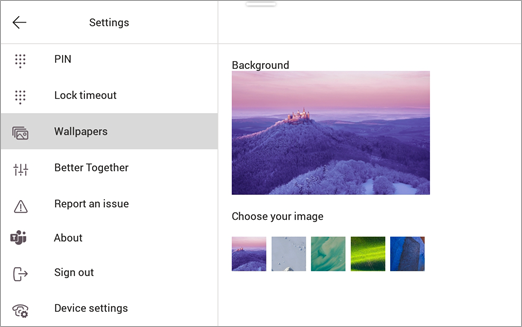
디스플레이 잠금
자리를 비울 때 또는 방문자와 함께 기밀 정보를 보호하려면 디스플레이를 잠급니다. 이 작업은 다음 두 가지 방법으로 수행할 수 있습니다.
-
화면 위에서 아래로 살짝 밉니다.
또는
-
이미지를 선택한 다음 잠금을 선택합니다.
디스플레이의 잠금을 해제하려면 위쪽에서 아래로 살짝 밀고 PIN을 입력합니다.
Teams 디스플레이를 Teams Windows 데스크톱에 연결
디스플레이를 Windows 컴퓨터에 연결하여 디바이스 간 상호 작용을 사용하도록 설정합니다. 컴퓨터가 잠기고 잠금 해제되면 Teams 디스플레이가 편리하게 잠금 및 잠금 해제됩니다.
또한 컴퓨터와 디스플레이 모두에서 모임에 참가하고 동시에 참여할 수 있을 뿐만 아니라 컴퓨터 키보드를 사용하여 디스플레이에서 읽은 채팅 메시지에 응답할 수도 있습니다.
참고: Mac, Linux, 웹, 모바일 및 32비트/ARM 기반 Teams 클라이언트는 현재 지원되지 않습니다.
시작하기 전에
-
컴퓨터에서 64비트 Teams 데스크톱 클라이언트 버전 1.3.00.15364 이상을 실행해야 합니다.
-
컴퓨터가 Bluetooth를 사용하도록 설정되어 있어야 합니다.
-
Teams 디스플레이는 컴퓨터 근처에 배치해야 합니다.
디바이스 연결
-
컴퓨터 및 디스플레이에 동일한 사용자로 로그인합니다.
-
디스플레이에서 사진을 선택한 다음 디바이스 연결을 선택합니다.
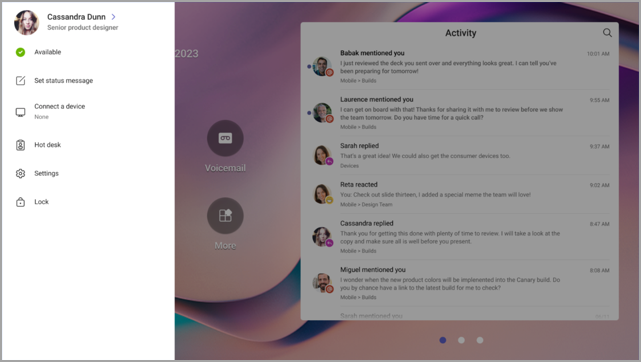
-
디바이스 찾기를 선택합니다.
-
디스플레이에서 컴퓨터를 찾으면 연결을 선택합니다.
-
컴퓨터에서 연결을 선택합니다.










