"Outlook" laiško įrašymas kaip .eml failo, PDF failo arba kaip juodraščio
Outlook suteikia kelias el. laiško įrašymo parinktis. Pavyzdžiui, gautą pranešimą galima įrašyti kaip failą jūsų kompiuteryje arba kitame "Outlook" aplanke. Kuriamą pranešimą galima įrašyti kaip juodraštį ir užbaigti vėliau.
Toliau pasirinkite naudojamos "Outlook" versijos skirtuko parinktį. Kurią „Outlook“ versiją naudoju?
Pastaba: Jei šiame skirtuke Nauja "Outlook" nurodyti veiksmai nepadeda, gali būti, kad dar nenaudojate naujos "Outlook", skirtos "Windows". Pasirinkite Klasikinė "Outlook" ir atlikite šiuos veiksmus.
Pranešimo įrašymas kaip failo kompiuteryje arba debesyje
-
Pašto programos laiškų sąraše pasirinkite pranešimą, kurį norite įrašyti, kad jis būtų atidarytas skaitymo srityje, arba dukart spustelėkite laišką, kad jį atidarytumėte naujame lange.
-
Laiško antraštėje pasirinkite Daugiau veiksmų > Įrašyti kaip.
Patarimas: Taip pat galite dešiniuoju pelės mygtuku spustelėti pranešimą pranešimų sąraše ir meniu pasirinkti Įrašyti kaip.
-
Pasirinkite aplanką (arba debesies vietą), kur norite įrašyti pranešimą. Failo vardas pagal numatytuosius parametrus yra pranešimo pavadinimas, kurį galite pervardyti, jei nuspręsite tai padaryti.
-
Spustelėkite Įrašyti.
Pranešimo įrašymas kaip PDF failo
Naujoje "Outlook" NĖRA PDF kaip vieno iš numatytųjų tipų Įrašyti kaip. "Microsoft" spausdinimo į PDF priemonė, įtraukta į Windows 10 ir Windows 11 leidžia spausdinti bet kokį el. laišką tiesiai į PDF.
-
Atidarykite pranešimą, kurį norite įrašyti PDF formatu.
-
Pranešime pasirinkite Daugiau veiksmų > Spausdinti > Spausdinti.
-
Išplečiamajame sąraše Spausdintuvas pasirinkite "Microsoft" spausdinimas į PDF.
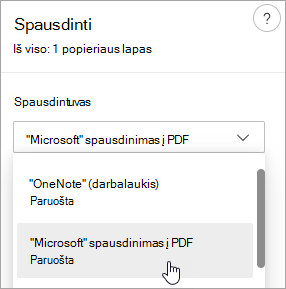
-
Pasirinkite Spausdinti.
-
Lauke Įrašyti spausdinimo išvestį kaip pasirinkite aplanką, į kurį įrašysite PDF failą, ir įveskite failo vardą. Tada pasirinkite Įrašyti.
Pranešimo juodraščio, kurį norite baigti vėliau, įrašymas
Juodraštis įrašomas automatiškai. Juodraštis visada įrašomas į aplanką Juodraštis .
Juodraštis įrašomas kas 30 sekundžių ir šio laiko intervalo pakeisti negalima arba pakeisti vietos, kurioje įrašėte juodraštį.
Juodraščio įrašymas rankiniu būdu
-
Juostelėje pasirinkite Parinktys, tada pasirinkite Įrašyti juodraštį.
Kaip grįžti į įrašytą pranešimo juodraštį
-
Aplankų srityje pasirinkite Juodraščiai, tada pasirinkite pranešimą arba dukart spustelėkite jį, kad atidarytumėte naujame lange.
-
Jei norite panaikinti juodraštį, pasirinkite laišką ir spustelėkite Naikinti arba spustelėkite jį dešiniuoju pelės mygtuku ir išplečiamajame sąraše pasirinkite Naikinti.
Geresnis patarimas: Juodraščių valdymas naudojant "Outlook", skirtą "iOS", ir "Outlook", skirtą "Android"
Jei naudojate "Outlook", skirtą "iOS", arba "Outlook", skirtą "Android", juodraščiai bus automatiškai sinchronizuojami su jūsų mobiliuoju įrenginiu. Čia galite baigti pranešimus, kuriuos pradėjote savo kompiuteryje, lengvai įtraukti priedų iš nuotraukų ar fotoaparato arba naudodami "Office Lens" užfiksuoti pastabas iš interaktyviosios lentos susitikime.
Pranešimo kaip Word dokumento arba šablono įrašymas
Pranešimo įrašymas kaip Word dokumento arba šablono nepalaikomas.
Pranešimo įrašymas arba perkėlimas į kitą "Outlook" aplanką
Jei norite įrašyti pranešimą į kitą "Outlook" aplanką, paprasčiausias būdas tai padaryti – perkelti arba nukopijuoti laišką į paskirties aplanką. Žr. Elemento perkėlimas arba kopijavimas į kitą aplanką.
Pranešimo įrašymas kaip failo kompiuteryje arba debesyje
-
Dukart spustelėkite, kad atidarytumėte pranešimą, kurį norite įrašyti, tada meniu Failas spustelėkite Įrašyti kaip.
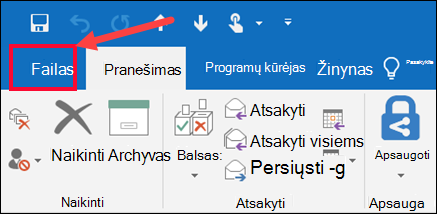
-
Dialogo lango Įrašyti kaip srityje Aplankas pasirinkite aplanką ir vietą tame pasirinktame aplanke, kuriame norite įrašyti failą.
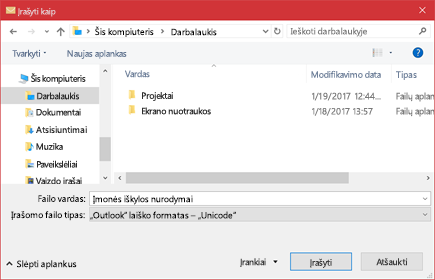
-
Lauke Failo vardas įveskite failo vardą.
-
Sąraše Įrašomų failų tipas priimkite numatytąjį tipą arba sąraše pasirinkite kitą failo tipą.
Ką norėtumėte daryti?
"Outlook" neapima PDF kaip vieno iš numatytųjų tipų Įrašyti kaip. "Microsoft" spausdinimo į PDF priemonė, įtraukta į Windows 10 leidžia spausdinti bet kokį el. laišką tiesiai į PDF. Jei neturite Windows 10, galite įrašyti el. laišką kaip HTML failą, atidaryti tą failą Word ir naudoti Word funkciją Įrašyti kaip, kad įrašytumėte el. laišką kaip PDF failą.
Pdf įrašymas kaip (arba spausdinimas) naudojant Windows 10
-
Atidarykite norimą įrašyti pranešimą ir skirtuke Failas spustelėkite Spausdinti.
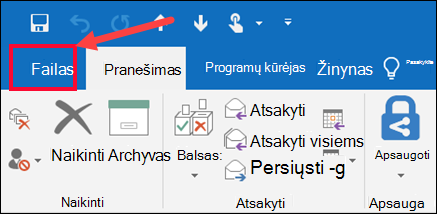
-
Išplečiamajame sąraše Spausdintuvas pasirinkite "Microsoft" spausdinimas į PDF.
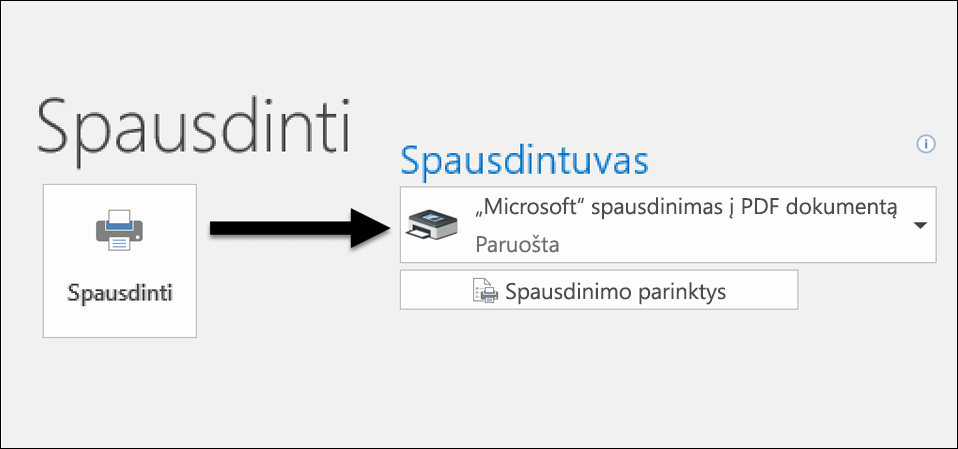
-
Pasirinkite Spausdinti.
-
Lauke Įrašyti spausdinimo išvestį kaip pasirinkite PDF aplanką ir įveskite failo vardą. Tada pasirinkite Įrašyti.
Įrašymas PDF formatu naudojant kitas "Windows" versijas
-
Atidarykite norimą įrašyti pranešimą ir skirtuke Failas spustelėkite Įrašyti kaip.
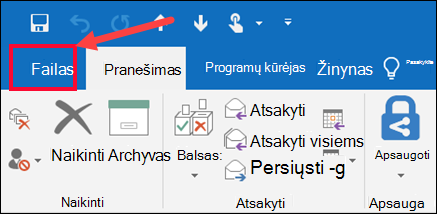
-
Dialogo lango Įrašyti kaip srityje Aplankas pasirinkite aplanką ir vietą tame pasirinktame aplanke, kuriame norite įrašyti failą.
-
Lauke Failo vardas įveskite failo vardą.
-
Sąraše Įrašomos kaip tipas pasirinkite HTML, tada pasirinkite Įrašyti.
-
Atidarykite Word ir pasirinkite Failo > Atidaryti.
-
Pasirinkite HTML failą, kurį įrašėte atlikdami 4 veiksmą.
-
Prieš pasirinkdami Įrašyti, pasirinkite Failas > Įrašyti kaip, tada failo tipo išplečiamajame sąraše pasirinkite PDF (*.pdf).
Jei norite įrašyti pranešimą į kitą "Outlook" aplanką, paprasčiausias būdas tai padaryti – perkelti arba nukopijuoti laišką į paskirties aplanką. Žr. Elemento perkėlimas arba kopijavimas į kitą aplanką.
Outlook negali įrašyti pranešimo tiesiogiai kaip „Word“ dokumento failo. Tačiau galite įrašyti laišką kaip HTML failą, tada atidaryti tą failą naudodami Word. Įrašius el. laišką kaip HTML failą, išsaugomi visi formatavimo elementai, vaizdai ir saitai, taip pat pateikiama antraštės informacija, kuri apima informaciją Nuo, Kam, Kopija ir Tema .
-
Atidarykite norimą įrašyti pranešimą ir skirtuke Failas spustelėkite Įrašyti kaip.
-
Dialogo lango Įrašyti kaip srityje Aplankas pasirinkite aplanką ir vietą tame pasirinktame aplanke, kuriame norite įrašyti failą.
-
Lauke Failo vardas įveskite failo vardą.
-
Sąraše Įrašomos kaip tipas pasirinkite HTML, tada pasirinkite Įrašyti.
-
Atidarykite Word ir pasirinkite Failo > Atidaryti.
-
Pasirinkite HTML failą, kurį įrašėte atlikdami 4 veiksmą.
-
Prieš pasirinkdami Įrašyti, pasirinkite Failas > Įrašyti kaip, tada failo tipo išplečiamajame sąraše pasirinkite Word dokumentas (*.docx).
Naudokite el. laiškų šablonus, jei norite siųsti laiškus, kuriuose yra informacijos, kuri nesikeičia iš pranešimo į pranešimą. Galite sukurti ir įrašyti pranešimą kaip šabloną, tada naudoti tą šabloną. Prieš siųsdami šabloną kaip pranešimą, įtraukite bet kokią naują informaciją.
Patarimas: Daugiau informacijos apie šablonų naudojimą žr . Šablono pagrindu sukurto el. laiško siuntimas.
-
Skirtuke Pagrindinis spustelėkite Naujas el. laiškas.
-
Laiško tekste įveskite norimą turinį.
-
Pranešimo lange spustelėkite skirtuką Failas , tada spustelėkite Įrašyti kaip.
-
Lauko Įrašyti kaip sąraše Įrašomos failo tipas spustelėkite "Outlook" šablonas.
-
Lauke Failo vardas įveskite šablono pavadinimą ir spustelėkite Įrašyti.
„Outlook“ palaiko "Unicode" – simbolių kodavimo standartą, kuris leidžia pateikti daugumą pasaulio kalbų naudojant vieną simbolių rinkinį. Jei dirbate tarptautinėje organizacijoje arba bendrinate laiškus ir elementus su žmonėmis, kurie naudoja „Outlook“ kompiuteriuose, kuriuose veikia kitos kalbos, galite pasinaudoti "Unicode" palaikymu „Outlook“ " .
Kaip įrašyti laiškus "Unicode" koduotėje pagal numatytuosius parametrus
-
Skirtuke Failas. pasirinkite Parinktys > Paštas.
-
Dalyje Įrašyti pranešimus pažymėkite žymės langelį Naudoti "Unicode" formatą .
Bet kuris sukurtas, bet neišsiųstas laiškas automatiškai įrašomas į aplanką Juodraščiai . Galite grįžti į Outlook vėliau ir rasti neišsiųstą laišką.
Pranešimo juodraščio įrašymas rankiniu būdu
-
Atlikite vieną iš šių veiksmų:
-
Sparčiosios prieigos įrankių juostoje spustelėkite Įrašyti.
-
skirtuke Failas spustelėkite Įrašyti.
-
Kaip grįžti į įrašytą pranešimo juodraštį
-
Pašto srityje Aplankas spustelėkite Juodraščiai, tada dukart spustelėkite laišką.
Geresnis patarimas: Juodraščių valdymas naudojant "Outlook", skirtą "iOS", ir "Outlook", skirtą "Android"
Jei naudojate "Outlook", skirtą "iOS", arba "Outlook", skirtą "Android", juodraščiai bus automatiškai sinchronizuojami su jūsų mobiliuoju įrenginiu. Čia galite baigti pranešimus, kuriuos pradėjote savo kompiuteryje, lengvai įtraukti priedų iš nuotraukų ar fotoaparato arba naudodami "Office Lens" užfiksuoti pastabas iš interaktyviosios lentos susitikime.
Pagal numatytuosius nustatymus nebaigti laiškai įrašomi į aplanką Juodraščiai kas tris minutes. Galite pakeisti šį laiko intervalą arba vietą.
-
Skirtuke Failas spustelėkite Parinktys > Paštas.
-
Dalyje Įrašyti pranešimus atlikite vieną ar kelis iš šių veiksmų:
-
Norėdami pakeisti juodraščių įrašymo vietą, sąraše Įrašyti į šį aplanką pasirinkite Juodraščiai, Gauta, Išsiųstas paštas arba Siunčiama.
-
Norėdami pakeisti juodraščio įrašymo dažnį, lauke Automatiškai įrašyti elementus, kurie nebuvo išsiųsti po tiek minučių , įveskite skaičių nuo 1 iki 99.
-
Pranešimo įrašymas kaip failo kompiuteryje arba debesyje
-
Pranešimų sąraše pasirinkite norimą įrašyti pranešimą, kad jis būtų atidarytas skaitymo srityje, arba dukart spustelėkite laišką, kad jį atidarytumėte naujame lange.
-
Laiško antraštėje pasirinkite Daugiau veiksmų > Įrašyti kaip.
Patarimas: Taip pat galite dešiniuoju pelės mygtuku spustelėti pranešimą pranešimų sąraše ir meniu pasirinkti Įrašyti kaip.
-
Pasirinkite aplanką (arba debesies vietą), kur norite įrašyti pranešimą. Failo vardas pagal numatytuosius parametrus yra pranešimo pavadinimas, kurį galite pervardyti, jei nuspręsite tai padaryti.
-
Spustelėkite Įrašyti.
Pranešimo įrašymas kaip PDF failo
Naujoje "Outlook" NĖRA PDF kaip vieno iš numatytųjų tipų Įrašyti kaip. "Microsoft" spausdinimo į PDF priemonė, įtraukta į Windows 10 ar Windows 11 leidžia spausdinti bet kokį el. laišką tiesiai į PDF.
-
Atidarykite pranešimą, kurį norite įrašyti PDF formatu.
-
Pranešime pasirinkite Daugiau veiksmų > Spausdinti > Spausdinti.
-
Išplečiamajame sąraše Spausdintuvas pasirinkite "Microsoft" spausdinimas į PDF.
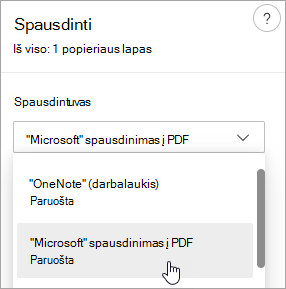
-
Pasirinkite Spausdinti.
-
Lauke Įrašyti spausdinimo išvestį kaip pasirinkite PDF aplanką ir įveskite failo vardą. Tada pasirinkite Įrašyti.
Pranešimo juodraščio, kurį norite baigti vėliau, įrašymas
Juodraštis įrašomas automatiškai. Juodraštis visada įrašomas į aplanką Juodraštis .
Juodraštis įrašomas kas 30 sekundžių ir šio laiko intervalo pakeisti negalima arba pakeisti vietos, kurioje įrašėte juodraštį.
Juodraščio įrašymas rankiniu būdu
-
Juostelėje pasirinkite Parinktys, tada pasirinkite Įrašyti juodraštį.
Kaip grįžti į įrašytą pranešimo juodraštį
-
Aplankų srityje pasirinkite Juodraščiai, tada pasirinkite pranešimą arba dukart spustelėkite jį, kad atidarytumėte naujame lange.
-
Jei norite panaikinti juodraštį, pasirinkite laišką ir spustelėkite Naikinti arba spustelėkite jį dešiniuoju pelės mygtuku ir išplečiamajame sąraše pasirinkite Naikinti.
Geresnis patarimas: Juodraščių valdymas naudojant "Outlook", skirtą "iOS", ir "Outlook", skirtą "Android"
Jei naudojate "Outlook", skirtą "iOS", arba "Outlook", skirtą "Android", juodraščiai bus automatiškai sinchronizuojami su jūsų mobiliuoju įrenginiu. Čia galite baigti pranešimus, kuriuos pradėjote savo kompiuteryje, lengvai įtraukti priedų iš nuotraukų ar fotoaparato arba naudodami "Office Lens" užfiksuoti pastabas iš interaktyviosios lentos susitikime.
Pranešimo kaip Word dokumento arba šablono įrašymas
Pranešimo įrašymas kaip Word dokumento arba šablono nepalaikomas.
Pranešimo įrašymas arba perkėlimas į kitą "Outlook" aplanką
Jei norite įrašyti pranešimą į kitą "Outlook" aplanką, paprasčiausias būdas tai padaryti – perkelti arba nukopijuoti laišką į paskirties aplanką. Žr. Elemento perkėlimas arba kopijavimas į kitą aplanką.










