Elemento perkėlimas arba kopijavimas į kitą aplanką
Kaip failų pakete yra aplankų, kurie padės tvarkyti dokumentus, "Outlook" leidžia panašiai įrašyti ir tvarkyti el. laiškus. Atsižvelgiant į tai, kokią "Outlook" versiją naudojate, galite perkelti arba kopijuoti laiškus iš vieno aplanko į kitą keliais skirtingais būdais. Norėdami dirbti su keliais pranešimais, pirmiausia atlikite šiuos veiksmus:
-
Norėdami pažymėti gretimus laiškus, spustelėkite pirmąjį laišką, tada laikykite nuspaudę klavišą "Shift" ir spustelėkite paskutinį laišką. Pažymėti visi sąraše esantys pranešimai nuo pirmo iki paskutinio pranešimo, kurį spustelėjote.
-
Norėdami pažymėti negretimus laiškus, spustelėkite pirmąjį laišką, tada laikykite nuspaudę "Ctrl" ir spustelėkite papildomus elementus.
Toliau pasirinkite naudojamos „Outlook“ versijos skirtuko parinktį. Kurią „Outlook“ versiją naudoju?
Pastaba: Jei šiame skirtuke Nauja "Outlook" nurodyti veiksmai nepadeda, gali būti, kad dar nenaudojate naujos "Outlook", skirtos "Windows". Pasirinkite Klasikinė "Outlook" ir atlikite šiuos veiksmus.
Perkelti naudojant nuvilkimą
-
Pasirinkite elementą, kurį norite perkelti.
-
Vilkite į paskirties aplanką ir atleiskite pelės mygtuką.
Pastabos:
-
Jei aplankas, į kurį norite perkelti arba kopijuoti laišką, nerodomas, nes jis yra sutrauktame aplanke, laikykite pelės žymiklį virš sutrauktos aplanko piktogramos ir pasirodys poaplankiai. Kartokite tai, kol pasirodys norimas aplankas.
-
Jei elementas, kurį norite perkelti, yra viešasis aplankas arba "SharePoint" sąrašas, velkant jį į kitą aplanką, atliekama kopijavimo operacija.
-
Parinkties Perkelti arba kopijuoti naudojimas
-
Pasirinkite elementą, kurį norite perkelti.
-
"Outlook" juostelės grupėje Perkėlimas pasirinkite Perkelti. Arba dešiniuoju pelės mygtuku spustelėkite elementą ir, atsižvelgdami į tai, ką norite daryti, pasirinkite Perkelti arba Kopijuoti į aplanką.
-
Išplečiamajame sąraše pasirinkite aplanką.
-
Jei aplanko sąraše nėra, pasirinkite Perkelti į kitą aplanką (arba Kopijuoti į kitą aplanką). Visų galimų aplankų sąraše pasirinkite aplanką, į kurį norite perkelti arba kopijuoti.
-
Pastabos apie elementų perkėlimą autonominiu režimu
Jei naudojate naują "Outlook" autonominę versiją, atkreipkite dėmesį, kad senesnių nei sukonfigūruotas laiko intervalo elementų perkėlimas veikia kitaip nei naudojant režimą prisijungus arba jei naudojate internetinę "Outlook". (Norėdami patikrinti, ar dirbate atjungties ar prisijungimo režimu, pasirinkite Parametrai > Bendra > Neprisijungęs.)
Elementų judėjimas, kai nustatytas neprisijungęs
Jei atjungties režimu perkeliate senesnį nei nustatytas laiko intervalo elementą į kitą aplanką, esantį vartotojo arba bendrinamoje pašto dėžutėje, paskirties aplanke sukuriama elemento kopija ir pradinis elementas bus perkeltas į aplanką Atkuriami elementai . Taip nutinka siekiant užtikrinti duomenų vientisumą ir išvengti netyčinio elementų praradimo.
Elementų judėjimas prisijungus ir internetinėje "Outlook"
Naudojant "Outlook" internetinės versijos režimu arba jei naudojate internetinę "Outlook", elementai perkeliami iš vieno aplanko į kitą, kaip numatyta, nesukuriant elemento kopijos paskirties aplanke ir neperkeliant pradinio elemento į aplanką Atkuriami elementai.
Perkelti naudojant nuvilkimą
-
Pasirinkite elementą, kurį norite perkelti.
-
Vilkite į paskirties aplanką ir atleiskite pelės mygtuką.
Pastabos:
-
Jei aplankas, į kurį norite perkelti arba kopijuoti laišką, nerodomas, nes jis yra sutrauktame aplanke, laikykite pelės žymiklį virš sutrauktos aplanko piktogramos ir pasirodys poaplankiai. Kartokite tai, kol pasirodys norimas aplankas.
-
Jei elementas, kurį norite perkelti, yra viešasis aplankas arba "SharePoint" sąrašas, velkant jį į kitą aplanką, atliekama kopijavimo operacija.
-
Kopijavimas velkant
-
Pasirinkite elementą, kurį norite perkelti, laikydami nuspaudę dešinįjį pelės mygtuką (arba alternatyvųjį pelės mygtuką, jei naudojate pelę kairiąja ranka).
-
Vilkite į paskirties aplanką ir atleiskite pelės mygtuką.
-
Pasirodžius kontekstiniame meniu pasirinkite Kopijuoti.
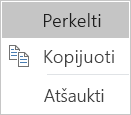
Parinkties Perkelti į aplanką arba Kopijuoti į aplanką naudojimas
-
Pasirinkite elementą, kurį norite perkelti.
-
"Outlook" juostelės grupėje Perkėlimas pasirinkite Perkelti.
-
Norėdami perkelti elementą į aplanką, išplečiamajame sąraše pasirinkite aplanką.
Jei aplanko sąraše nėra, pasirinkite Kitas aplankas ir pasirinkite aplanką dialogo lange Aplanko pasirinkimas.
-
Norėdami nukopijuoti elementą į aplanką, pasirinkite Kopijuoti į aplanką.
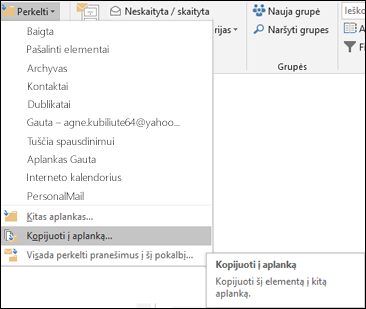
-
Elemento perkėlimas arba kopijavimas naudojant mainų sritį
-
Pažymėkite elementą, kurį norite perkelti arba nukopijuoti.
-
Norėdami perkelti, spustelėkite dešiniuoju pelės mygtuku ir pasirinkite Iškirpti. Norėdami kopijuoti, spustelėkite dešiniuoju pelės mygtuku ir pasirinkite Kopijuoti.
Taip pat galite naudoti sparčiuosius klavišus.
Norėdami nukopijuoti elementą, spustelėkite Ctrl + C.
Norėdami perkelti elementą: spustelėkite Ctrl + X -
Pereikite į aplanką, į kurį norite perkelti arba kopijuoti elementą, tada spustelėkite Ctrl + V.
Pastaba apie elementų perkėlimą talpykliniu "Exchange" režimu
Jei naudojate "Outlook", skirtą "Windows", talpykliniu "Exchange" režimu, senesni nei sukonfigūruotas laiko diapazonas elementai veikia kitaip nei naudojant režimą "Online " arba naudojant "Outlook" žiniatinklyje.
Pastaba: Talpyklinis "Exchange" režimas pasiekiamas darbo arba mokymo įstaigos paskyrose naudojant "Microsoft 365" arba "Exchange" nuomojamas paskyras.
Jei talpykliniu režimu perkeliate senesnį nei "Outlook" talpykliniu režimu nustatytą laiko intervalą į kitą vartotojo aplanką arba bendrai naudojamą pašto dėžutę, paskirties aplanke sukuriama elemento kopija ir pradinis elementas bus perkeltas į aplanką Atkuriami elementai . Taip nutinka siekiant užtikrinti duomenų vientisumą ir išvengti netyčinio elementų praradimo.
Perkelti naudojant nuvilkimą
-
Pasirinkite elementą, kurį norite perkelti.
-
Vilkite į paskirties aplanką ir atleiskite pelės mygtuką.
Pastabos:
-
Jei aplankas, į kurį norite perkelti arba kopijuoti laišką, nerodomas, nes jis yra sutrauktame aplanke, laikykite pelės žymiklį virš sutrauktos aplanko piktogramos ir pasirodys poaplankiai. Kartokite tai, kol pasirodys norimas aplankas.
-
Jei elementas, kurį norite perkelti, yra viešasis aplankas arba "SharePoint" sąrašas, velkant jį į kitą aplanką, atliekama kopijavimo operacija.
-
Parinkties Perkelti arba kopijuoti naudojimas
-
Pasirinkite elementą, kurį norite perkelti.
-
"Outlook" juostelės grupėje Perkėlimas pasirinkite Perkelti. Arba dešiniuoju pelės mygtuku spustelėkite elementą ir, atsižvelgdami į tai, ką norite daryti, pasirinkite Perkelti arba Kopijuoti į aplanką.
-
Išplečiamajame sąraše pasirinkite aplanką.
-
Jei aplanko sąraše nėra, pasirinkite Perkelti į kitą aplanką (arba Kopijuoti į kitą aplanką). Visų galimų aplankų sąraše pasirinkite aplanką, į kurį norite perkelti arba kopijuoti.
-
Pastaba: Šis straipsnis buvo iš dalies sukurtas naudojant dirbtinį intelektą. Autorius peržiūrėjo ir prireikus pataisė turinį. Skaitykite daugiau apie „Microsoft“ ir atsakingo dirbtinio intelekto praktikas.










