Dette kan du prøve hvis Surface-pennen ikke bruker håndskrift
Applies To
SurfaceHvis Surface-pennen ikke skriver, kan du være trygg på at det finnes noen trinn du kan prøve for å få den til å fungere igjen.
Her er noen ting du må se gjennom før du begynner.
-
Surface Laptop Go-modeller og Surface Laptop 7th Edition er ikke kompatible med funksjonene for Surface-pennen.
-
Kontroller at Surface-pennen har nye batterier eller lades (hvis nødvendig).
Løsning 1: Start Surface-enheten på nytt
Noen ganger er ikke problemet Surface-pennen din. Det kan være selve enheten. En omstart kan ofte forbedre tilkoblinger mellom enheten og tilbehøret. Hvis du vil starte Surface på nytt, velger du Start , velger Power og deretter Start på nytt.
Løsning 2: Test pennefunksjonene på en annen app
Prøv å tegne, skrive eller slette i OneNote, Klistrelapper eller Paint. Hvis pennen fungerer i en av disse appene, kan det hende at appen du brukte, ikke er kompatibel med pennen. Hvis den ikke er kompatibel, kan du ta kontakt med appleverandøren for ytterligere støtte.
Løsning 3: Installer driveren for berøringsskjermen på nytt
Surface-pennen er avhengig av berøringsskjermfunksjonalitet. Kontroller at driverne for berøringsskjermen er riktig installert og fungerer som de skal. Dette kan også løse pennen.
Advarsel!: Ikke utfør denne løsningen på Surface Pro X. Det kan sette Surface i en ubrukelig tilstand og sette dataene i fare. Du kan fortsette feilsøkingen ved å tilbakestille Surface.
-
Høyreklikk startknappen på Surface, og velg deretter Enhetsbehandling.
-
Velg Vis øverst til høyre i Enhetsbehandling-vinduet > Vis skjulte enheter.
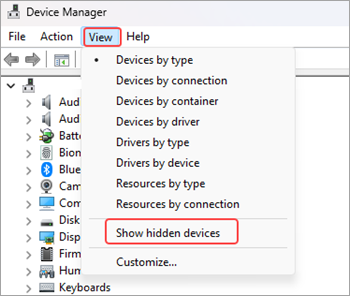
-
Finn enheter for menneskelig grensesnitt på listen over enheter som vises, og velg pilen for å utvide inndelingen.
-
Avinstallere HID-klage berøringsskjerm drivere som er oppført.
-
Høyreklikk Intel (R) Precise Touch Device, og velg Avinstaller enhet. Velg deretter Avinstaller i dialogboksen Avinstaller enhet .
-
Høyreklikk på HID-kompatibel berøringsskjerm, og velg Avinstaller enhet. Velg deretter Avinstaller i dialogboksen Avinstaller enhet .
-
Gjenta denne prosessen hvis du ser flere HID-kompatible berøringsskjermdrivere.
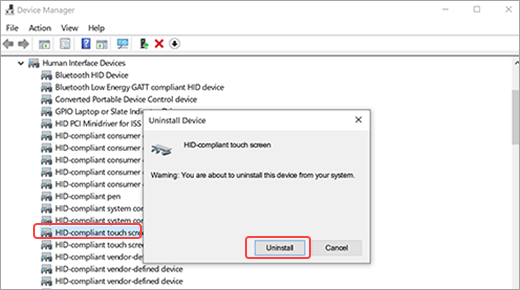
-
-
Velg Handling øverst til høyre i Enhetsbehandling-vinduet > Søk etter maskinvareendringer. Den laster ned og installerer driveren for berøringsskjerm automatisk når du kobler til Internett.
-
Start Surface på nytt, velg Start , velg Power , og velg deretter Start på nytt. Når Surface starter på nytt, kan du prøve å bruke pennen.
Løsning 4: Installere drivere manuelt
Det kan hende at Surface-enheten mangler noen drivere, for eksempel Surface Touch-fastvare eller HID-Compliant berøringsskjerm. Disse driverne er nødvendige for at berøringsskjermen skal fungere. Nedlasting og installasjon av drivere som er spesifikke for enhetsmodellen og Windows-versjonen, kan gjenopprette berøringsskjermfunksjonaliteten. Hvis du vil ha mer informasjon, kan du se Oppdatere Surface-drivere og fastvare manuelt.
Løsning 5: Tilbakestill Surface
Hvis du fortsatt har problemer med berøringsskjermen eller håndskriftfunksjonene, kan du prøve å tilbakestille Surface. Hvis du vil ha mer informasjon, kan du se Gjenopprette eller tilbakestille Surface for Windows og følge de anbefalte trinnene for å tilbakestille Surface. Når du har tilbakestilt og konfigurert Surface, kan du prøve å bruke pennen på nytt.
Be om en ny penn
Hvis disse trinnene ikke løser problemet, kan du be om en ny Surface-penn. Gå til Enhetstjeneste og reparer, logg på med Microsoft-kontoen din, og velg en Surface eller registrer en ny enhet.
Når du har valgt en registrert enhet, ser du erstatningstilbud basert på garantistatus og kvalifisering for bytte. Hvis du vil ha mer informasjon, kan du se Vanlige spørsmål om Surface-garanti.
Obs!: Vår førsteklasses Surface Slim-penn 2 er utstyrt med et enkelt flyttbart pennetips. Fjerning er bare ment for erstatning av pennetips. Overflødig (500 eller flere) fjerningssykluser + reinnføringssykluser på pennespissen kan skade de interne delene av pennen og føre til håndskriftfeil. Pennefeil på grunn av overflødig fjerning og gjeninnføringssykluser dekkes ikke av produktgarantien.











