Endre standardversjonen av OneNote på datamaskinen
Viktig!:
-
Våre produktnavn for OneNote på Windows har nylig blitt endret. I denne artikkelen refererer «OneNote» nå til skrivebordsversjonen av Windows (tidligere kalt «OneNote 2016»), og «OneNote for Windows 10» refererer til Microsoft Store-appen som bare er tilgjengelig på Windows 10.
-
Hvis du vil ha mer informasjon, kan du se Hva er forskjellen mellom OneNote-versjonene?
Hvis du bruker både Windows-skrivebordsversjonen av OneNote og OneNote for Windows 10-appen på datamaskinen, og du foretrekker at en av versjonene alltid skal åpne OneNote-koblinger og -filer, kan du angi din foretrukne versjon.
Angi standardversjonen av OneNote på PC-en
Når Windows 10 eller Windows 11 oppdager to installerte versjoner av OneNote, kan det hende du blir bedt om å velge versjonen du vil bruke som standardapp for å åpne notatblokker eller notatblokkfiler. Hvis du går glipp av denne meldingen eller ombestemmer deg om det forrige valget, kan du når som helst endre denne innstillingen manuelt.
Obs!: Følgende informasjon gjelder bare for OneNote-brukere på Windows 10. Tidligere versjoner av Windows kan bare kjøre skrivebordsversjonen av OneNote, slik at standardappen angis automatisk for den versjonen.
-
Velg Start-knappen nederst til venstre på oppgavelinjen i Windows i Windows 10, og velg deretter Innstillinger.
-
Velg Apper i Windows-innstillinger-vinduet som vises, og velg deretter Standardapper.
-
Velg Velg standardapper etter protokoll nederst i listen over standardapper.
-
Rull ned til det første elementet som begynner med «OneNote» på venstre side av listen under Navn-overskriften .
-
Velg + Velg en standard ved siden av elementet merket ONENOTE - URL:OneNote-protokoll, og velg deretter den foretrukne versjonen av OneNote fra hurtigmenyen. Du kan for eksempel velge OneNote hvis du alltid vil åpne notatblokkene i OneNote-skrivebordsprogrammet.
Tips!: Du kan endre denne innstillingen når som helst ved å gjenta trinnene i den foregående listen og gjøre et annet valg.
På Windows 11 er fremgangsmåten for å endre denne innstillingen manuelt annerledes. Du kan følge instruksjonene nedenfor for å bytte standard OneNote-app.
-
Velg Start-menyen (nær midten av Oppgavelinjen i Windows) i Windows 11, og velg deretter Innstillinger.
-
Velg Apper i Windows-innstillinger-vinduet, og velg deretter Standardapper.
-
Bla gjennom listen over apper på enheten, eller søk etter «OneNote» i søkeappboksen.
-
Velg OneNote-appen du vil angi som standard. På neste skjermbilde ser du listen over alle filtypene som håndteres av denne bestemte OneNote-appen.
-
Velg filtypen du vil endre standard OneNote for. Den viser en dialogboks som ligner på følgende.
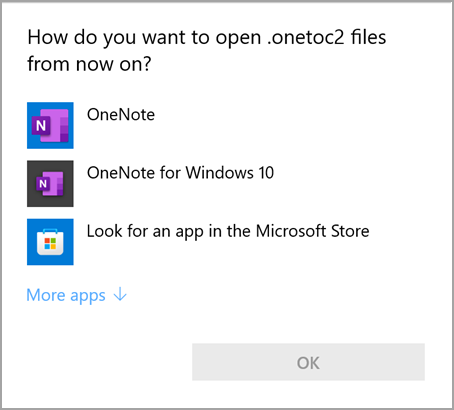
-
Velg ønsket OneNote-app fra denne listen som standardapp, og trykk deretter OK.
Tips!: Du må kanskje gjenta disse trinnene for hver OneNote-filtype du vil endre.
Fest OneNote-appikonet
Hvis du raskt vil gå til din foretrukne Windows-versjon av OneNote, kan du feste appikonet til Start-menyen eller Windows-oppgavelinjen.
Fest til start
-
Velg Start-knappen nederst til venstre på oppgavelinjen i Windows i Windows 10. I Windows 11 velger du Start-ikonet i Windows nær midten av oppgavelinjen i Windows, og deretter klikker du på Alle apper. Rull nedover i listen over installerte apper til du ser OneNote.
-
Gjør enten (eller begge) av følgende:
-
Hvis du vil feste OneNote-skrivebordsprogrammet, høyreklikker du ikonet som er merket OneNote, og deretter velger du Fest til Start.
-
Hvis du vil feste OneNote for Windows 10-appen, høyreklikker du ikonet merket OneNote for Windows 10, og deretter velger du Fest til Start.
-
Fest til oppgavelinjen
-
Velg Start nederst til venstre på oppgavelinjen i Windows i Windows 10. I Windows 11 velger du Start-ikonet for Windows nær midten av oppgavelinjen i Windows, og deretter velger du Alle apper. Rull nedover i listen over installerte apper til du ser OneNote.
-
Gjør enten (eller begge) av følgende:
-
Hvis du vil feste OneNote-skrivebordsprogrammet, høyreklikker du ikonet merket OneNote, velger Mer og velger fest til oppgavelinjen.
-
Hvis du vil feste OneNote for Windows 10-appen, høyreklikker du ikonet merket OneNote for Windows 10, velger Mer og velger fest til oppgavelinjen.
-
Tips!: Du kan løsne appikoner fra Start-menyen eller Windows-oppgavelinjen når som helst ved å følge de forrige trinnene og velge enten Løsne fra Start eller Mer > Løsne fra oppgavelinjen.










