Een Outlook-agenda met anderen delen
Als u een Exchange-, Microsoft 365- of Outlook.com-account hebt, kunt u een uitnodiging voor delen verzenden naar andere gebruikers, zodat ze uw agenda in hun eigen agendalijst kunnen bekijken.
Agenda delen is niet beperkt tot de standaardmap Agenda die is gemaakt in alle Outlook-profielen. U kunt extra agendamappen maken en kiezen welke van deze mappen u wilt delen. U kunt bijvoorbeeld een agendamap voor een specifiek project maken en deze delen met uw collega's. Desgewenst geeft u hen toestemming om de items en afspraken in de agenda te wijzigen.

Belangrijk: De stappen kunnen verschillen tussen nieuwe en klassieke Outlook voor Windows. Als u wilt bepalen welke versie van Outlook u gebruikt, zoekt u naarBestand op het lint. Als er geen optie voor Bestand is, volgt u de stappen op het tabblad Nieuwe Outlook. Als het Bestand wordt weergegeven, selecteert u het tabblad voor klassieke Outlook.
-
Selecteer op het tabblad Start de optie Agenda delen en selecteer indien nodig de agenda die u wilt delen.
-
Typ met wie u wilt delen in het vak Voer een e-mailadres of naam van contactpersoon in. Als de naam van de persoon wordt weergegeven in een lijst, selecteert u deze en drukt u anders op Enter.
-
Kies een machtigingsniveau (kan alle details weergeven, enzovoort) voor de persoon in de vervolgkeuzelijst en selecteer Delen. Als u meer namen wilt toevoegen, herhaalt u stap 2 en 3.
Tip: Als u lid bent van een bedrijf, selecteert u onder Binnen uw organisatie de bijbehorende machtigingen naast Mensen in mijn organisatie.
Zie Een gedeeld postvak openen voor meer informatie over het openen van een agenda die met u is gedeeld.
|
Begeleide ondersteuning in uw browser kan digitale oplossingen bieden voor Office problemen |
Uw Microsoft 365 of Outlook.com agenda delen met personen binnen of buiten uw organisatie
-
Selecteer in de map Agenda op het tabblad Start de optie Agenda delen.
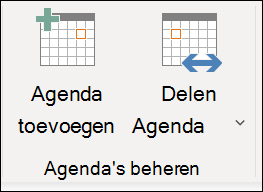
-
Kies in de vervolgkeuzelijst de agenda die u wilt delen.
-
Klik in het dialoogvenster Agenda-eigenschappen op Toevoegen.
-
U kunt zoeken naar personen in uw adresboek of hun e-mailadressen typen in het vak Toevoegen . Wanneer u klaar bent met het toevoegen van namen in het dialoogvenster Gebruikers toevoegen , klikt u op OK.
-
Selecteer in het dialoogvenster Agenda-eigenschappen de naam of het e-mailadres van de persoon, kies vervolgens het detailniveau dat u met de persoon wilt delen en klik vervolgens op OK.
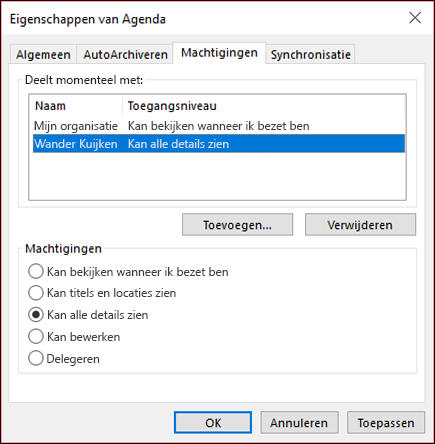
-
De persoon met wie u uw agenda hebt gedeeld, ontvangt per e-mail een uitnodiging voor delen.
-
Zodra de geadresseerde op Accepteren klikt, ziet hij of zij uw gedeelde agenda in de agendalijst.
Ik zie de fout 'Deze agenda kan niet worden gedeeld'
Als u een bericht ziet met de tekst Deze agenda kan niet worden gedeeld, zijn er drie mogelijke redenen:
-
Het e-mailadres is ongeldig.
-
Het e-mailadres is eenMicrosoft 365-groep
-
Het e-mailadres is van een externe gebruiker die geen deel uitmaakt van uw organisatie.
Welke machtigingen andere personen kunnen hebben voor uw agenda
Wanneer u uw agenda deelt, kunt u kiezen uit verschillende machtigingsniveaus:
-
Kan zien wanneer ik bezig ben. Degenen die uw agenda delen met dit machtigingsniveau, kunnen alleen zien op welke tijden u beschikbaar bent, zoals dit:
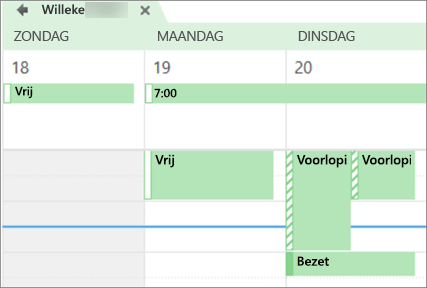
-
Kan titels en locaties weergeven. Degenen die uw agenda delen met dit machtigingsniveau, zien de beschikbaarheid en het onderwerp en de locatie van de vergadering, zoals:
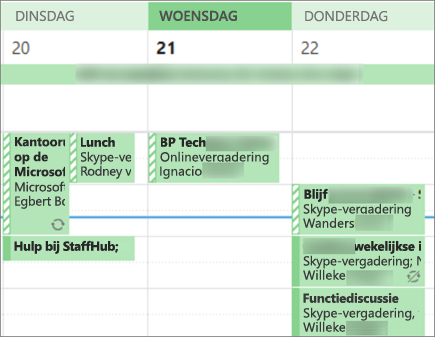
-
Kan alle details bekijken. Degenen die uw agenda delen met dit machtigingsniveau, zien alle details van uw afspraken, net als wat u ziet.
Uw agenda niet meer delen
U kunt op elk gewenst moment de toegang tot uw agenda intrekken. Houd er rekening mee dat het even kan duren voordat Microsoft 365 en outlook van de gebruiker zijn gesynchroniseerd en de weergave in uw agenda hebben verwijderd.
-
Klik op Agenda.
-
Selecteer op het lint het tabblad Map en selecteer vervolgens Agenda-eigenschappen.
-
Selecteer het tabblad Machtigingen en selecteer onder Momenteel delen met de naam van de gebruiker en kies verwijderen.
-
Klik op OK.
Een agenda delen door deze te publiceren naar een webpagina
Als u toegang hebt tot een webserver die het WebDAV-protocol (World Wide Web Distributed Authoring and Versioning) ondersteunt, kunt u uw agenda publiceren.
Opmerking: Weet u niet zeker of uw server WebDAV ondersteunt? Uw serverbeheerder of internetprovider (ISP) moet u dit kunnen vertellen.
-
Klik op Agenda.
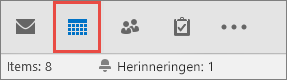
-
Klik op Start > Online publiceren> Publiceren naar WebDAV-server.
Notities:
-
Als uw e-mailaccount Exchange gebruikt, ziet u Deze agenda publiceren in plaats van de optie om te publiceren naar een WebDAV-server. Hiermee kunt u uw agenda rechtstreeks publiceren naar een Exchange-server. In het venster dat wordt geopend, selecteert u de gewenste publicatieopties en klikt u daarna op Publicatie starten.
-
Als u Microsoft 365 gebruikt, kunt u uw agenda nog steeds publiceren naar een WebDAV-server, maar moet u eerst {Anonymous:CalendarSharingFreeBusySimple} verwijderen uit het beleid voor delen. Hierdoor voorkomt u echter dat u uw agenda in de toekomst naar Exchange kunt publiceren.
-
-
Voer in het vak Locatie de locatie van de WebDAV-server in, selecteer desgewenst andere publicatieopties en klik vervolgens op OK.
Uw agenda delen in een e-mailbericht
Als u iemand geen machtigingen wilt geven om uw agenda te delen en updates te bekijken, kunt u een statische kopie van uw agenda per e-mail verzenden voor een specifiek datumbereik. De geadresseerde kan de gebeurtenissen in uw agenda zien op het moment dat u het e-mailbericht hebt verzonden, maar geen updates die u aanbrengt nadat u het e-mailbericht hebt verzonden.
Opmerking: Deze functie is niet meer beschikbaar in Outlook voor Microsoft 365.
-
Klik op Agenda.
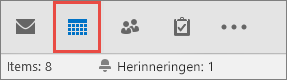
-
Klik op Start > Agenda via e-mail verzenden.
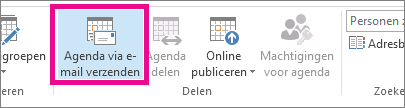
-
Kies in de vakken Agenda en Datumbereik de agenda en periode die u wilt delen. Kies bijvoorbeeld alleen Vandaag of Volgende 7 dagen.
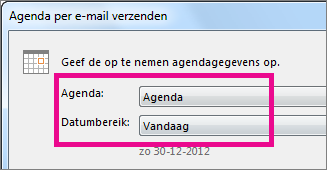
-
Stel desgewenst andere opties in en klik op OK.
-
In het nieuwe e-mailbericht dat wordt geopend, voegt u de gewenste ontvanger van het bericht toe in het veld Aan, voegt u desgewenst een bericht toe en klikt u op Verzenden.
Degene naar wie u uw agenda hebt gestuurd, ziet in het bericht een momentopname van uw agenda.
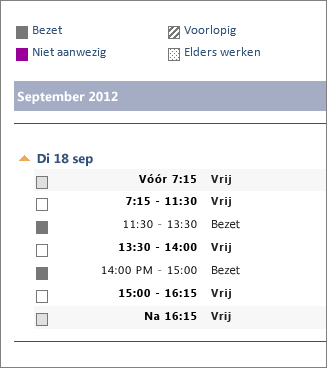
Het bericht bevat ook een iCalendar-bestand (.ics) als bijlage, dat ze kunnen openen in Outlook of een ander agendaprogramma. Wanneer de geadresseerde op het iCalendar-bestand klikt, wordt het bestand in Outlook weergegeven als een nieuwe agenda die ze naast hun eigen agenda kunnen bekijken. Ze kunnen afspraken of vergaderingen tussen de twee agenda's slepen en een tijd vinden die voor u beiden geschikt is.
Aanvullende informatie voor geadresseerden
Laat geadresseerden na het delen van uw agenda de volgende informatie bekijken over het openen van gedeelde agenda's.
Als u een agenda wilt openen in een Microsoft 365, Exchange Online omgeving, raadpleegt uUpdates voor het delen van Outlook-agenda's in- en uitschakelen.Als u Exchange On-Premises of andere e-mailaccounts gebruikt, zoals Outlook.com, raadpleegt u de volgende artikelen, indien van toepassing.
-
Outlook voor Windows: De Exchange-agenda van iemand anders openen
-
De webversie van Outlook: de agenda van iemand anders beheren in webversie van Outlook
-
Outlook voor Mac: Een gedeelde Exchange-agenda openen in Outlook voor Mac
-
Outlook voor Mobiel: Hoe kan ik een gedeelde agenda openen?
-
Outlook.com: Uw agenda delen in Outlook.com
Problemen met het delen van uw agenda oplossen
Als u geen optie hebt om uw agenda te delen (deze wordt grijs weergegeven), komt dit doordat de beheerder/IT-ondersteuning voor uw bedrijf een beleid heeft ingesteld om te voorkomen dat de personen agenda's delen.
Verwante artikelen
Uw agenda delen in Outlook Web App











