Een notitieblok synchroniseren in OneNote
OneNote synchroniseert automatisch gedeelde notitieblokken met regelmatige tussenpozen. Soms wilt u echter een gedeeld notitieblok synchroniseren zodat u zeker weet dat uw wijzigingen meteen worden geüpload (bijvoorbeeld als u aan boord van een vliegtuig stapt en u uw laptop moet afsluiten).
-
Klik op Bestand > Info > Synchronisatiestatus weergeven.
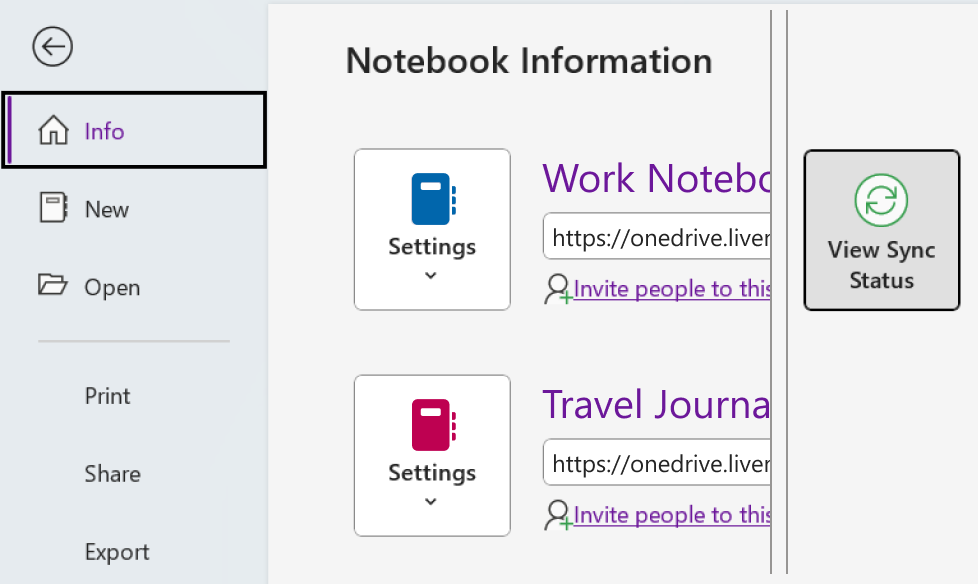
-
Voer een van de volgende handelingen uit in het geopende dialoogvenster Synchronisatie van gedeeld notitieblok:
-
Klik op Alles synchroniseren als u alle gedeelde notitieblokken wilt synchroniseren.
-
Klik op Nu synchroniseren naast het specifieke notitieblok dat u wilt synchroniseren.
-
In OneNote voor Windows 10 worden al uw notities automatisch voor u gesynchroniseerd. Als u wilt, kunt u ervoor kiezen om notitieblokken handmatig te synchroniseren wanneer u maar wilt.
Ga als volgt te werk:
-
Klik op de knop Navigatie in de linkerbovenhoek van het OneNote-app-venster.
-
Klik in het navigatiedeelvenster dat wordt geopend op de vervolgkeuzepijl Notitieblokken naast de naam van het huidige notitieblok.
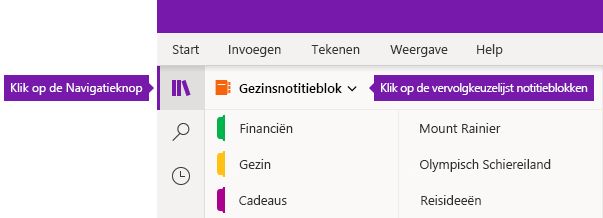
-
Klik in de lijst met notitieblokken die wordt weergegeven met de rechtermuisknop op de naam van het notitieblok dat u wilt synchroniseren, wijs Synchroniseren aan en kies vervolgens Dit notitieblok synchroniseren of Alle notitieblokken synchroniseren.
OneNote voor Windows 8 maakt gebruik van cloudopslag, zoals OneDrive en SharePoint, om uw notitieblokken vanaf elke locatie toegankelijk te houden.
Opmerking: Dit onderwerp gaat over de OneNote-app die u kunt downloaden in de Windows 8 Store. Als u OneNote gebruikt voor Windows 10 of OneNote 2016, kunt u deze vergelijken en de verschillen hier bekijken.
Uw notities worden automatisch gesynchroniseerd wanneer u verbinding hebt met deze services. Wat de stappen zijn voor delen en synchroniseren is afhankelijk van de plaats waar u uw notities opslaat.
Uw notities delen met andere personen
U kunt snel één pagina of een volledig notitieblok delen met andere personen.
Eén pagina van een notitieblok delen
-
Ga naar de pagina die u wilt delen en tik vervolgens op de paginatab aan de linkerkant om deze te selecteren.
Er verschijnt een dikke rand rondom de paginatab wanneer deze wordt geselecteerd.
-
Veeg vanaf de rechterkant van het scherm naar links en tik vervolgens op de charm Delen.
-
Selecteer het doel voor delen (bijvoorbeeld E-mail).
-
Voer de benodigde stappen in de doeltoepassing uit (voer bijvoorbeeld het e-mailadres van de geadresseerde en een titel voor het bericht in) en tik op Delen/verzenden.
Opmerking: De inhoud van de pagina wordt gedeeld in de berichttekst van het bericht. Geadresseerden ontvangen geen koppeling naar de pagina in het notitieblok en kunnen de pagina niet bewerken in uw notitieblok, tenzij ze hiervoor al gemachtigd zijn.
Een volledig notitieblok delen op OneDrive
-
Ga naar de startpagina van OneDrive en meld u aan als u hierom wordt gevraagd.
-
Tik op het selectievakje naast de map die het notitieblok bevat dat u wilt delen.
-
Tik aan de rechterkant van het scherm op Delen. (Controleer of u niet per ongeluk de hele map Documenten op OneDrive deelt.)
-
Tik in het formulier dat wordt geopend op Link ophalen.
-
Als u wilt dat geadresseerden uw notities alleen kunnen weergeven, tikt u onder Alleen weergeven op Maken. Als u wilt dat geadresseerden uw notities kunnen wijzigen, tikt u onder Weergeven en bewerken op Maken.
-
Wanneer de koppeling gemarkeerd wordt weergegeven, kopieert en plakt u deze in een e-mailbericht om anderen te laten weten waar ze toegang kunnen krijgen tot uw notities.
Opmerking: De volgende stappen werken niet met notities die zijn opgeslagen op OneDrive.
Een volledig notitieblok delen op SharePoint
-
Veeg omhoog vanaf de onderkant van het scherm en tik op Notitieblokken.
-
Selecteer het notitieblok dat u wilt delen, veeg nogmaals omhoog vanaf de onderkant van het scherm en tik op Koppeling kopiëren naar notitieblok.
-
Schakel over naar uw favoriete e-mail-app en plak de gekopieerde koppeling en een korte beschrijving in de hoofdtekst van het bericht.
-
Voeg een onderwerp en geadresseerden toe en verzend het bericht. De geadresseerden van uw bericht hebben toegang tot uw notitieblok als ze machtigingen hebben voor uw SharePoint-site.
Notitieblokken automatisch of handmatig synchroniseren
Uw notities in de cloud worden automatisch gesynchroniseerd, maar na een serviceonderbreking (bijvoorbeeld tijdens een lange vlucht) kunt u ervoor kiezen om uw notities handmatig te synchroniseren.
-
Open een willekeurige pagina in het notitieblok dat u wilt synchroniseren en veeg vervolgens omhoog vanaf de onderkant van het scherm.
-
Tik op Notitieblokken en selecteer de naam van het notitieblok dat u wilt synchroniseren.
-
Tik op de app-balk onder in het scherm op Synchroniseren.
In de lijst met notitieblokken wordt met een klein synchronisatiepictogram links van de naam van een notitieblok de synchronisatiestatus hiervan aangegeven. De pictogrammen betekenen het volgende:
-
Groene ronde pijlen: het notitieblok wordt gesynchroniseerd. U kunt uw notities gedurende dit proces bewerken.
-
Een rode cirkel met een X: er zijn een of meer synchronisatiefouten opgetreden in uw notitieblok. Tik op het rode synchronisatiepictogram voor meer informatie en om het probleem op te lossen. Zie Fouten corrigeren in OneNote voor meer informatie.
-
Een gele driehoek met een uitroepteken: de verbinding met de server is verbroken en u werkt momenteel offline. Zodra de verbinding is hersteld, worden uw wijzigingen weer automatisch gesynchroniseerd.
Synchronisatie-instellingen beheren
Op het scherm Instellingen kunt u uw OneNote-accounts weergeven en beheren.
-
Veeg op een willekeurige pagina van de rechterkant van het scherm naar links.
-
Tik op Instellingen en op Opties.
-
Kies onder Uw notitieblokken synchroniseren of u wilt dat uw notities automatisch worden gesynchroniseerd. Als u deze optie instelt op Nee, synchroniseert u ze handmatig wanneer u belangrijke wijzigingen hebt aangebracht in uw notities.
Werken met verkeerd geplaatste secties
Een notitieblok bevat verkeerd geplaatste secties wanneer OneNote probeert wijzigingen te synchroniseren naar een sectie van het notitieblok, maar het sectiebestand niet kan worden gevonden. Wanneer dit gebeurt, wordt in de lijst met notitieblokken het pictogram Verkeerd geplaatste secties weergegeven. Verkeerd geplaatste secties blijven in een notitieblok staan totdat de nieuwe locatie van de sectie wordt gevonden of totdat de verkeerd geplaatste sectie wordt verplaatst of verwijderd.
Als een sectie in een gedeeld notitieblok niet kan worden gesynchroniseerd maar u de informatie die deze bevat wel wilt behouden, verplaatst u de niet-gesynchroniseerde sectie naar een ander notitieblok.
Een verkeerd geplaatste sectie verplaatsen naar een ander notitieblok
-
Tik om de tab te selecteren van de verkeerd geplaatste sectie die u wilt verplaatsen.
-
Sleep de sectie naar het gewenste notitieblok.
Als u een sectie met opzet hebt verwijderd en u deze niet meer hoeft te synchroniseren en uw wijzigingen niet meer hoeft op te slaan, kunt u de verkeerd geplaatste sectie verwijderen.
Verkeerd geplaatste secties verplaatsen of verwijderen
-
Tik om de tab van de sectie te selecteren en tik vervolgens op Sectie verwijderen op de app-balk.
-
Bevestig het waarschuwingsbericht en tik op Sectie verwijderen.
Opmerking: Als u een sectie verwijdert, kunt u dit niet ongedaan maken. Als u nog niet weet of u dat wel wilt, verwijdert u de sectie niet maar verplaatst u deze naar een ander gedeelte van uw notitieblok.
OneNote voor Mac al uw notities in de cloud bewaart door ze automatisch te synchroniseren met uw OneDrive-account. Hierdoor kunt u uw notities overal op al uw apparaten bekijken en bewerken.
Hoewel u automatische synchronisatie van notitieblokken niet kunt uitschakelen, kan het zijn dat u op zijn tijd handmatig wilt synchroniseren, om ervoor te zorgen dat de synchronisatie van een groot aantal wijzigingen in notities wordt geforceerd, voordat u de verbinding plotseling moet verbreken (bijvoorbeeld wanneer u de vliegtuig instapt).
Ga als volgt te werk:
-
Als u de lijst met notitieblokken wilt weergeven, klikt u op de knop Navigatie naar aan (


-
Klik op de vervolgkeuzelijst met de lijst met Notitieblokken boven de sectie- en paginalijsten. Mogelijk moet u op de naam van het huidige notitieblok klikken om de lijst met notitieblokken weer te geven.
-
Houd de Control-toets ingedrukt en klik op de naam van het notitieblok, dat u handmatig wilt synchroniseren.
-
Klik in het menu dat verschijnt op Dit Notitieblok Synchroniseren.
U kunt Microsoft OneNote op uw iPad of iPhone gebruiken om gesynchroniseerd te blijven met alle notitieblokken die u met OneNote 2016 op uw Mac of pc hebt gemaakt, zelfs als u verschillende cloudaccounts voor deze twee versies van OneNote gebruikt.
Mac- of pc-notitieblokken openen (hetzelfde OneDrive-account)
Omdat het voor OneNote 2016 voor Mac of pc is vereist dat notitieblokken worden opgeslagen in een OneDrive-account in de cloud, zijn de notitieblokken die u hebt gemaakt en gebruikt met dat account al op uw iPad of iPhone toegankelijk, mits u zich hebt aangemeld met hetzelfde OneDrive-account als het account dat u op uw Mac of pc gebruikt.
Als u meer notitieblokken op hetzelfde OneDrive-account wilt openen, doet u het volgende:
-
Tik in Microsoft OneNote op uw iPad of iPhone op Meer notitieblokken onderaan de lijst met notitieblokken.
-
Tik op elk extra notitieblok dat u wilt openen en ga vervolgens naar de secties of pagina's ervan.
Opmerking: U kunt de voorgaande stap gebruiken om elk met OneNote voor Windows gemaakt notitieblok op uw iPad of iPhone te openen. Notitieblokken die zijn gemaakt in versies ouder dan OneNote 2010 voor Windows worden echter niet gesynchroniseerd met OneNote op uw iPad of iPhone. Als u deze notitieblokken op al uw apparaten wilt synchroniseren, moet u eerst een upgrade uitvoeren op uw Windows pc naar OneNote 2016, uw notitieblokken bijwerken naar de nieuwere notitieblokindeling en vervolgens uw lokale notitieblokken naar OneDrive verplaatsen.
Mac- of pc-notitieblokken op uw iPad openen (ander OneDrive-account)
Als u momenteel een ander OneDrive-account op uw iPad of iPhone gebruikt dan dat op uw Mac of pc, kunt zich bij uw Mac- of pc-notitieblokken als volgt aanmelden:
Stap 1: Het OneDrive-account van uw Mac of pc toevoegen aan uw iPad of iPhone
-
Ga in Microsoft OneNote naar Instellingen op uw apparaat:
-
Tik op een iPad op het tandwielpictogram in de rechterbovenhoek.
-
Tik op een iPhone op het beletselteken ( ... ) en tik vervolgens op Instellingen.
-
-
Tik onder Account op het geselecteerde account. (Als u bij alle accounts bent afgemeld, tikt u op Aanmelden.)
-
Tik onder Verbonden services op + Een service toevoegen.
-
Tik onder Verbinding maken met een cloudservice op OneDrive.
-
Voer het e-mailadres van het OneDrive-account in dat u gebruikt voor de OneNote-notitieblokken op uw Mac of pc, en tik op Volgende.
-
Voer in het volgende scherm het wachtwoord van het OneDrive-account in dat u gebruikt voor de OneNote-notitieblokken op uw Mac of pc, en tik op Aanmelden.
Nu u uw aanmelding bij het OneDrive-account dat u op uw Mac of pc gebruikt hebt geverifieerd, kunt u de notitieblokken op dit account openen.
Stap 2: Notitieblokken van uw Mac of pc openen op uw iPad of iPhone
-
Tik in Microsoft OneNote op uw iPad of iPhone op Meer notitieblokken onderaan de lijst met notitieblokken.
-
Tik op elk extra notitieblok dat u wilt openen en ga vervolgens naar de secties of pagina's ervan.
Opmerking: U kunt de voorgaande stap gebruiken om elk met OneNote voor Windows gemaakt notitieblok op uw iPad of iPhone te openen. Notitieblokken die zijn gemaakt in versies ouder dan OneNote 2010 voor Windows worden echter niet gesynchroniseerd met OneNote op uw iPad of iPhone. Als u deze notitieblokken op al uw apparaten wilt synchroniseren, moet u eerst een upgrade uitvoeren op uw Windows pc naar OneNote 2016, uw notitieblokken bijwerken naar de nieuwere notitieblokindeling en vervolgens uw lokale notitieblokken naar OneDrive verplaatsen.
Als u Microsoft OneNote op een iPad of iPhone gebruikt met zeer grote notitieblokken die oorspronkelijk op een pc of Mac zijn gemaakt, kan het openen en synchroniseren van dergelijke notitieblokken op uw iPhone of iPad voor het eerst prestatie- en stabiliteitsproblemen veroorzaken.
Als u dergelijke problemen ondervindt bij het verbinden met grote notitieblokken, moet u de automatische synchronisatie van notitiebijlagen uitschakelen door onderstaande stappen uit te voeren en vervolgens uw grote notitieblokken opnieuw te synchroniseren.
Opmerking: Deze documentatie is van toepassing op Microsoft OneNote voor iPhone en iPad. Aanbevolen wordt uw apparaten bijgewerkt te houden met de nieuwste versie van Apple iOS. Zie De iOS-software op uw iPhone, iPad of iPod touch bijwerken voor meer informatie.
Als u automatische synchronisatie van notitiebijlagen wilt uitschakelen in OneNote op uw iPhone of iPad, doet u het volgende:
-
Open het OneNote-notitieblok.
-
Tik in de rechterbovenhoek op de ... (beletselteken) knop.
-
Tik vervolgens op het pictogram Instellingen .
-
Tik op Synchroniseren.
-
Stel de optie Bijlagen automatisch synchroniseren in op uit.
Hoe kan ik mijn notities synchroniseren met OneDrive
Synchronisatie vindt automatisch plaats wanneer u tussen notities en secties navigeert. Als u bijvoorbeeld een nieuwe notitie typt en vervolgens tikt en terugkeert naar de sectieweergave, wordt de nieuwe notitie gesynchroniseerd met OneDrive.
Ga als volgt te werk om uw notities handmatig te synchroniseren.
-
Open OneNote op uw Android-telefoon en tik linksonder op Notitieblokken.
-
Tik op de knop Meer opties

-
Tik op Alles synchroniseren.
Als u gebruikmaakt van Samsung Notes op uw mobiele apparaat, kunt u uw mobiele notities gemakkelijk overbrengen naar uw pc door ze te integreren met de OneNote-feed.
Met de OneNote-feed worden uw notities handig gecombineerd uit verschillende apps, zoals Samsung Notes, Plaknotities en OneNote. Dit is momenteel beschikbaar in de webversie van Outlook en Outlook.com.
Ga als volgt te werk:
-
Open de Samsung Notes-app op uw mobiele apparaat.
-
Tik op de welkomstprompt voor synchronisatie met Microsoft-apps op Doorgaan.
U kunt ook naar de instellingen van de Samsung Notes-app gaan en synchroniseren met Microsoft OneNote selecteren.
-
Tik in het volgende scherm op Aanmelden om door te gaan.
-
Meld u aan met hetzelfde Microsoft-account (of werk- of schoolaccount) waar u uw OneNote-feed wilt gebruiken en verleen vervolgens de benodigde machtigingen als daarom wordt gevraagd.
-
Kies de map of mappen die u wilt synchroniseren.
Mappen in Samsung Notes kunnen afzonderlijk worden gekozen om te worden gesynchroniseerd met Microsoft-apps. De synchronisatierelatie van een gekozen map wordt aangeduid in Instellingen met een klein OneNote-pictogram dat wordt weergegeven achter de mapnaam.
-
Controleer op uw pc of u bent aangemeld bij de webversie van Outlook of Outlook.com met hetzelfde account dat u in stap 4 hebt gesynchroniseerd met uw notities.
-
In de webversie van Outlook of Outlook.com tikt u rechtsboven op het pictogram OneNote-feed.
Wanneer het deelvenster wordt geopend, worden uw gesynchroniseerde notities uit Samsung Notes, Plaknotities en OneNote weergegeven in uw feed.
Opmerking: Om notities te gebruiken die u heeft gesynchroniseerd tussen Samsung Notes en de OneNote-feed, kiest u een notitie in uw feed, klikt u op de knop Kopiëren om de inhoud te kopiëren en vervolgens plakt u deze op de gewenste plek. Raadpleeg voor meer informatie De OneNote-feed gebruiken in de webversie van Outlook.
-
Waar vind ik de OneNote-feed?
De OneNote-feed is momenteel beschikbaar in webversie van OneNote, OneNote voor Windows 10, Outlook.com en webversie van Outlook.
-
Welk soort notities kan worden gesynchroniseerd met de OneNote-feed?
Op dit moment kunt u notities van OneNote, Plaknotities en Samsung Notes synchroniseren met de OneNote-feed.
-
Kan ik Samsung-notities maken, bewerken of verwijderen vanuit de OneNote-feed?
Nee, u kunt geen afzonderlijke Samsung-notities in de OneNote-feed maken, bewerken of verwijderen.
-
Kan ik een OneNote-pagina maken, bewerken of verwijderen vanuit de OneNote-feed?
Nee, u kunt geen afzonderlijke OneNote-pagina’s in de OneNote-feed maken, bewerken of verwijderen.
-
Hoe kan ik de synchronisatie van mijn Samsung-notities in OneNote-feed stoppen?
Als u wilt stoppen met het synchroniseren van uw Samsung-notities met de OneNote-feed, moet u uw Microsoft-account verwijderen in de instellingen van uw Samsung Notes-app.
-
Hoe kan ik mijn Samsung Notes exporteren?
U kunt uw notities exporteren als u zich hebt aangemeld bij Samsung Notes en uw account vervolgens hebt gesynchroniseerd met OneNote. Samsung Notes die zijn gesynchroniseerd met OneNote, worden opgeslagen in Outlook.com, samen met uw e-mail, agenda en contactpersonen, en ze kunnen samen met andere Outlook.com items worden geëxporteerd. Zie Postvak exporteren en zoekgeschiedenis verwijderen in Outlook.com voor meer informatie.
Wanneer alles correct is ingesteld, wordt de synchronisatie automatisch uitgevoerd. U kunt als volgt controleren of uw Android-telefoon uw OneNote-notities synchroniseert.
Controleer eerst of uw notitieblok zich op OneDrive bevindt. Als u OneNote voor Windows 10 gebruikt, worden uw notitieblokken automatisch opgeslagen op OneDrive.
Als u OneNote 2010, 2013 of 2016 op uw Windows-computer gebruikt, kunt u uw notitieblokken als volgt verplaatsen naar OneDrive.
-
Open het notitieblok op uw computer en klik op Bestand > Delen.
-
Selecteer een locatie voor uw notitieblok of klik op Een locatie toevoegen en meld u aan bij OneDrive.
Opmerking: Als u nog geen OneDrive-account hebt, kunt u zich gratis registreren op onedrive.com.
-
Als de gewenste locatie in de lijst wordt weergegeven, klikt u hierop om de locatie te selecteren.
-
Voer een naam in voor uw notitieblok (als u wilt, kunt u dezelfde naam kiezen die het al heeft), en klik vervolgens op Notitieblok verplaatsen.
OneNote verplaatst het notitieblok van uw computer naar OneDrive.
-
Meld u aan bij OneNote op uw telefoon met uw OneDrive-account en open het notitieblok.
U kunt een webbrowser gebruiken om uw OneDrive-account te openen. Nadat u zich hebt aangemeld, worden uw notities automatisch gesynchroniseerd.
-
Open onedrive.com vanaf uw computer en meld u aan met uw Microsoft-account.
-
Zoek het gewenste notitieblok en klik erop om het te openen in OneNote of in Webversie van OneNote.
Synchronisatie vindt automatisch plaats wanneer u tussen notities en secties navigeert. Als u bijvoorbeeld een nieuwe notitie typt en vervolgens tikt en terugkeert naar de sectieweergave, wordt de nieuwe notitie gesynchroniseerd met OneDrive.
Ga als volgt te werk om uw notities handmatig te synchroniseren.
-
Open OneNote op uw Android-telefoon en tik linksonder op Notitieblokken.
-
Tik op de knop Meer opties

-
Tik op Alles synchroniseren.
Notities synchroniseren met alleen Wi-Fi netwerken
Als u uw data-abonnement liever niet gebruikt om notities te synchroniseren, kunt u ervoor kiezen notities alleen op uw Android-telefoon te synchroniseren wanneer er een Wi-Fi netwerk beschikbaar is.
-
Open OneNote op uw Android-telefoon en tik linksonder op Notitieblokken.
-
Tik op de knop Meer opties

-
Open OneNote en tik linksonder op Notitieblokken.
-
Tik op Uw werk- of schoolaccount toevoegen voor meer notitieblokken.
-
Voer de accountgegevens van uw organisatie in.
Nadat u zich hebt aangemeld, worden uw werk- of schoolnotitieblokken met een notitieblok weergegeven onder WERK- OF ONDERWIJSNOTITIEBLOKKEN.
In Webversie van OneNote is er meestal geen noodzaak om uw notities handmatig op te slaan of te synchroniseren terwijl u werkt. Uw wijzigingen worden op de achtergrond voortdurend gesynchroniseerd, zodat u zich geheel op uw gedachten en ideeën kunt concentreren.
Als u aan projecten met een strakke deadline werkt in gedeelde notitieblokken waaraan gelijktijdig door anderen wordt gewerkt, kunt u handmatig wijzigingen in grote pagina‘s die u heeft aangebracht synchroniseren, zodat anderen ze meteen kunnen zien. Hoewel dit momenteel niet mogelijk is in Webversie van OneNote, kunt u de desktop-app van OneNote op uw Windows-pc of uw Mac gebruiken om notities handmatig te synchroniseren wanneer dat nodig is. Zie de volgende onderwerpen voor meer informatie:
In dit artikel vindt u de aanbevolen procedures voor het verplaatsen en synchroniseren van OneNote-notitieblokken, evenals problemen die zich kunnen voordoen als notitieblokken worden verplaatst of gesynchroniseerd op manieren die niet worden aanbevolen. Over het algemeen moeten OneNote-notitieblokken altijd worden gesynchroniseerd en verplaatst door de OneNote-toepassing en niet door synchronisatiesystemen op basis van bestanden, zoals een clienttoepassing (zoals de lokale OneDrive- of DropBox-client) of offlinemappen. Redenen voor het verplaatsen en synchroniseren van notitieblokken via OneNote zijn onder andere:
-
Web Apps en Mobiele synchronisatie: de ingebouwde functionaliteit voor delen stelt het notitieblok op de server correct in, zodat oneNote Web App het kan openen. Bovendien kunnen de mobiele versies van OneNote (iOS, Android) alleen notitieblokken openen die via dit mechanisme worden gedeeld.
-
Offlinebewerkingen: OneNote maakt een lokale kopie van het notitieblok voor offline bewerken in de map Lokale instellingen en voegt de wijzigingen samen in de cloud wanneer een verbinding opnieuw tot stand wordt gebracht. In tegenstelling tot andere bestandssynchronisatiemethoden kan OneNote de wijzigingen echter samenvoegen zonder conflicten in het notitieblok te veroorzaken.
-
Efficiënte synchronisatie: OneNote heeft ingebouwde synchronisatielogica met OneDrive waarmee alleen de wijzigingen kunnen worden gesynchroniseerd. Dit is aanzienlijk efficiënter dan mechanismen voor bestandssynchronisatie, zoals de OneDrive Desktop-app of DropBox, omdat het weet over de bestandsindeling en alleen de wijzigingen kan synchroniseren.
Als u een notitieblok lokaal op uw computer hebt opgeslagen en dat u naar de cloud wilt verplaatsen, gaat u naar Bestand > Delen in OneNote en kiest u een weblocatie zoals OneDrive en klikt u vervolgens op Notitieblok verplaatsen.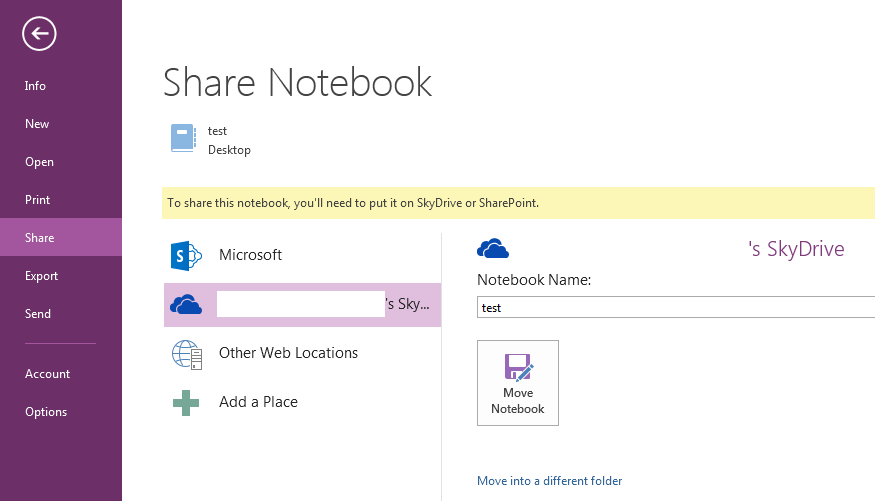
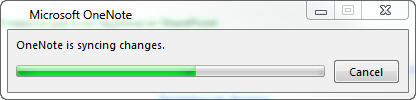


Meer informatie
Het plaatsen van OneNote-notitieblokken op Windows Offline bestandsshares wordt ook afgeraden. Met Windows Offline-bestanden wordt een bestandscache geïntroduceerd die losstaat van de cache die al in OneNote wordt gebruikt voor offline bewerken. In dit scenario kan OneNote wijzigingen in de Windows-cache synchroniseren terwijl het Windows-bestand offline is. In feite wordt gesynchroniseerd met een lokale kopie in plaats van de serverkopie. Wanneer de Windows-share weer online is, kan de gebruiker worden gevraagd om twee kopieën van het bestand te bewaren of één exemplaar te vervangen. Als u ervoor kiest om twee kopieën van het bestand te bewaren, resulteert dit in dubbele secties in OneNote. Als u ervoor kiest om een kopie van het notitieblok te vervangen, kan dit leiden tot gegevensverlies.Microsoft raadt gebruikers van Windows Offline Files aan hun OneNote-notitieblokken op een afzonderlijke locatie te plaatsen die niet wordt gesynchroniseerd door Windows Offline Files. Gebruikers met notitieblokken die zich momenteel in een offline bestandsshare bevinden, moeten hun notitieblokken verplaatsen naar een nieuwe locatie.
Automatische synchronisatie van notitieblokken uitschakelen
-
Als u handmatig wilt synchroniseren, klikt u op Bestand >Synchronisatiestatus weergeven.
-
Klik in het dialoogvenster Synchronisatie van gedeeld notitieblok op Handmatig synchroniseren.
Belangrijk: Wanneer u offline werkt, probeert OneNote niet langer wijzigingen in notitieblokken te synchroniseren die u op uw computer aanbrengt, zelfs niet als u OneNote op een later tijdstip afsluit en opnieuw start. Niemand anders kan uw wijzigingen in de notitieblokken zien totdat u de functie voor automatische synchronisatie van notitieblokken weer inschakelt.
Automatische synchronisatie van notitieblokken weer inschakelen
-
Als u de automatische synchronisatie wilt herstellen, klikt u op Bestand >Synchronisatiestatus weergeven.
-
Klik in het dialoogvenster Synchronisatie van gedeeld notitieblok op Automatisch synchroniseren wanneer er wijzigingen zijn en klik vervolgens op Alles synchroniseren.
-
Klik op Sluiten wanneer de synchronisatie is voltooid.










