Een gedeeld OneNote voor Windows-notitieblok verplaatsen
Als u de locatie van een gedeeld OneNote-notitieblok wilt wijzigen, moet u een nieuw notitieblok maken op de nieuwe locatie en de inhoud van het oude notitieblok naar het notitieblok verplaatsen, zoals hieronder wordt beschreven. Vervolgens kunt u de nieuwe locatie delen met iedereen die nog steeds toegang nodig heeft tot de inhoud ervan.
Tip: U kunt notitieblokken alleen verplaatsen wanneer u verwacht dat de gedeelde bewerkingsactiviteit minimaal is. Maak bij voorkeur ook een back-up van al uw bestanden voordat u belangrijke wijzigingen aanbrengt in essentieel belangrijk werk.
Nieuw locatienotitieblok voorbereiden
-
Selecteer in OneNote Bestand > Nieuw en identificeer de locatie van de nieuwe map in OneDrive of SharePoint, waar de bestaande notitieblokinhoud binnenkort wordt verplaatst.
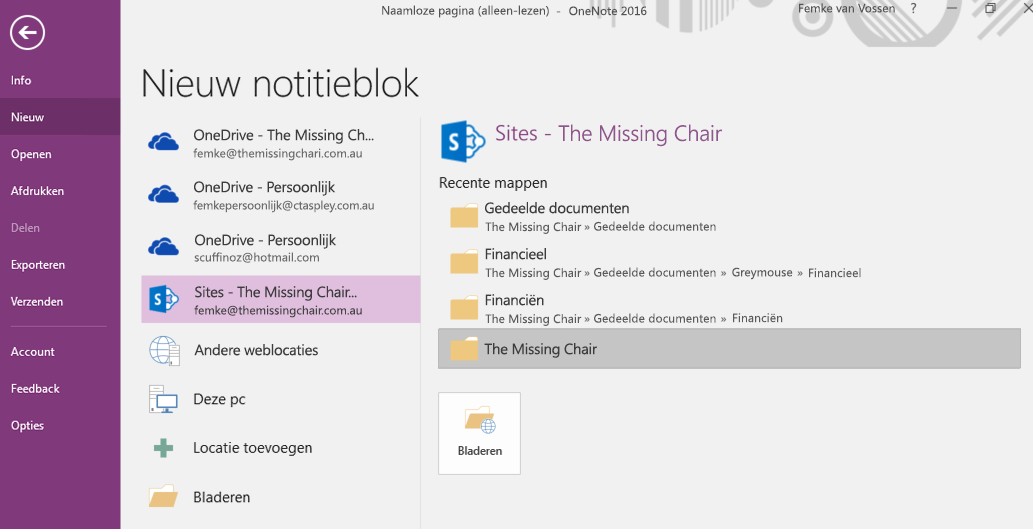
-
Voer een naam in voor het nieuwe notitieblok en selecteer Maken.
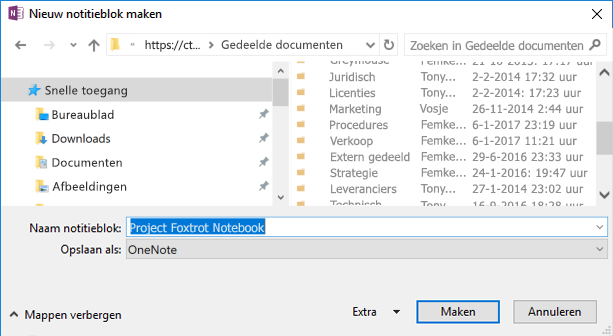
-
Nadat u Maken hebt gekozen, wordt u mogelijk gevraagd de nieuwe locatie te delen en/of anderen uit te nodigen voor het nieuwe notitieblok. Pas op dat personen die de uitnodiging ontvangen de oude inhoud op de nieuwe locatie pas zien als u de volgende stappen hebt voltooid om de inhoud te verplaatsen.
Inhoud verplaatsen naar het nieuwe notitieblok
-
Klik in het bestaande notitieblok met de rechtermuisknop op een sectietabblad en kies Verplaatsen of Kopiëren.
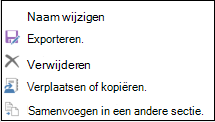
-
Selecteer in de lijst met notitieblokken het nieuwe notitieblok (dat u onlangs hebt gemaakt) en selecteer vervolgens Verplaatsen.
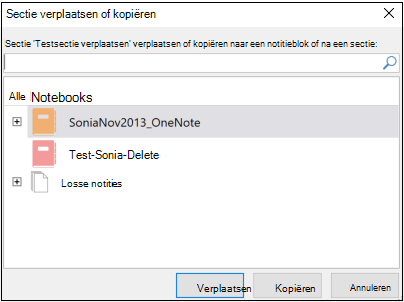
-
Herhaal de actie Verplaatsen voor alle secties die naar het nieuwe notitieblok moeten gaan.
-
Druk op Shift+F9 op het toetsenbord om alle notitieblokken handmatig te synchroniseren
-
Wacht totdat de synchronisatie is voltooid.
Opmerking: Wacht vervolgens tot het synchroniseren is voltooid. Meer informatie over de synchronisatiestatus vindt u hier.
Anderen op de hoogte stellen van de locatie van het nieuwe notitieblok
OneNote werkt de nieuwe locatie niet bij of waarschuwt niet voor personen die het vorige notitieblok openen. U kunt ze op een van de volgende manieren op de hoogte stellen.
-
Maak in het oorspronkelijke notitieblok een nieuwe sectie met een pagina met een koppeling naar het nieuwe notitieblok, waarbij lezers worden geadviseerd het te openen. Zie Een koppeling voor delen ophalen voor meer informatie over het maken van de nieuwe locatiekoppeling.
-
Stuur per e-mail een uitnodiging voor het nieuwe notitieblok via de optie Uitnodiging verzenden. Lees hier hoe u dit doet.
Opmerking: Wanneer u zeker weet dat iedereen toegang heeft tot het notitieblok vanaf de nieuwe locatie, kunt u het oude notitieblok definitief verwijderen. Meer informatie hier.










