Mijn verloren notities terugvinden
Als u bepaalde OneNote-notities niet kunt vinden, wil dit niet zeggen dat u deze kwijt bent. Notities kunnen op verschillende locaties terechtkomen.
Welke versie van OneNote heb ik?
|
Als uw toepassing er zo uitziet, kiest u het tabblad Windows 10 app hierboven voor instructies voor het vinden van uw notities. |
Als uw toepassing eruitziet zoals dit, volgt u deze instructies. |
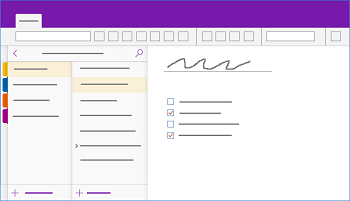 |
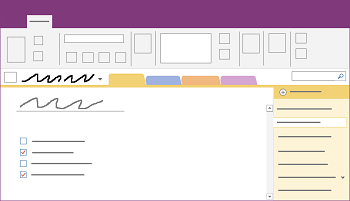 |
Zie Wat is het verschil tussen de OneNote-versies? voor meer informatie.
Als u uw notities niet kunt vinden in OneNote 2016 of 2013, probeert u het volgende:
De snelste en gemakkelijkste manier om iets in OneNote te vinden is ernaar te zoeken. In OneNote kunt u woorden zoeken in teksten, handgeschreven aantekeningen, afbeeldingen en zelfs in audio- en video-opnames.
-
Selecteer in het zoekvak rechtsboven de pijl rechts van het vergrootglaspictogram en kies in de lijst die wordt weergegeven, de optie Alle notitieblokken.
Opmerking: Als u liever sneltoetsen gebruikt, drukt u op Ctrl+E om de zoekopdracht uit te breiden naar alle notitieblokken.
-
Typ een of meer woorden in het zoekvak.
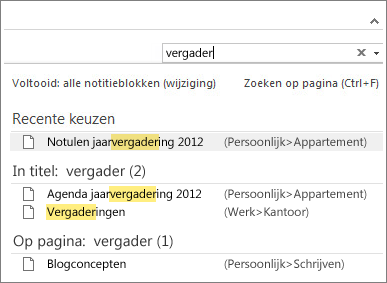
-
Terwijl u typt, worden er paginaresultaten weergegeven die overeenkomen met het woord of de woorden waarnaar u zoekt. Kies een zoekresultaat om de bijbehorende notitie op te halen.
-
Druk op Esc wanneer u klaar bent met zoeken.
Opmerking: Secties met wachtwoordbeveiliging worden niet opgenomen in zoekopdrachten voor notitieblokken. Als u een beveiligde sectie wilt opnemen in een zoekopdracht, moet u eerst de sectie ontgrendelen.
Zoeken naar woorden in audio- en videoclips
In OneNote kunnen gesproken woorden in audio- en video-opnamen worden herkend als de functie Audio-opnamen doorzoeken is ingeschakeld. Deze optie is standaard uitgeschakeld, omdat hierdoor het zoeken wordt vertraagd.
Audio-opnamen doorzoeken inschakelen:
-
Kies Bestand > Opties > Audio en video.
-
Schakel onder Audio-opnamen doorzoeken het selectievakje Zoeken naar woorden in audio- en video-opnamen inschakelen in en klik op OK.
Als uw notities zijn opgeslagen in een notitieblok dat u eerder hebt gesloten, moet u dit weer openen, zodat deze notities worden opgenomen in de zoekopdrachten.
-
Kies Bestand > Openen.
-
Kies onder Recente notitieblokken het notitieblok dat u wilt openen.
-
Kijk in de secties en pagina's van de opnieuw geopende notitieblokken of voer nog een zoekopdracht naar een notitieblok uit.
Als u een upgrade hebt uitgevoerd naar OneNote 2016 van een eerdere versie, zijn sommige notities mogelijk verzameld in een speciale sectie met de naam Snelle notities. Vóór OneNote 2013 heette deze sectie Losse notities. Controleer in beide gevallen of een dergelijke sectie bestaat in uw standaardnotitieblok.
-
Open het deelvenster Notitieblok door te klikken op de naam van het huidige notitieblok, dat aan de linkerkant wordt weergegeven, net onder het lint. (Sla deze stap over als het deelvenster Notitieblok is gekoppeld aan het scherm.)
-
Kies Losse notities onder in het notitieblokvenster.
-
Kies in de sectie Losse notities de sectietabbladen bovenaan of de paginatabbladen aan de rechterkant om door notities te bladeren die hier door OneNote zijn verzameld.
Opmerking: Willekeurige notities die zijn opgeslagen in de sectie Losse notities, worden meestal opgenomen in een zoekopdracht voor alle notitieblokken. Als u deze sectie echter hebt verplaatst naar een ander notitieblok dat sindsdien is gesloten, wordt deze niet opgenomen in de zoekresultaten.
Als u in een of meer gedeelde notitieblokken werkt die zijn opgeslagen in OneDrive, wordt OneNote mogelijk niet correct gesynchroniseerd met dergelijke gedeelde locaties. U kunt bepalen of er een probleem is door gedeelde notitieblokken handmatig te synchroniseren.
-
Open het gedeelde notitieblok waarvan u denkt dat het de verloren notities bevat.
-
Kies Bestand > Synchronisatiestatus weergeven.
-
Controleer via het dialoogvenster Synchronisatie van gedeeld notitieblok of de optie Automatisch synchroniseren telkens als er wijzigingen zijn is geselecteerd.
-
Kies Alles synchroniseren.
Als u foutberichten ziet voor een van de gedeelde notitieblokken in uw lijst, klikt u op de knop Hulp vragen naast elke notitieblok om het probleem op te lossen. Tenzij u synchronisatiefouten oplost, ziet u geen notities die anderen hebben toegevoegd aan het gedeelde notitieblok en ziet u geen notities die u hebt toegevoegd vanaf andere computers of apparaten.
Als u vermoedt dat uw notities in OneDrive staan en het zoeken in OneNote niets heeft opgeleverd, probeert u deze rechtstreeks in uw OneDrive-mappen te vinden zonder OneNote te gebruiken.
-
Meld u aan bij uw OneDrive-account vanaf de startpagina van OneDrive of met de OneDrive-app voor Windows 10.
-
Blader door de OneDrive-mappen (bijvoorbeeld Documenten of Notitieblokken) om de gewenste notitieblokbestanden te zoeken.
-
Wanneer u het gewenste notitieblok hebt gevonden, klikt u op om het te openen in Webversie van OneNote.
-
Klik in Webversie van OneNote op Openen in OneNote.
Als u alle bovenstaande stappen hebt uitgevoerd en u uw notities nog niet hebt gevonden, hebt u (of iemand anders met toegang tot uw notitieblokken) deze misschien verwijderd. In OneNote worden notities gelukkig automatisch opgeslagen en gedurende een beperkte periode bewaard nadat deze zijn verwijderd uit een gedeeld notitieblok, zodat u deze kunt terugzetten.
-
Open het gedeelde notitieblok waarvan u denkt dat het de verloren notities bevat.
-
Klik op Geschiedenis > Prullenbak voor notitieblok > Prullenbak voor notitieblok.
Als u de verwijderde notities hier vindt, kunt u deze terugzetten door de pagina's weer te verplaatsen naar de juiste locaties:
-
Klik met de rechtermuisknop op het tabblad of de pagina die u wilt terugzetten en kies Verplaatsen of kopiëren.
-
Kies het dialoogvenster Pagina's verplaatsen of kopiëren de sectie van het notitieblok waarnaar u de geselecteerde pagina wilt verplaatsen en kies Verplaatsen. Als u de pagina naar een sectie in een ander notitieblok wilt verplaatsen, klikt u op het plusteken (+) naast dit notitieblok in de lijst en selecteert u een sectie in dit notitieblok.
-
Herhaal stap 1 en 2 voor andere pagina's die u vanuit de Prullenbak voor notitieblok wilt verplaatsen.
Meer hulp
Als de suggesties in dit artikel u niet hebben geholpen met het terugvinden van de notities, kunt u het probleem melden op de OneNote-forums op Microsoft Answers. Mogelijk heeft een andere klant hetzelfde probleem of kan een lid van het OneNote-productteam u helpen.
Welke versie van OneNote heb ik?
|
Als uw toepassing eruitziet zoals dit, volgt u deze instructies. |
Als uw toepassing er zo uitziet, kiest u het tabblad Windows hierboven voor instructies voor het vinden van uw notities. |
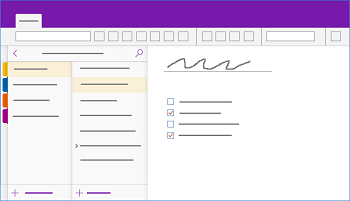 |
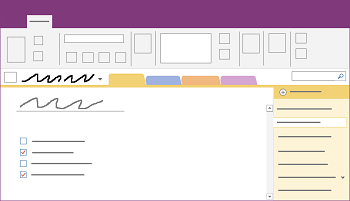 |
Zie Wat is het verschil tussen de OneNote-versies? voor meer informatie.
Als u uw notities niet kunt vinden in OneNote voor Windows 10, probeert u het volgende:
De snelste en gemakkelijkste manier om alles terug te vinden in OneNote is door te zoeken. In OneNote kan worden gezocht naar getypte tekst, handgeschreven notities en woorden in ingevoegde afbeeldingen.

-
Druk op Ctrl+F op het toetsenbord of klik op het vergrootglaspictogram bovenaan de paginalijst.
-
Voer een woord of woordgroep in het zoekvak in en druk op Enter.
-
Klik zo nodig onder het zoekvak op de pijl om het bereik van de zoekresultaten aan te passen. U kunt zoeken in Alle notitieblokken, het Huidige notitieblok, de Huidige sectie of de Huidige pagina.
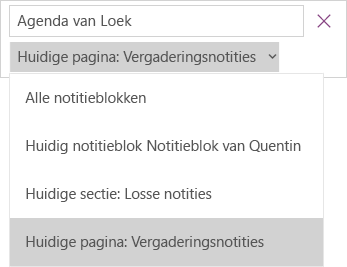
-
Als uw zoektekst in uw notities is gevonden, klikt u op een pagina in de lijst met zoekresultaten die verschijnt om deze te selecteren. De pagina die u selecteert, wordt geopend in OneNote en alle exemplaren van uw zoektekst op die pagina worden gemarkeerd.
Opmerking: Secties met wachtwoordbeveiliging worden niet opgenomen in zoekopdrachten voor notitieblokken. Als u een beveiligde sectie wilt opnemen in een zoekopdracht, moet u eerst de sectie ontgrendelen.
Als uw notities zijn opgeslagen in een notitieblok dat u eerder hebt gesloten, moet u dit weer openen, zodat deze notities worden opgenomen in de zoekopdrachten.
-
Klik op een willekeurige pagina op de knop Notitieblokken weergeven

-
Kies Meer notitieblokken en selecteer het notitieblok dat of de notitieblokken die u opnieuw wilt openen.
Opmerking: Als u het gezochte notitieblok niet ziet, klikt u op Account toevoegen en meldt u zich aan bij het account waaronder het gewenste notitieblok is opgeslagen.
-
Kijk in de secties en pagina's van de opnieuw geopende notitieblokken of voer nog een zoekopdracht naar een notitieblok uit.
Als u in een of meer gedeelde notitieblokken werkt die zijn opgeslagen in OneDrive, wordt OneNote mogelijk niet correct gesynchroniseerd met dergelijke gedeelde locaties. U kunt bepalen of er een probleem is door gedeelde notitieblokken handmatig te synchroniseren.
-
Klik op een willekeurige pagina op de knop Notitieblokken weergeven

-
Klik in het deelvenster dat wordt weergegeven, op de naam van het notitieblok dat u wilt synchroniseren. (Op een apparaat met touchscreen houdt u de naam van het notitieblok ingedrukt.)
-
Selecteer Synchroniseren en kies Dit notitieblok synchroniseren of Alle notitieblokken synchroniseren.
Als u vermoedt dat uw notities in OneDrive staan en het zoeken in OneNote niets heeft opgeleverd, probeert u deze rechtstreeks in uw OneDrive-mappen te vinden zonder OneNote te gebruiken.
-
Meld u aan bij uw OneDrive-account vanaf de startpagina van OneDrive of met de OneDrive-app voor Windows 10.
-
Blader door de OneDrive-mappen (bijvoorbeeld Documenten of Notitieblokken) om de gewenste notitieblokbestanden te zoeken.
-
Wanneer u het gewenste notitieblok hebt gevonden, klikt u op om het te openen in Webversie van OneNote.
Als u alle bovenstaande stappen hebt uitgevoerd en u uw notities nog niet hebt gevonden, hebt u (of iemand anders met toegang tot uw notitieblokken) deze misschien verwijderd. In OneNote worden notities gelukkig automatisch opgeslagen en gedurende een beperkte periode bewaard nadat deze zijn verwijderd.
-
Open het notitieblok waar u de verloren notities had verwacht te vinden.
-
Kies Beeld > Verwijderde notities.
Als u de verwijderde notities hier vindt, kunt u deze terugzetten door de pagina's weer te verplaatsen naar de juiste locaties:
-
Tik en houd vast of klik met de rechtermuisknop op de naam van een pagina die u wilt terugzetten en kies Terugzetten naar.
-
Kies de notitiebloksectie waarnaar u de pagina wilt verplaatsen en kies Terugzetten.
Als u de pagina wilt verplaatsen naar een sectie in een ander notitieblok, klikt u eerst op < naast de naam van het notitieblok, selecteert u het notitieblok en selecteert u vervolgens een sectie in het notitieblok.
-
Herhaal stap 1-2 voor alle andere pagina's die u wilt verplaatsen uit de sectie Verwijderde notities.
Meer hulp
Als de suggesties in dit artikel u niet hebben geholpen met het terugvinden van de notities, kunt u het probleem melden op de OneNote-forums op Microsoft Community. Mogelijk heeft een andere klant hetzelfde probleem of kan een lid van het OneNote-productteam u helpen.
Als u uw notities niet kunt vinden in Microsoft OneNote op uw Mac, probeert u het volgende:
Belangrijk:
-
In dit artikel wordt ervan uitgegaan dat u de nieuwste versie van OneNote voor Mac gebruikt. Als u de app oorspronkelijk hebt geïnstalleerd via de Mac App Store, klikt u op Apple-menu > App Store en klikt u op Updates om te zien of er een nieuwere versie van OneNote voor Mac beschikbaar is. Zorg ervoor dat OneNote en al uw andere apps van de Mac App Store altijd up-to-date zijn.
-
Zie Automatisch controleren op software-updates als u OneNote hebt geïnstalleerd als onderdeel van een Office voor Mac-abonnement.
De snelste en gemakkelijkste manier om iets in OneNote te vinden is ernaar te zoeken. In OneNote kunt u woorden zoeken in teksten, handgeschreven aantekeningen en zelfs in afbeeldingen en schermafbeeldingen.
-
Klik op de menubalk van OneNote op Bewerken > Zoeken > Zoeken in alle notitieblokken.
Opmerking: Als u liever sneltoetsen gebruikt, drukt u op Option+Command+F om te zoeken naar notities in alle geopende notitieblokken.
-
Typ een trefwoord of woordgroep waarnaar u wilt zoeken in het zoekvak.
-
Wanneer u begint te typen, worden er zoekresultaten weergegeven die overeenkomen met het woord of de woordgroep. Klik op een item in de lijst met zoekresultaten om de overeenkomende notitie op te halen.
-
Wanneer u klaar bent met zoeken, klikt u op Gereed of drukt u op Esc op het toetsenbord.
Opmerking: Secties met wachtwoordbeveiliging worden niet opgenomen in zoekopdrachten voor notitieblokken. Als u een beveiligde sectie wilt opnemen in een zoekopdracht, moet u eerst de sectie ontgrendelen.
Als uw notities zijn opgeslagen in een notitieblok dat u eerder hebt gesloten, moet u dit weer openen, zodat deze notities worden opgenomen in de zoekopdrachten.
-
Tik op Bestand > Recente Openen.
-
Kies in het menu Recent het notitieblok dat u wilt openen.
-
Herhaal deze stappen om nog meer recente notitieblokken te openen en kijk in de secties en pagina's van de opnieuw geopende notitieblokken om te zien of u kunt vinden wat u zoekt. Voer zo nodig nog een volledige zoekopdracht uit in alle notitieblokken.
Als u vermoedt dat uw notities in OneDrive staan en het zoeken in OneNote niets heeft opgeleverd, probeert u deze rechtstreeks in uw OneDrive-mappen te vinden zonder OneNote te gebruiken.
-
Meld u aan bij OneDrive met het account dat u voor OneNote gebruikt, via de startpagina van OneDrive of met de OneDrive-app voor Mac.
-
Blader door al uw mappen om naar de desbetreffende informatie te zoeken. Controleer andere documenten en bestanden voor het geval uw notities daar zijn opgeslagen in plaats van in OneNote.
-
Wanneer u het gewenste notitieblok hebt gevonden, klikt u op om het te openen in Webversie van OneNote.
-
Klik in Webversie van OneNote op Openen in OneNote.
Als u in een of meer gedeelde notitieblokken werkt, wordt OneNote mogelijk niet correct gesynchroniseerd met de gedeelde locaties. U kunt bepalen of er een probleem is door dergelijke notitieblokken handmatig te synchroniseren.
-
Open het gedeelde notitieblok waarvan u denkt dat het de verloren notities bevat.
-
Ga op één van de volgende manieren te werk:
-
Klik op Bestand > Dit notitieblok synchroniseren om alleen het huidige notitieblok te synchroniseren.
-
Klik op Bestand > Alle notitieblokken synchroniseren als u alle geopende notitieblokken tegelijk wilt synchroniseren.
-
Als u foutberichten ziet voor een van de gedeelde notitieblokken in uw lijst, zoekt u online naar de foutcode om te beginnen met het oplossen van het probleem. Tenzij u synchronisatiefouten oplost, ziet u geen notities die anderen mogelijk hebben toegevoegd of gewijzigd in een gedeeld notitieblok en ziet u geen notities die u hebt toegevoegd of gewijzigd vanaf uw andere computers of apparaten.
Als u alle bovenstaande stappen hebt uitgevoerd en u uw notities nog niet hebt gevonden, hebt u (of iemand anders met toegang tot uw notitieblokken) deze misschien verwijderd. In OneNote worden notities gelukkig automatisch opgeslagen en gedurende 60 dagen bewaard nadat deze zijn verwijderd uit een gedeeld notitieblok, zodat u deze kunt terugzetten.
-
Open het gedeelde notitieblok waarvan u denkt dat het de verloren notities bevat.
-
Klik op de menubalk op Notitieblokken > Verwijderde notities > Verwijderde notities weergeven.
Als u de notities hier vindt, kunt u deze terugzetten door de pagina's weer te verplaatsen naar de juiste locaties:
-
Druk in de sectie Verwijderde notities op Control en klik op de naam van een pagina die u wilt terugzetten en kies Terugzetten naar.
-
Kies de sectie van het notitieblok waarnaar u de geselecteerde pagina wilt verplaatsen en kies Terugzetten. Als u de pagina naar een sectie in een ander notitieblok wilt verplaatsen, klikt u eerst op de pijl naast dit notitieblok in de lijst en selecteert u een sectie onder de naam van het notitieblok.
-
Herhaal deze stappen voor alle andere pagina's die u wilt verplaatsen uit de sectie Verwijderde notities.
Meer hulp
Als u aan de hand van de suggesties in dit artikel de notities die u hebt verloren, niet hebt kunnen terugvinden, kunt u het probleem melden op de forums van OneNote op Microsoft Answers. Mogelijk kan een lid van het productteam van OneNote u verder helpen.
Als u uw notities niet kunt vinden in Microsoft OneNote op uw iPad of iPhone, probeert u het volgende:
De snelste en gemakkelijkste manier om alles terug te vinden in Microsoft OneNote op uw iPad of iPhone is door te zoeken.
-
Tik op een willekeurige pagina van een notitieblok op het vergrootglaspictogram

-
Typ een trefwoord of woordgroep in het zoekvak boven aan het scherm en tik op Zoeken.
Opmerking: Als u OneNote op een iPad gebruikt, kunt u op Alle notitieblokken tikken om te selecteren of moet worden gezocht in het huidige notitieblok of alleen binnen de huidige sectie.
-
Tik in de lijst met resultaten op de pagina waarop uw tekst is gevonden om naar die pagina te navigeren.
Op uw iPad worden alle gevonden trefwoorden of woordgroepen gemarkeerd op de pagina.
Opmerking: Secties met wachtwoordbeveiliging worden niet opgenomen in zoekopdrachten voor notitieblokken. Als u een beveiligde sectie wilt opnemen in een zoekopdracht, moet u eerst de sectie ontgrendelen.
Als uw notities zijn opgeslagen in een notitieblok dat u eerder hebt gesloten, moet u dit weer openen, zodat deze notities worden opgenomen in de zoekopdrachten.
-
Tik in de lijst Notitieblokken op Meer notitieblokken.
-
Tik op de notitieblokken die u wilt openen.
Tik op Meer openen uit OneDrive als u extra notitieblokken wilt zien.
Als u in een of meer gedeelde notitieblokken werkt die zijn opgeslagen in OneDrive, wordt OneNote mogelijk niet correct gesynchroniseerd met dergelijke gedeelde locaties. U kunt bepalen of er een probleem is door gedeelde notitieblokken handmatig te synchroniseren.
-
Tik op een willekeurige pagina op de knop Notitieblokken weergeven

-
Tik in het deelvenster dat wordt weergegeven, op de lijst met notitieblokken en trek deze omlaag.
Tip: Als u één sectie wilt synchroniseren, gaat u naar deze sectie en trekt u de paginalijst omlaag. Als u één notitieblok wilt synchroniseren, gaat u naar een sectie in dit notitieblok en trekt u de sectielijst omlaag.
Als u vermoedt dat uw notities in OneDrive staan en het zoeken in OneNote niets heeft opgeleverd, probeert u deze rechtstreeks in uw OneDrive-mappen te vinden zonder OneNote te gebruiken.
-
Meld u aan bij uw OneDrive-account vanaf de startpagina van OneDrive of met de Microsoft OneDrive-app voor iOS.
-
Blader door de OneDrive-mappen (bijvoorbeeld Documenten of Notitieblokken) om de gewenste notitieblokbestanden te zoeken.
-
Wanneer u het gewenste notitieblok hebt gevonden, klikt u hierop om het in OneNote te openen.
Meer hulp
Als de suggesties in dit artikel u niet hebben geholpen met het terugvinden van de notities, kunt u het probleem melden op de OneNote-forums op Microsoft Community. Mogelijk heeft een andere klant hetzelfde probleem of kan een lid van het OneNote-productteam u helpen.
Zie ook
OneNote-notitieblokken op uw Mac of pc synchroniseren met uw iPad of iPhone
Grote notitieblokken sneller synchroniseren in Microsoft OneNote











