W tym temacie przedstawiono instrukcje krok po kroku oraz najważniejsze wskazówki dotyczące tworzenia Word dokumentów z ułatwieniami dostępu i odblokowywania zawartości wszystkim osobom, w tym osobom niepełnosprawnym.
Dowiesz się na przykład, jak pracować z funkcją Sprawdzanie ułatwień dostępu w celu rozwiązania problemów z ułatwieniami dostępu podczas pisania dokumentu. Dowiesz się również, jak dodawać tekst alternatywny do obrazów, aby osoby korzystające z czytników zawartości ekranu mogły odsłuchać zawartość obrazu. Możesz również dowiedzieć się, jak używać czcionek, kolorów i stylów, aby zmaksymalizować integrację Word dokumentów przed udostępnieniem ich innym osobom.
W tym temacie
Najważniejsze wskazówki dotyczące tworzenia Word dokumentów z ułatwieniami dostępu
W poniższej tabeli przedstawiono najważniejsze wskazówki dotyczące tworzenia Word dokumentów z ułatwieniami dostępu dla osób niepełnosprawnych.
|
Aspekt wymagający uwagi |
Jak to znaleźć |
Dlaczego warto poprawić |
Jak to poprawić |
|---|---|---|---|
|
Unikaj typowych problemów z ułatwieniami dostępu, takich jak brak tekstu alternatywnego i kolorów o niskim kontraście. |
Użyj narzędzia Sprawdzanie ułatwień dostępu. |
Ułatwianie wszystkim odczytywania dokumentów. |
|
|
Jeśli to możliwe, unikaj tabel i przedstawiaj dane w inny sposób. Jeśli musisz używać tabel, użyj prostej struktury tabeli tylko dla danych i określ informacje o nagłówku kolumny. |
Aby upewnić się, że tabele nie zawierają podzielonych, scalonych komórek ani tabel zagnieżdżonych, użyj narzędzia Sprawdzanie ułatwień dostępu. Zeskanuj wizualnie tabele, aby sprawdzić, czy nie mają całkowicie pustych wierszy ani kolumn. |
Czytniki zawartości ekranu określają swoje położenie, zliczając komórki tabeli. Jeśli tabela jest zagnieżdżona w innej tabeli bądź jeśli komórki są scalone lub podzielone, czytnik zawartości ekranu gubi się w obliczeniach i nie jest w stanie przekazać pomocnych informacji na temat tabeli. Puste komórki w tabeli mogą także błędnie zasugerować osobie korzystającej z czytnika zawartości ekranu, że tabela nie ma już żadnej dodatkowej zawartości. |
|
|
Stosowanie wbudowanych nagłówków i stylów. |
Aby sprawdzić logiczną kolejność nagłówków, przejrzyj wizualnie spis treści dokumentu. |
Aby zachować kolejność tabulacji i ułatwić czytnikom zawartości ekranu odczytywanie dokumentów, umieść nagłówki w logicznej kolejności i użyj wbudowanych narzędzi do formatowania w Word. Możesz również uporządkować zawartość za pomocą banerów akapitów. |
Używanie wbudowanych stylów tytułów, podtytułów i nagłówków Tworzenie list z ułatwieniami dostępu |
|
Dołączanie tekstu alternatywnego do wszystkich elementów wizualnych. |
Aby znaleźć brakujący tekst alternatywny, użyj narzędzia Sprawdzanie ułatwień dostępu. |
Tekst alternatywny ułatwia osobom, które nie widzą ekranu, zrozumienie znaczenia obrazów i innych elementów wizualnych. |
|
|
Dodawanie zrozumiałych tekstów hiperlinków i etykietek ekranowych. |
Aby określić, czy tekst hiperlinku sam w sobie stanowi zrozumiały opis i dostarcza czytelnikom dokładnych informacji na temat elementu docelowego, przejrzyj pobieżnie dokument. |
Osoby korzystające z czytników zawartości ekranu czasami szybko zapoznają się z listą linków. |
Dodawanie tekstu hiperlinku z ułatwieniami dostępu i etykietek ekranowych |
|
Kolor nie powinien być jedynym środkiem przekazywania informacji. |
Aby znaleźć przypadki takiego użycia koloru, pobieżnie przejrzyj dokument. |
Osoby niewidome, niedowidzące lub nierozróżniające kolorów mogą nie zrozumieć znaczenia poszczególnych kolorów. |
|
|
Stosowanie wystarczającego kontrastu tekstu i kolorów tła. |
Aby znaleźć przypadki niewystarczająco kontrastowych kolorów, użyj narzędzia Sprawdzanie ułatwień dostępu. Możesz również wyszukać w dokumencie tekst, który jest trudny do odczytania lub odróżnić od tła. |
Jeśli poziom kontrastu między tekstem a tłem jest wysoki, więcej osób może wyświetlać zawartość dokumentu i używać jej. |
|
|
Unikaj pisania ważnych informacji w sekcjach Nagłówek lub Stopka w dokumencie. |
Nagłówki i stopki są widoczne tylko w widoku Układ wydruku i Podgląd wydruku. Kliknij dwukrotnie nagłówek lub stopkę, aby aktywować i edytować jego zawartość. |
Osoby korzystające z czytników zawartości ekranu pomijają ważne informacje, ponieważ czytniki zawartości ekranu nie skanują nagłówków ani stopek. |
Użyj wbudowanych stylów tytułów, podtytułów i nagłówków , aby uwzględnić tytuły, napisy, numery stron i wszystkie inne ważne informacje w głównej treści dokumentu. Uwzględnij zbędne informacje w sekcji Nagłówek lub Stopka. |
Sprawdzanie ułatwień dostępu podczas pracy w Word
Narzędzie Sprawdzanie ułatwień dostępu to narzędzie, które przegląda Zawartość i oznacza problemy z ułatwieniami dostępu, które napotyka. Wyjaśnia, dlaczego każdy problem może stanowić potencjalny problem dla osoby niepełnosprawnej. Narzędzie Sprawdzanie ułatwień dostępu sugeruje również, jak można rozwiązać pojawiające się problemy.
WWord narzędzie Sprawdzanie ułatwień dostępu jest uruchamiane automatycznie w tle podczas tworzenia dokumentu. Jeśli narzędzie Sprawdzanie ułatwień dostępu wykryje problemy z ułatwieniami dostępu, na pasku stanu zostanie wyświetlone przypomnienie.
Aby ręcznie uruchomić narzędzie Sprawdzanie ułatwień dostępu, wybierz pozycję Przejrzyj > Sprawdź ułatwienia dostępu. Zostanie otwarte okienko Ułatwienia dostępu , w które możesz teraz przeglądać i rozwiązywać problemy z ułatwieniami dostępu. Aby uzyskać więcej informacji, zobacz Ulepszanie ułatwień dostępu za pomocą narzędzia Sprawdzanie ułatwień dostępu i Sprawdzanie ułatwień dostępu dokumentu.
Unikanie używania tabel
Jeśli to możliwe, unikaj tabel i przedstawiaj dane w inny sposób, na przykład akapity z nagłówkami i transparentami. Tabele o stałej szerokości mogą okazać się trudne do odczytania dla osób korzystających z lupy, ponieważ takie tabele wymuszają na zawartości określony rozmiar. Dzięki temu czcionka jest bardzo mała, co wymusza na użytkownikach lupy przewijanie w poziomie, szczególnie na urządzeniach przenośnych.
Jeśli musisz używać tabel, skorzystaj z poniższych wskazówek, aby upewnić się, że tabela jest jak najbardziej dostępna:
-
Unikaj tabel o stałej szerokości.
-
Upewnij się, że tabele są renderowane poprawnie na wszystkich urządzeniach, w tym na telefonach i tabletach.
-
Jeśli w tabeli są hiperlinki, edytuj tekst linku, aby były sensowne i nie przerywały połowy zdania.
-
Upewnij się, że dokument jest czytelny za pomocą Lupy. Wyślij wersję roboczą dokumentu do siebie i wyświetl go na urządzeniu przenośnym, aby upewnić się, że użytkownicy nie będą musieli przewijać dokumentu w poziomie na telefonie, na przykład.
Stosowanie nagłówków tabel
Czytniki zawartości ekranu określają swoje położenie, zliczając komórki tabeli. Jeśli tabela jest zagnieżdżona w innej tabeli bądź jeśli komórki są scalone lub podzielone, czytnik zawartości ekranu gubi się w obliczeniach i nie jest w stanie przekazać pomocnych informacji na temat tabeli. Puste komórki w tabeli mogą także błędnie zasugerować osobie korzystającej z czytnika zawartości ekranu, że tabela nie ma już żadnej dodatkowej zawartości. Używaj prostej struktury tabeli tylko do danych i określ informacje nagłówka kolumny. Ponadto przy użyciu informacji o nagłówkach czytniki zawartości ekranu identyfikują wiersze i kolumny.
Aby uzyskać instrukcje krok po kroku dotyczące dodawania wiersza nagłówka do tabeli, zobacz Tworzenie tabel z ułatwieniami dostępu w Word.
Aby upewnić się, że tabele nie zawierają podzielonych, scalonych komórek ani tabel zagnieżdżonych, użyj narzędzia Sprawdzanie ułatwień dostępu.
Używanie wbudowanych stylów tytułów, podtytułów i nagłówków
Tytuł, podtytuł i nagłówki mają być skanowane zarówno wizualnie, jak i przy użyciu technologii ułatwień dostępu.
Użyj wbudowanych stylów Tytuł i Podtytuł specjalnie dla tytułu i podtytułu dokumentu.
Najlepiej, jeśli nagłówki wyjaśniają, czego dotyczy sekcja dokumentu. Użyj wbudowanych stylów nagłówków i utwórz opisowe teksty nagłówków, aby ułatwić użytkownikom czytników zawartości ekranu określanie struktury dokumentu i poruszanie się po nagłówkach.
Organizuj nagłówki w określonej, logicznej kolejności i nie pomijaj poziomów nagłówków. Na przykład użyj nagłówków Nagłówek 1, Nagłówek 2, a następnie Nagłówek 3, a nie Nagłówek 3, Nagłówek 1, a następnie Nagłówek 2. Podziel informacje w dokumencie na małe fragmenty. Najlepiej, jeśli pod każdym nagłówkiem znajdzie się tylko kilka akapitów.
Aby uzyskać instrukcje krok po kroku dotyczące używania nagłówków i stylów, zobacz Ulepszanie ułatwień dostępu za pomocą stylów nagłówków.
Tworzenie transparentów akapitów
Oprócz porządkowania zawartości dokumentu za pomocą nagłówków można również tworzyć transparenty akapitów. Na transparencie akapitu blok koloru tła rozciąga się na szerokość dokumentu i wyróżnia tekst w banerze. Jest to doskonała alternatywa dla tabel umożliwiających porządkowanie i oddzielanie zawartości.
Aby uzyskać instrukcje dotyczące tworzenia transparentów akapitów, zobacz Stosowanie cieniowania do wyrazów lub akapitów.
Dodawanie tekstu alternatywnego do elementów wizualnych
Tekst alternatywny ułatwia osobom, które nie widzą ekranu, zrozumienie znaczenia zawartości wizualnej. Zawartość wizualna obejmuje obrazy, grafiki SmartArt, kształty, grupy, wykresy, obiekty osadzone, pismo odręczne i wideo. W tekście alternatywnym zwięźle opisz obraz i wspomn o jego przeznaczeniu. Czytniki zawartości ekranu odczytają tekst opisujący obraz użytkownikom, którzy nie mogą go zobaczyć.
Unikaj przekazywania istotnych informacji jedynie za pomocą tekstu na obrazach. Jeśli musisz użyć obrazu zawierającego tekst, powtórz ten tekst w obrębie dokumentu. W tekście alternatywnym zwięźle opisz dany obraz, a także wspomnij o występującym na nim tekście i jego przeznaczeniu.
Porada: Aby napisać dobry tekst alternatywny, przekazuj zawartość i przeznaczenie obrazu w zwięzły i jednoznaczny sposób. Tekst alternatywny nie powinien być dłuższy niż krótkie zdanie lub dwa — w większości przypadków zrobi to kilka przemyślanie zaznaczonych wyrazów. Nie powtarzaj otaczającej zawartości tekstowej jako tekstu alternatywnego ani nie używaj zwrotów odnoszących się do obrazów, takich jak „grafika przedstawia” lub „obraz przedstawiający”. Aby uzyskać więcej informacji na temat pisania tekstu alternatywnego, zobacz Wszystko, co musisz wiedzieć, aby napisać efektywny tekst alternatywny.
Aby uzyskać instrukcje krok po kroku dotyczące dodawania tekstu alternatywnego, zobacz Dodawanie tekstu alternatywnego do kształtu, obrazu, wykresu, grafiki SmartArt lub innego obiektu.
Aby znaleźć brakujący tekst alternatywny, użyj narzędzia Sprawdzanie ułatwień dostępu.
Uwagi:
-
W przypadku zawartości audio i wideo, oprócz tekstu alternatywnego, dołącz podpisy kodowane dla osób niesłyszących lub niedosłyszących.
-
Zamiast grupować obiekty na diagramie, spłaszcz diagram do obrazu i dodaj do obrazu tekst alternatywny. Po zgrupowaniu obiektów obiekty podrzędne nadal znajdują się w kolejności tabulacji z grupami.
Dodawanie tekstu hiperlinku z ułatwieniami dostępu i etykietek ekranowych
Osoby korzystające z czytników zawartości ekranu czasami szybko zapoznają się z listą linków. Linki powinny przekazywać jasne, dokładne informacje na temat zawartości docelowej. Na przykład unikaj korzystania z tekstów linków, takich jak "Kliknij tutaj", "Zobacz tę stronę", "Przejdź tutaj" lub "Dowiedz się więcej". Zamiast tego podaj pełny tytuł strony docelowej. Ponadto możesz dodać etykietki ekranowe, wyświetlane po umieszczeniu kursora na tekście bądź obrazach zawierających hiperlink.
Porada: Jeśli tytuł docelowej strony hiperlinku stanowi dokładne podsumowanie zawartości strony, użyj go jako tekstu hiperlinku. Na przykład ten tekst hiperlinku odpowiada tytułowi na stronie docelowej: Utwórz więcej za pomocą szablonów firmy Microsoft.
Aby uzyskać instrukcje krok po kroku dotyczące tworzenia hiperlinków z ułatwieniami dostępu i etykietek ekranowych, zobacz Tworzenie linków z ułatwieniami dostępu w Word i Tworzenie lub edytowanie hiperlinku.
Używanie formatu i koloru czcionki z ułatwieniami dostępu
Czcionka z ułatwieniami dostępu nie wyklucza ani nie spowalnia czytania przez osoby czytające dokument, w tym osoby z wadami wzroku lub mających problemy z czytaniem lub niewidome. Odpowiednia czcionka poprawia czytelność i czytelność dokumentu.
Aby uzyskać instrukcje dotyczące zmieniania czcionki domyślnej, zobacz Zmienianie czcionki domyślnej w Word.
Stosowanie łatwo dostępnego formatu czcionki
Oto kilka pomysłów do rozważenia:
-
Aby zmniejszyć obciążenie odczytu, wybierz znane czcionki bezszeryfowe, takie jak Arial lub Calibri. Unikaj tekstu pisanego w całości wielkimi literami i nadmiernego stosowania kursywy czy podkreślenia.
-
Osoba z niepełnosprawnościami wzroku może pominąć znaczenie przekazywane przez określone kolory. Przykładowo dodaj podkreślenie do oznaczonego kolorem tekstu hiperlinku, aby osoby nierozróżniające kolorów wiedziały, że dany tekst jest linkiem.
-
W przypadku nagłówków rozważ zastosowanie pogrubienia lub użycie większej czcionki.
-
Dodaj kształty, jeśli użyto koloru w celu oznaczenia stanu. Na przykład dodaj symbol znacznika wyboru


Stosowanie łatwo dostępnego koloru czcionki
Tekst w dokumencie powinien być czytelny w trybie dużego kontrastu. Na przykład używaj jasnych kolorów lub schematów kolorów o dużym kontraście pochodzących z przeciwnych stron zakresu kolorów. Tryb czarno-biały ułatwia osobom nierozróżniającym kolorów rozpoznanie tekstu i kształtów.
Oto kilka pomysłów do rozważenia:
-
Aby zapewnić prawidłowe wyświetlanie tekstu w trybie dużego kontrastu, użyj ustawienia Automatycznie dla kolorów czcionek. Aby uzyskać instrukcje dotyczące zmieniania koloru czcionki wWord, zobacz Zmienianie koloru czcionki.
-
Za pomocą narzędzia Sprawdzanie ułatwień dostępu przeanalizuj dokument i znajdź przypadki niewystarczająco kontrastowych kolorów. To narzędzie sprawdza teraz dokumenty pod kątem koloru tekstu względem tła koloru stron, teł komórek tabel, wyróżnienia, koloru wypełnienia pól tekstowych, cieniowania akapitów, wypełnienia kształtów i grafik SmartArt, nagłówków i stopek oraz linków.
-
Użyj analizatora kontrastu kolorów , bezpłatnej aplikacji, która analizuje kolory i kontrast, i wyświetla wyniki niemal natychmiast.
Tworzenie list z ułatwieniami dostępu
Aby ułatwić czytnikom zawartości ekranu odczytywanie dokumentu, podziel zawarte w nim informacje na małe fragmenty, takie jak listy punktowane lub numerowane.
Projektowanie list w taki sposób, aby nie trzeba było dodawać zwykłego akapitu bez punktora lub numeru na środku listy. Jeśli lista jest podzielona na zwykły akapit, niektóre czytniki zawartości ekranu mogą źle poinformować o liczbie elementów listy. Ponadto użytkownik może usłyszeć na środku listy, że opuszcza listę.
Aby uzyskać instrukcje krok po kroku dotyczące tworzenia list, zobacz Tworzenie listy punktowanej lub numerowanej.
Dostosowywanie odstępów między zdaniami i akapitami
Użytkownikom z dysleksją tekst wyświetlany na stronie „miesza się” (jeden wiersz zlewa się z drugim). Wyrazy są często postrzegane przez nich jako scalone lub zniekształcone. Aby zmniejszyć obciążenie odczytu, możesz zwiększyć odstęp między zdaniami i akapitami.
Aby uzyskać instrukcje krok po kroku dotyczące dostosowywania odstępów, zobacz Dopasowywanie wcięć i odstępów w Word.
Testowanie ułatwień dostępu za pomocą Czytnik immersyjny
Spróbuj odczytać dokument za pomocą Czytnik immersyjny, aby sprawdzić, jak to wygląda.
-
W dokumencie wybierz pozycję Wyświetl > Czytnik immersyjny.
-
Na karcie Czytnik immersyjny wybierz pozycję Czytaj na głos.
-
Aby zamknąć Czytnik immersyjny, wybierz pozycję Zamknij Czytnik immersyjny.
Zobacz też
-
Wszystko, co musisz wiedzieć, aby napisać efektywny tekst alternatywny
-
Tworzenie dokumentów programu Excel z ułatwieniami dostępu dla osób niepełnosprawnych
-
Tworzenie prezentacji programu PowerPoint z ułatwieniami dostępu dla osób niepełnosprawnych
-
Tworzenie wiadomości e-mail programu Outlook z ułatwieniami dostępu dla osób niepełnosprawnych
W tym temacie
Najważniejsze wskazówki dotyczące tworzenia Word dokumentów z ułatwieniami dostępu
W poniższej tabeli przedstawiono najważniejsze wskazówki dotyczące tworzenia Word dokumentów z ułatwieniami dostępu dla osób niepełnosprawnych.
|
Aspekt wymagający uwagi |
Jak to znaleźć |
Dlaczego warto poprawić |
Jak to poprawić |
|---|---|---|---|
|
Unikaj typowych problemów z ułatwieniami dostępu, takich jak brak tekstu alternatywnego i kolorów o niskim kontraście. |
Użyj narzędzia Sprawdzanie ułatwień dostępu. |
Ułatwianie wszystkim odczytywania dokumentów. |
|
|
Jeśli to możliwe, unikaj tabel i przedstawiaj dane w inny sposób. Jeśli musisz używać tabel, użyj prostej struktury tabeli tylko dla danych i określ informacje o nagłówku kolumny. |
Aby upewnić się, że tabele nie zawierają podzielonych, scalonych komórek ani tabel zagnieżdżonych, użyj narzędzia Sprawdzanie ułatwień dostępu. Zeskanuj wizualnie tabele, aby sprawdzić, czy nie mają całkowicie pustych wierszy ani kolumn. |
Czytniki zawartości ekranu określają swoje położenie, zliczając komórki tabeli. Jeśli tabela jest zagnieżdżona w innej tabeli bądź jeśli komórki są scalone lub podzielone, czytnik zawartości ekranu gubi się w obliczeniach i nie jest w stanie przekazać pomocnych informacji na temat tabeli. Puste komórki w tabeli mogą także błędnie zasugerować osobie korzystającej z czytnika zawartości ekranu, że tabela nie ma już żadnej dodatkowej zawartości. |
|
|
Stosowanie wbudowanych nagłówków i stylów. |
Aby sprawdzić logiczną kolejność nagłówków, przejrzyj wizualnie spis treści dokumentu. |
Aby zachować kolejność tabulacji i ułatwić czytnikom zawartości ekranu odczytywanie dokumentów, umieść nagłówki w logicznej kolejności i użyj wbudowanych narzędzi do formatowania w Word. Możesz również uporządkować zawartość za pomocą banerów akapitów. |
Używanie wbudowanych stylów tytułów, podtytułów i nagłówków Tworzenie list z ułatwieniami dostępu |
|
Dołączanie tekstu alternatywnego do wszystkich elementów wizualnych. |
Aby znaleźć przypadki brakującego tekstu alternatywnego, skorzystaj z narzędzia Sprawdzanie ułatwień dostępu. |
Tekst alternatywny ułatwia osobom, które nie widzą ekranu, zrozumienie znaczenia obrazów i innych elementów wizualnych. |
|
|
Dodawanie zrozumiałych tekstów hiperlinków i etykietek ekranowych. |
Aby określić, czy tekst hiperlinku sam w sobie stanowi zrozumiały opis i dostarcza czytelnikom dokładnych informacji na temat elementu docelowego, przejrzyj pobieżnie dokument. |
Osoby korzystające z czytników zawartości ekranu czasami szybko zapoznają się z listą linków. |
Dodawanie tekstu hiperlinku z ułatwieniami dostępu i etykietek ekranowych |
|
Kolor nie powinien być jedynym środkiem przekazywania informacji. |
Aby znaleźć przypadki takiego użycia koloru, pobieżnie przejrzyj dokument. |
Osoby niewidome, niedowidzące lub nierozróżniające kolorów mogą nie zrozumieć znaczenia poszczególnych kolorów. |
|
|
Stosowanie wystarczającego kontrastu tekstu i kolorów tła. |
Aby znaleźć przypadki niewystarczająco kontrastowych kolorów, użyj narzędzia Sprawdzanie ułatwień dostępu. Możesz również wyszukać w dokumencie tekst, który jest trudny do odczytania lub odróżnić od tła. |
Jeśli poziom kontrastu między tekstem a tłem jest wysoki, więcej osób może wyświetlać zawartość dokumentu i używać jej. |
|
|
Unikaj pisania ważnych informacji w sekcjach Nagłówek lub Stopka w dokumencie. |
Nagłówki i stopki są widoczne tylko w widoku Układ wydruku i Podgląd wydruku. Kliknij dwukrotnie nagłówek lub stopkę, aby aktywować i edytować jego zawartość. |
Osoby korzystające z czytników zawartości ekranu pomijają ważne informacje, ponieważ czytniki zawartości ekranu nie skanują nagłówków ani stopek. |
Użyj wbudowanych stylów tytułów, podtytułów i nagłówków, aby uwzględnić tytuły, napisy, numery stron i wszystkie inne ważne informacje w głównej treści dokumentu. Uwzględnij zbędne informacje w sekcji Nagłówek lub Stopka. |
Sprawdzanie ułatwień dostępu podczas pracy w Word
Narzędzie Sprawdzanie ułatwień dostępu to narzędzie, które przegląda Zawartość i oznacza problemy z ułatwieniami dostępu, które napotyka. Wyjaśnia, dlaczego każdy problem może stanowić potencjalny problem dla osoby niepełnosprawnej. Narzędzie Sprawdzanie ułatwień dostępu sugeruje również, jak można rozwiązać pojawiające się problemy.
WWord narzędzie Sprawdzanie ułatwień dostępu jest uruchamiane automatycznie w tle podczas tworzenia dokumentu. Jeśli narzędzie Sprawdzanie ułatwień dostępu wykryje problemy z ułatwieniami dostępu, na pasku stanu zostanie wyświetlone przypomnienie.
Aby ręcznie uruchomić narzędzie Sprawdzanie ułatwień dostępu, wybierz pozycję Przejrzyj > Sprawdź ułatwienia dostępu. Zostanie otwarte okienko Ułatwienia dostępu , w które możesz teraz przeglądać i rozwiązywać problemy z ułatwieniami dostępu. Aby uzyskać więcej informacji, zobacz Ulepszanie ułatwień dostępu za pomocą narzędzia Sprawdzanie ułatwień dostępu i Sprawdzanie ułatwień dostępu dokumentu.
Unikanie używania tabel
Jeśli to możliwe, unikaj tabel i przedstawiaj dane w inny sposób, na przykład akapity z nagłówkami i transparentami. Jeśli musisz używać tabel, skorzystaj z poniższych wskazówek, aby upewnić się, że tabela jest jak najbardziej dostępna:
-
Unikaj tabel o stałej szerokości.
-
Upewnij się, że tabele są renderowane poprawnie na wszystkich urządzeniach, w tym na telefonach i tabletach.
-
Jeśli w tabeli są hiperlinki, edytuj tekst linku, aby były sensowne i nie przerywały połowy zdania.
-
Upewnij się, że dokument jest czytelny za pomocą Lupy. Wyślij wersję roboczą dokumentu do siebie i wyświetl go na urządzeniu przenośnym, aby upewnić się, że użytkownicy nie będą musieli przewijać dokumentu w poziomie na telefonie, na przykład.
Stosowanie nagłówków tabel
Czytniki zawartości ekranu określają swoje położenie, zliczając komórki tabeli. Jeśli tabela jest zagnieżdżona w innej tabeli bądź jeśli komórki są scalone lub podzielone, czytnik zawartości ekranu gubi się w obliczeniach i nie jest w stanie przekazać pomocnych informacji na temat tabeli. Puste komórki w tabeli mogą także błędnie zasugerować osobie korzystającej z czytnika zawartości ekranu, że tabela nie ma już żadnej dodatkowej zawartości. Używaj prostej struktury tabeli tylko do danych i określ informacje nagłówka kolumny. Ponadto przy użyciu informacji o nagłówkach czytniki zawartości ekranu identyfikują wiersze i kolumny.
Aby upewnić się, że tabele nie zawierają podzielonych, scalonych komórek ani tabel zagnieżdżonych, użyj narzędzia Sprawdzanie ułatwień dostępu.
Używanie wbudowanych stylów tytułów, podtytułów i nagłówków
Tytuł, podtytuł i nagłówki mają być skanowane zarówno wizualnie, jak i przy użyciu technologii ułatwień dostępu.
Użyj wbudowanych stylów Tytuł i Podtytuł specjalnie dla tytułu i podtytułu dokumentu.
Najlepiej, jeśli nagłówki wyjaśniają, czego dotyczy sekcja dokumentu. Użyj wbudowanych stylów nagłówków i utwórz opisowe teksty nagłówków, aby ułatwić użytkownikom czytników zawartości ekranu określanie struktury dokumentu i poruszanie się po nagłówkach.
Organizuj nagłówki w określonej, logicznej kolejności i nie pomijaj poziomów nagłówków. Na przykład użyj nagłówków Nagłówek 1, Nagłówek 2, a następnie Nagłówek 3, a nie Nagłówek 3, Nagłówek 1, a następnie Nagłówek 2. Podziel informacje w dokumencie na małe fragmenty. Najlepiej, jeśli pod każdym nagłówkiem znajdzie się tylko kilka akapitów.
Aby uzyskać instrukcje krok po kroku dotyczące używania nagłówków i stylów, zobacz Ulepszanie ułatwień dostępu za pomocą stylów nagłówków.
Tworzenie transparentów akapitów
Oprócz porządkowania zawartości dokumentu za pomocą nagłówków można również tworzyć transparenty akapitów. Na transparencie akapitu blok koloru tła rozciąga się na szerokość dokumentu i wyróżnia tekst w banerze. Jest to doskonała alternatywa dla tabel umożliwiających porządkowanie i oddzielanie zawartości.
Aby uzyskać instrukcje krok po kroku dotyczące tworzenia transparentów akapitów, zobacz Stosowanie cieniowania do wyrazów lub akapitów.
Dodawanie tekstu alternatywnego do elementów wizualnych
Tekst alternatywny ułatwia osobom, które nie widzą ekranu, zrozumienie znaczenia zawartości wizualnej. Zawartość wizualna obejmuje obrazy, grafiki SmartArt, kształty, grupy, wykresy, obiekty osadzone, pismo odręczne i wideo. W tekście alternatywnym zwięźle opisz obraz i wspomn o jego przeznaczeniu. Czytniki zawartości ekranu odczytają tekst opisujący obraz użytkownikom, którzy nie mogą go zobaczyć.
Unikaj przekazywania istotnych informacji jedynie za pomocą tekstu na obrazach. Jeśli musisz użyć obrazu zawierającego tekst, powtórz ten tekst w obrębie dokumentu. W tekście alternatywnym zwięźle opisz dany obraz, a także wspomnij o występującym na nim tekście i jego przeznaczeniu.
Porada: Aby napisać dobry tekst alternatywny, przekazuj zawartość i przeznaczenie obrazu w zwięzły i jednoznaczny sposób. Tekst alternatywny nie powinien być dłuższy niż krótkie zdanie lub dwa — w większości przypadków zrobi to kilka przemyślanie zaznaczonych wyrazów. Nie powtarzaj otaczającej zawartości tekstowej jako tekstu alternatywnego ani nie używaj zwrotów odnoszących się do obrazów, takich jak „grafika przedstawia” lub „obraz przedstawiający”. Aby uzyskać więcej informacji na temat pisania tekstu alternatywnego, zobacz Wszystko, co musisz wiedzieć, aby napisać efektywny tekst alternatywny.
Aby uzyskać instrukcje krok po kroku dotyczące dodawania tekstu alternatywnego, zobacz Dodawanie tekstu alternatywnego do kształtu, obrazu, wykresu, grafiki SmartArt lub innego obiektu.
Aby znaleźć brakujący tekst alternatywny, użyj narzędzia Sprawdzanie ułatwień dostępu.
Uwagi:
-
W przypadku zawartości audio i wideo, oprócz tekstu alternatywnego, dołącz podpisy kodowane dla osób niesłyszących lub niedosłyszących.
-
Zamiast grupować obiekty na diagramie, spłaszcz diagram do obrazu i dodaj do obrazu tekst alternatywny. Po zgrupowaniu obiektów obiekty podrzędne nadal znajdują się w kolejności tabulacji z grupami.
Dodawanie tekstu hiperlinku z ułatwieniami dostępu i etykietek ekranowych
Osoby korzystające z czytników zawartości ekranu czasami szybko zapoznają się z listą linków. Linki powinny przekazywać jasne, dokładne informacje na temat zawartości docelowej. Na przykład unikaj korzystania z tekstów linków, takich jak "Kliknij tutaj", "Zobacz tę stronę", "Przejdź tutaj" lub "Dowiedz się więcej". Zamiast tego podaj pełny tytuł strony docelowej. Ponadto możesz dodać etykietki ekranowe, wyświetlane po umieszczeniu kursora na tekście bądź obrazach zawierających hiperlink.
Porada: Jeśli tytuł docelowej strony hiperlinku stanowi dokładne podsumowanie zawartości strony, użyj go jako tekstu hiperlinku. Na przykład ten tekst hiperlinku odpowiada tytułowi na stronie docelowej: Utwórz więcej za pomocą szablonów firmy Microsoft.
Aby uzyskać instrukcje krok po kroku dotyczące tworzenia hiperlinków z ułatwieniami dostępu i etykietek ekranowych, zobacz Tworzenie linków z ułatwieniami dostępu w Word i Tworzenie lub edytowanie hiperlinku.
Używanie formatu i koloru czcionki z ułatwieniami dostępu
Czcionka z ułatwieniami dostępu nie wyklucza ani nie spowalnia czytania przez osoby czytające dokument, w tym osoby z wadami wzroku lub mających problemy z czytaniem lub niewidome. Odpowiednia czcionka poprawia czytelność i czytelność dokumentu.
Aby uzyskać instrukcje krok po kroku dotyczące zmieniania czcionki domyślnej, zobacz Zmienianie czcionki domyślnej w Word.
Stosowanie łatwo dostępnego formatu czcionki
Oto kilka pomysłów do rozważenia:
-
Aby zmniejszyć obciążenie odczytu, wybierz znane czcionki bezszeryfowe, takie jak Arial lub Calibri. Unikaj tekstu pisanego w całości wielkimi literami i nadmiernego stosowania kursywy czy podkreślenia.
-
Osoba z niepełnosprawnościami wzroku może pominąć znaczenie przekazywane przez określone kolory. Przykładowo dodaj podkreślenie do oznaczonego kolorem tekstu hiperlinku, aby osoby nierozróżniające kolorów wiedziały, że dany tekst jest linkiem.
-
W przypadku nagłówków rozważ zastosowanie pogrubienia lub użycie większej czcionki.
-
Dodaj kształty, jeśli użyto koloru w celu oznaczenia stanu. Na przykład dodaj symbol znacznika wyboru


Stosowanie łatwo dostępnego koloru czcionki
Tekst w dokumencie powinien być czytelny w trybie dużego kontrastu. Na przykład używaj jasnych kolorów lub schematów kolorów o dużym kontraście pochodzących z przeciwnych stron zakresu kolorów. Tryb czarno-biały ułatwia osobom nierozróżniającym kolorów rozpoznanie tekstu i kształtów.
Oto kilka pomysłów do rozważenia:
-
Aby zapewnić prawidłowe wyświetlanie tekstu w trybie dużego kontrastu, użyj ustawienia Automatycznie dla kolorów czcionek. Aby uzyskać instrukcje krok po kroku dotyczące zmieniania koloru czcionki wWord, zobacz Zmienianie koloru czcionki.
-
Za pomocą narzędzia Sprawdzanie ułatwień dostępu przeanalizuj dokument i znajdź przypadki niewystarczająco kontrastowych kolorów. To narzędzie sprawdza teraz dokumenty pod kątem koloru tekstu względem tła koloru stron, teł komórek tabel, wyróżnienia, koloru wypełnienia pól tekstowych, cieniowania akapitów, wypełnienia kształtów i grafik SmartArt, nagłówków i stopek oraz linków.
-
Użyj analizatora kontrastu kolorów , bezpłatnej aplikacji, która analizuje kolory i kontrast, i wyświetla wyniki niemal natychmiast.
Tworzenie list z ułatwieniami dostępu
Aby ułatwić czytnikom zawartości ekranu odczytywanie dokumentu, podziel zawarte w nim informacje na małe fragmenty, takie jak listy punktowane lub numerowane.
Projektowanie list w taki sposób, aby nie trzeba było dodawać zwykłego akapitu bez punktora lub numeru na środku listy. Jeśli lista jest podzielona na zwykły akapit, niektóre czytniki zawartości ekranu mogą źle poinformować o liczbie elementów listy. Ponadto użytkownik może usłyszeć na środku listy, że opuszcza listę.
Aby uzyskać instrukcje krok po kroku dotyczące tworzenia list, zobacz Tworzenie listy punktowanej lub numerowanej.
Dostosowywanie odstępów między zdaniami i akapitami
Użytkownikom z dysleksją tekst wyświetlany na stronie „miesza się” (jeden wiersz zlewa się z drugim). Wyrazy są często postrzegane przez nich jako scalone lub zniekształcone. Aby zmniejszyć obciążenie odczytu, możesz zwiększyć odstęp między zdaniami i akapitami.
Aby uzyskać instrukcje krok po kroku dotyczące dostosowywania odstępów, zobacz Dopasowywanie wcięć i odstępów w Word.
Testowanie ułatwień dostępu za pomocą Czytnik immersyjny
Spróbuj odczytać dokument za pomocą Czytnik immersyjny, aby sprawdzić, jak to wygląda.
-
W dokumencie wybierz pozycję Wyświetl > Czytnik immersyjny.
-
Na karcie Czytnik immersyjny wybierz pozycję Czytaj na głos.
-
Aby zamknąć Czytnik immersyjny, wybierz pozycję Zamknij Czytnik immersyjny.
Zobacz też
Reguły dla funkcji Sprawdzanie ułatwień dostępu
Wszystko, co musisz wiedzieć, aby napisać efektywny tekst alternatywny
Tworzenie dokumentów programu Excel z ułatwieniami dostępu dla osób niepełnosprawnych
Tworzenie prezentacji programu PowerPoint z ułatwieniami dostępu dla osób niepełnosprawnych
Tworzenie wiadomości e-mail programu Outlook z ułatwieniami dostępu dla osób niepełnosprawnych
W tym temacie
Najważniejsze wskazówki dotyczące tworzenia Word dokumentów z ułatwieniami dostępu
W poniższej tabeli przedstawiono najważniejsze wskazówki dotyczące tworzenia Word dokumentów z ułatwieniami dostępu dla osób niepełnosprawnych.
|
Aspekt wymagający uwagi |
Dlaczego warto poprawić |
Jak to poprawić |
|---|---|---|
|
Jeśli to możliwe, unikaj tabel i przedstawiaj dane w inny sposób. Jeśli musisz używać tabel, użyj prostej struktury tabeli tylko dla danych i określ informacje o nagłówku kolumny. |
Czytniki zawartości ekranu określają swoje położenie, zliczając komórki tabeli. Ponadto przy użyciu informacji o nagłówkach czytniki zawartości ekranu identyfikują wiersze i kolumny. |
|
|
Stosowanie wbudowanych nagłówków i stylów. |
Aby zachować kolejność tabulacji i ułatwić czytnikom zawartości ekranu odczytywanie dokumentów, umieść nagłówki w logicznej kolejności i użyj wbudowanych narzędzi do formatowania w Word. |
Używanie wbudowanych stylów tytułów, podtytułów i nagłówków |
|
Dołączanie tekstu alternatywnego do wszystkich elementów wizualnych. |
Tekst alternatywny ułatwia osobom, które nie widzą ekranu, zrozumienie znaczenia obrazów i innych elementów wizualnych. |
|
|
Dodawanie zrozumiałych tekstów hiperlinków. |
Osoby korzystające z czytników zawartości ekranu czasami szybko zapoznają się z listą linków. |
|
|
Kolor nie powinien być jedynym środkiem przekazywania informacji. |
Osoby niewidome, niedowidzące lub nierozróżniające kolorów mogą nie zrozumieć znaczenia poszczególnych kolorów. |
|
|
Stosowanie wystarczającego kontrastu tekstu i kolorów tła. |
Jeśli poziom kontrastu między tekstem a tłem jest wysoki, więcej osób może wyświetlać zawartość dokumentu i używać jej. |
|
|
Unikaj pisania ważnych informacji w sekcjach Nagłówek lub Stopka w dokumencie. |
Osoby korzystające z czytników zawartości ekranu pomijają ważne informacje, ponieważ czytniki zawartości ekranu nie skanują nagłówków ani stopek. |
Użyj wbudowanych stylów tytułów, podtytułów i nagłówków , aby uwzględnić tytuły, napisy, numery stron i wszystkie inne ważne informacje w głównej treści dokumentu. Uwzględnij zbędne informacje w sekcji Nagłówek lub Stopka. |
Unikanie używania tabel
Jeśli to możliwe, unikaj tabel i przedstawiaj dane w inny sposób, na przykład akapity z nagłówkami. Tabele o stałej szerokości mogą okazać się trudne do odczytania dla osób korzystających z lupy, ponieważ takie tabele wymuszają na zawartości określony rozmiar. Dzięki temu czcionka jest bardzo mała, co wymusza na użytkownikach lupy przewijanie w poziomie, szczególnie na urządzeniach przenośnych.
Jeśli musisz używać tabel, skorzystaj z poniższych wskazówek, aby upewnić się, że tabela jest jak najbardziej dostępna:
-
Unikaj tabel o stałej szerokości.
-
Upewnij się, że tabele są renderowane poprawnie na wszystkich urządzeniach, w tym na telefonach i tabletach.
-
Jeśli w tabeli są hiperlinki, edytuj tekst linku, aby były sensowne i nie przerywały połowy zdania.
-
Upewnij się, że dokument jest czytelny za pomocą Lupy. Wyślij wersję roboczą dokumentu do siebie i wyświetl go na urządzeniu przenośnym, aby upewnić się, że użytkownicy nie będą musieli przewijać dokumentu w poziomie na telefonie, na przykład.
Stosowanie nagłówków tabel
Czytniki zawartości ekranu określają swoje położenie, zliczając komórki tabeli. Jeśli tabela jest zagnieżdżona w innej tabeli bądź jeśli komórki są scalone lub podzielone, czytnik zawartości ekranu gubi się w obliczeniach i nie jest w stanie przekazać pomocnych informacji na temat tabeli. Puste komórki w tabeli mogą także błędnie zasugerować osobie korzystającej z czytnika zawartości ekranu, że tabela nie ma już żadnej dodatkowej zawartości. Używaj prostej struktury tabeli tylko do danych i określ informacje nagłówka kolumny. Ponadto przy użyciu informacji o nagłówkach czytniki zawartości ekranu identyfikują wiersze i kolumny.
-
Umieść kursor w dowolnym miejscu w tabeli.
-
Na pasku narzędzi nad klawiaturą ekranową wybierz pozycję

-
Wybierz pozycję Opcje stylu, a następnie wybierz pozycję Wiersz nagłówka.
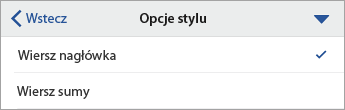
-
W tabeli wpisz nagłówki kolumn.
Używanie wbudowanych stylów tytułów, podtytułów i nagłówków
Tytuł, podtytuł i nagłówki mają być skanowane zarówno wizualnie, jak i przy użyciu technologii ułatwień dostępu.
Użyj wbudowanych stylów Tytuł i Podtytuł specjalnie dla tytułu i podtytułu dokumentu.
Najlepiej, jeśli nagłówki wyjaśniają, czego dotyczy sekcja dokumentu. Użyj wbudowanych stylów nagłówków i utwórz opisowe teksty nagłówków, aby ułatwić użytkownikom czytników zawartości ekranu określanie struktury dokumentu i poruszanie się po nagłówkach.
Organizuj nagłówki w określonej, logicznej kolejności i nie pomijaj poziomów nagłówków. Na przykład użyj nagłówków Nagłówek 1, Nagłówek 2, a następnie Nagłówek 3, a nie Nagłówek 3, Nagłówek 1, a następnie Nagłówek 2. Podziel informacje w dokumencie na małe fragmenty. Najlepiej, jeśli pod każdym nagłówkiem znajdzie się tylko kilka akapitów.
-
Zaznacz tekst, który chcesz sformatować.
-
Na pasku narzędzi nad klawiaturą ekranową wybierz pozycję

-
Otwórz menu karty i wybierz kartę Narzędzia główne.
-
Wybierz pozycję Style, a następnie wybierz odpowiedni styl.
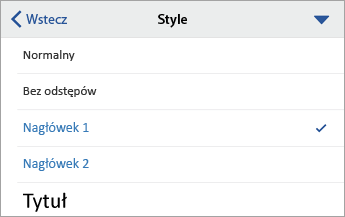
Dodawanie tekstu alternatywnego do elementów wizualnych
Tekst alternatywny ułatwia osobom, które nie widzą ekranu, zrozumienie znaczenia zawartości wizualnej. Zawartość wizualna obejmuje obrazy, grafiki SmartArt, kształty, grupy, wykresy, obiekty osadzone, pismo odręczne i wideo. W tekście alternatywnym zwięźle opisz obraz i wspomn o jego przeznaczeniu. Czytniki zawartości ekranu odczytają tekst opisujący obraz użytkownikom, którzy nie mogą go zobaczyć.
Unikaj przekazywania istotnych informacji jedynie za pomocą tekstu na obrazach. Jeśli musisz użyć obrazu zawierającego tekst, powtórz ten tekst w obrębie dokumentu. W tekście alternatywnym zwięźle opisz dany obraz, a także wspomnij o występującym na nim tekście i jego przeznaczeniu.
Porada: Aby napisać dobry tekst alternatywny, przekazuj zawartość i przeznaczenie obrazu w zwięzły i jednoznaczny sposób. Tekst alternatywny nie powinien być dłuższy niż krótkie zdanie lub dwa — w większości przypadków zrobi to kilka przemyślanie zaznaczonych wyrazów. Nie powtarzaj otaczającej zawartości tekstowej jako tekstu alternatywnego ani nie używaj zwrotów odnoszących się do obrazów, takich jak „grafika przedstawia” lub „obraz przedstawiający”. Aby uzyskać więcej informacji na temat pisania tekstu alternatywnego, zobacz Wszystko, co musisz wiedzieć, aby napisać efektywny tekst alternatywny.
Uwagi:
-
W przypadku zawartości audio i wideo, oprócz tekstu alternatywnego, dołącz podpisy kodowane dla osób niesłyszących lub niedosłyszących.
-
Zamiast grupować obiekty na diagramie, spłaszcz diagram do obrazu i dodaj do obrazu tekst alternatywny. Po zgrupowaniu obiektów obiekty podrzędne nadal znajdują się w kolejności tabulacji z grupami.
-
Wybierz element wizualny, na przykład obraz.
-
Na pasku narzędzi u dołu ekranu wybierz pozycję

-
Wybierz pozycję Tekst alternatywny, a następnie wpisz tekst alternatywny dla elementu wizualnego.

-
Wybierz pozycję Gotowe.
Dodawanie tekstu hiperlinku z ułatwieniami dostępu
Osoby korzystające z czytników zawartości ekranu czasami szybko zapoznają się z listą linków. Linki powinny przekazywać jasne, dokładne informacje na temat zawartości docelowej. Na przykład unikaj korzystania z tekstów linków, takich jak "Kliknij tutaj", "Zobacz tę stronę", "Przejdź tutaj" lub "Dowiedz się więcej". Zamiast tego podaj pełny tytuł strony docelowej.
Porada: Jeśli tytuł docelowej strony hiperlinku stanowi dokładne podsumowanie zawartości strony, użyj go jako tekstu hiperlinku. Na przykład ten tekst hiperlinku odpowiada tytułowi na stronie docelowej: Utwórz więcej za pomocą szablonów firmy Microsoft.
-
Zaznacz tekst, do którego chcesz dodać hiperlink.
-
Na pasku narzędzi nad klawiaturą ekranową wybierz pozycję

-
Otwórz menu karty i wybierz kartę Wstawianie.
-
Wybierz pozycję Link.
-
W polu ADRES wpisz docelowy adres URL.
-
Zaznaczony tekst pojawi się w polu WYŚWIETLANIE. Jest to tekst hiperlinku. Możesz go zmienić w razie potrzeby.
-
Wybierz pozycję Gotowe.
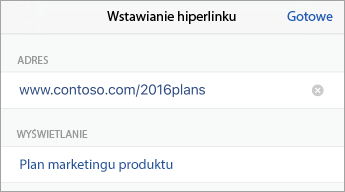
Używanie formatu i koloru czcionki z ułatwieniami dostępu
Czcionka z ułatwieniami dostępu nie wyklucza ani nie spowalnia czytania przez osoby czytające dokument, w tym osoby z wadami wzroku lub mających problemy z czytaniem lub niewidome. Odpowiednia czcionka poprawia czytelność i czytelność dokumentu.
Stosowanie łatwo dostępnego formatu czcionki
Oto kilka pomysłów do rozważenia:
-
Aby zmniejszyć obciążenie odczytu, wybierz znane czcionki bezszeryfowe, takie jak Arial lub Calibri. Unikaj tekstu pisanego w całości wielkimi literami i nadmiernego stosowania kursywy czy podkreślenia.
-
Osoba z niepełnosprawnościami wzroku może pominąć znaczenie przekazywane przez określone kolory. Przykładowo dodaj podkreślenie do oznaczonego kolorem tekstu hiperlinku, aby osoby nierozróżniające kolorów wiedziały, że dany tekst jest linkiem.
-
W przypadku nagłówków rozważ zastosowanie pogrubienia lub użycie większej czcionki.
-
Dodaj kształty, jeśli użyto koloru w celu oznaczenia stanu. Na przykład dodaj symbol znacznika wyboru


-
Zaznacz tekst, który chcesz sformatować.
-
Na pasku narzędzi nad klawiaturą ekranową wybierz pozycję

-
Na karcie Narzędzia główne wybierz bieżący typ czcionki, aby otworzyć menu czcionki, a następnie wybierz odpowiedni typ czcionki lub dostosuj rozmiar czcionki do swoich potrzeb.
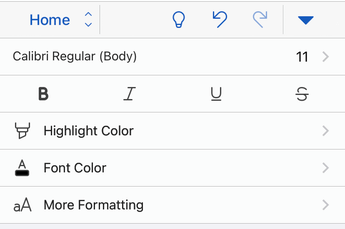
Stosowanie łatwo dostępnego koloru czcionki
Tekst w dokumencie powinien być czytelny w trybie dużego kontrastu. Na przykład używaj jasnych kolorów lub schematów kolorów o dużym kontraście pochodzących z przeciwnych stron zakresu kolorów. Tryb czarno-biały ułatwia osobom nierozróżniającym kolorów rozpoznanie tekstu i kształtów.
-
Zaznacz tekst, który chcesz sformatować.
-
Na pasku narzędzi nad klawiaturą ekranową wybierz pozycję

-
Na karcie Narzędzia główne wybierz pozycję Kolor czcionki, a następnie wybierz odpowiedni kolor czcionki.
Tworzenie list z ułatwieniami dostępu
Aby ułatwić czytnikom zawartości ekranu odczytywanie dokumentu, podziel zawarte w nim informacje na małe fragmenty, takie jak listy punktowane lub numerowane.
Projektowanie list w taki sposób, aby nie trzeba było dodawać zwykłego akapitu bez punktora lub numeru na środku listy. Jeśli lista jest podzielona na zwykły akapit, niektóre czytniki zawartości ekranu mogą źle poinformować o liczbie elementów listy. Ponadto użytkownik może usłyszeć na środku listy, że opuszcza listę.
-
W dokumencie umieść kursor w miejscu, w którym chcesz utworzyć listę.
-
Na pasku narzędzi nad klawiaturą ekranową wybierz pozycję

-
Otwórz menu karty i wybierz kartę Narzędzia główne.
-
Wybierz pozycję Punktory lub Numerowanie, a następnie wybierz odpowiedni styl punktora lub numeracji.
-
Wpisz każdy element listy na liście.
Dostosowywanie odstępów między zdaniami i akapitami
Użytkownikom z dysleksją tekst wyświetlany na stronie „miesza się” (jeden wiersz zlewa się z drugim). Wyrazy są często postrzegane przez nich jako scalone lub zniekształcone. Aby zmniejszyć obciążenie odczytu, możesz zwiększyć odstęp między zdaniami i akapitami.
-
Zaznacz tekst.
-
Na pasku narzędzi nad klawiaturą ekranową wybierz pozycję

-
Na karcie Narzędzia główne wybierz pozycję Formatowanie akapitu.
-
Wybierz pozycję Interlinia, a następnie wybierz odpowiednią opcję odstępów.
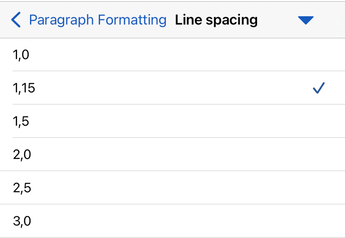
Testowanie ułatwień dostępu w dokumentach
Gdy dokument będzie gotowy, możesz wypróbować kilka czynności, aby upewnić się, że jest dostępny:
-
Przejdź do pełnej wersji klasycznej lub internetowej Word, a następnie uruchom narzędzie Sprawdzanie ułatwień dostępu. Narzędzie Sprawdzanie ułatwień dostępu to narzędzie, które przegląda Zawartość i oznacza problemy z ułatwieniami dostępu, które napotyka. Wyjaśnia, dlaczego każdy problem może stanowić potencjalny problem dla osoby niepełnosprawnej. Narzędzie Sprawdzanie ułatwień dostępu sugeruje również, jak można rozwiązać pojawiające się problemy. Aby uzyskać instrukcje, zobacz Ulepszanie ułatwień dostępu za pomocą narzędzia Sprawdzanie ułatwień dostępu.
-
W aplikacji Word dla systemu iOS możesz spróbować poruszać się po stronach za pomocą wbudowanego czytnika zawartości ekranu VoiceOver.
-
Aby włączyć funkcję VoiceOver, wybierz pozycję Ustawienia > ułatwienia dostępu > funkcji VoiceOver, a następnie włącz przełącznik Funkcji VoiceOver.
-
Aby poruszać się po zawartości dokumentu, szybko przesuń w lewo lub w prawo.
-
Rozwiązywanie problemów z ułatwieniami dostępu wykrytych podczas nawigowania za pomocą czytnika zawartości ekranu.
-
Zobacz też
Wszystko, co musisz wiedzieć, aby napisać efektywny tekst alternatywny
Tworzenie dokumentów programu Excel z ułatwieniami dostępu dla osób niepełnosprawnych
Tworzenie prezentacji programu PowerPoint z ułatwieniami dostępu dla osób niepełnosprawnych
Tworzenie wiadomości e-mail programu Outlook z ułatwieniami dostępu dla osób niepełnosprawnych
W tym temacie
Najważniejsze wskazówki dotyczące tworzenia Word dokumentów z ułatwieniami dostępu
W poniższej tabeli przedstawiono najważniejsze wskazówki dotyczące tworzenia Word dokumentów z ułatwieniami dostępu dla osób niepełnosprawnych.
|
Aspekt wymagający uwagi |
Dlaczego warto poprawić |
Jak to poprawić |
|---|---|---|
|
Jeśli to możliwe, unikaj tabel i przedstawiaj dane w inny sposób. Jeśli musisz używać tabel, użyj prostej struktury tabeli tylko dla danych i określ informacje o nagłówku kolumny. |
Czytniki zawartości ekranu określają swoje położenie, zliczając komórki tabeli. Ponadto przy użyciu informacji o nagłówkach czytniki zawartości ekranu identyfikują wiersze i kolumny. |
|
|
Stosowanie wbudowanych nagłówków i stylów. |
Aby zachować kolejność tabulacji i ułatwić czytnikom zawartości ekranu odczytywanie dokumentów, umieść nagłówki w logicznej kolejności i użyj wbudowanych narzędzi do formatowania w Word. |
Używanie wbudowanych stylów tytułów, podtytułów i nagłówków |
|
Dołączanie tekstu alternatywnego do wszystkich elementów wizualnych. |
Tekst alternatywny ułatwia osobom, które nie widzą ekranu, zrozumienie znaczenia obrazów i innych elementów wizualnych. |
|
|
Dodawanie zrozumiałych tekstów hiperlinków. |
Osoby korzystające z czytników zawartości ekranu czasami szybko zapoznają się z listą linków. |
|
|
Kolor nie powinien być jedynym środkiem przekazywania informacji. |
Osoby niewidome, niedowidzące lub nierozróżniające kolorów mogą nie zrozumieć znaczenia poszczególnych kolorów. |
|
|
Stosowanie wystarczającego kontrastu tekstu i kolorów tła. |
Jeśli poziom kontrastu między tekstem a tłem jest wysoki, więcej osób może wyświetlać zawartość dokumentu i używać jej. |
|
|
Unikaj pisania ważnych informacji w sekcjach Nagłówek lub Stopka w dokumencie. |
Osoby korzystające z czytników zawartości ekranu pomijają ważne informacje, ponieważ czytniki zawartości ekranu nie skanują nagłówków ani stopek. |
Użyj wbudowanych stylów tytułów, podtytułów i nagłówków , aby uwzględnić tytuły, napisy, numery stron i wszystkie inne ważne informacje w głównej treści dokumentu. Uwzględnij zbędne informacje w sekcji Nagłówek lub Stopka. |
Unikanie używania tabel
Jeśli to możliwe, unikaj tabel i przedstawiaj dane w inny sposób, na przykład akapity z nagłówkami. Tabele o stałej szerokości mogą okazać się trudne do odczytania dla osób korzystających z lupy, ponieważ takie tabele wymuszają na zawartości określony rozmiar. Dzięki temu czcionka jest bardzo mała, co wymusza na użytkownikach lupy przewijanie w poziomie, szczególnie na urządzeniach przenośnych.
Jeśli musisz używać tabel, skorzystaj z poniższych wskazówek, aby upewnić się, że tabela jest jak najbardziej dostępna:
-
Unikaj tabel o stałej szerokości.
-
Upewnij się, że tabele są renderowane poprawnie na wszystkich urządzeniach, w tym na telefonach i tabletach.
-
Jeśli w tabeli są hiperlinki, edytuj tekst linku, aby były sensowne i nie przerywały połowy zdania.
-
Upewnij się, że dokument jest czytelny za pomocą Lupy. Wyślij wersję roboczą dokumentu do siebie i wyświetl go na urządzeniu przenośnym, aby upewnić się, że użytkownicy nie będą musieli przewijać dokumentu w poziomie na telefonie, na przykład.
Stosowanie nagłówków tabel
Czytniki zawartości ekranu określają swoje położenie, zliczając komórki tabeli. Jeśli tabela jest zagnieżdżona w innej tabeli bądź jeśli komórki są scalone lub podzielone, czytnik zawartości ekranu gubi się w obliczeniach i nie jest w stanie przekazać pomocnych informacji na temat tabeli. Puste komórki w tabeli mogą także błędnie zasugerować osobie korzystającej z czytnika zawartości ekranu, że tabela nie ma już żadnej dodatkowej zawartości. Używaj prostej struktury tabeli tylko do danych i określ informacje nagłówka kolumny. Ponadto przy użyciu informacji o nagłówkach czytniki zawartości ekranu identyfikują wiersze i kolumny.
-
Umieść kursor w dowolnym miejscu w tabeli.
-
Na pasku narzędzi nad klawiaturą ekranową wybierz pozycję

-
Wybierz pozycję Opcje stylu, a następnie wybierz pozycję Wiersz nagłówka.
Porada: Zaznaczona opcja jest szara.
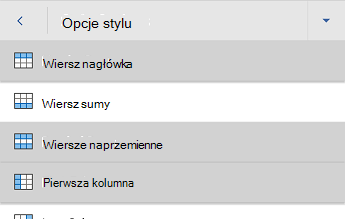
-
Wpisz nagłówki kolumn.
Używanie wbudowanych stylów tytułów, podtytułów i nagłówków
Tytuł, podtytuł i nagłówki mają być skanowane zarówno wizualnie, jak i przy użyciu technologii ułatwień dostępu.
Użyj wbudowanych stylów Tytuł i Podtytuł specjalnie dla tytułu i podtytułu dokumentu.
Najlepiej, jeśli nagłówki wyjaśniają, czego dotyczy sekcja dokumentu. Użyj wbudowanych stylów nagłówków i utwórz opisowe teksty nagłówków, aby ułatwić użytkownikom czytników zawartości ekranu określanie struktury dokumentu i poruszanie się po nagłówkach.
Organizuj nagłówki w określonej, logicznej kolejności i nie pomijaj poziomów nagłówków. Na przykład użyj nagłówków Nagłówek 1, Nagłówek 2, a następnie Nagłówek 3, a nie Nagłówek 3, Nagłówek 1, a następnie Nagłówek 2. Podziel informacje w dokumencie na małe fragmenty. Najlepiej, jeśli pod każdym nagłówkiem znajdzie się tylko kilka akapitów.
-
Zaznacz tekst, który chcesz sformatować.
-
Na pasku narzędzi nad klawiaturą ekranową wybierz pozycję

-
Na karcie Narzędzia główne wybierz pozycję Style, a następnie wybierz odpowiedni styl.
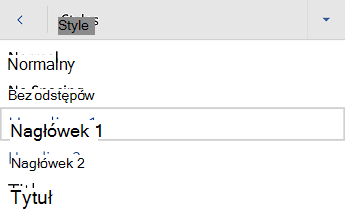
Dodawanie tekstu alternatywnego do elementów wizualnych
Tekst alternatywny ułatwia osobom, które nie widzą ekranu, zrozumienie znaczenia zawartości wizualnej. Zawartość wizualna zawiera obrazy, grafiki SmartArt, kształty, tabele, grupy, wykresy, obiekty osadzone, pismo odręczne i klipy wideo. W tekście alternatywnym zwięźle opisz obraz i wspomn o jego przeznaczeniu. Czytniki zawartości ekranu odczytają tekst opisujący obraz użytkownikom, którzy nie mogą go zobaczyć.
Unikaj przekazywania istotnych informacji jedynie za pomocą tekstu na obrazach. Jeśli musisz użyć obrazu zawierającego tekst, powtórz ten tekst w obrębie dokumentu. W tekście alternatywnym zwięźle opisz dany obraz, a także wspomnij o występującym na nim tekście i jego przeznaczeniu.
Porada: Aby napisać dobry tekst alternatywny, przekazuj zawartość i przeznaczenie obrazu w zwięzły i jednoznaczny sposób. Tekst alternatywny nie powinien być dłuższy niż krótkie zdanie lub dwa — w większości przypadków zrobi to kilka przemyślanie zaznaczonych wyrazów. Nie powtarzaj otaczającej zawartości tekstowej jako tekstu alternatywnego ani nie używaj zwrotów odnoszących się do obrazów, takich jak „grafika przedstawia” lub „obraz przedstawiający”. Aby uzyskać więcej informacji na temat pisania tekstu alternatywnego, zobacz Wszystko, co musisz wiedzieć, aby napisać efektywny tekst alternatywny.
Uwagi:
-
W przypadku zawartości audio i wideo, oprócz tekstu alternatywnego, dołącz podpisy kodowane dla osób niesłyszących lub niedosłyszących.
-
Zamiast grupować obiekty na diagramie, spłaszcz diagram do obrazu i dodaj do obrazu tekst alternatywny. Po zgrupowaniu obiektów obiekty podrzędne nadal znajdują się w kolejności tabulacji z grupami.
-
Wybierz element wizualny, na przykład obraz.
-
Na pasku narzędzi u dołu ekranu wybierz pozycję

-
Wybierz pozycję Tekst alternatywny, a następnie wpisz tekst alternatywny dla elementu wizualnego.
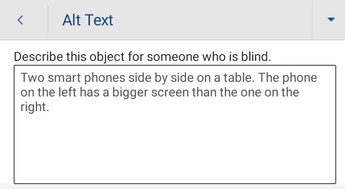
Dodawanie tekstu hiperlinku z ułatwieniami dostępu
Osoby korzystające z czytników zawartości ekranu czasami szybko zapoznają się z listą linków. Linki powinny przekazywać jasne, dokładne informacje na temat zawartości docelowej. Na przykład unikaj korzystania z tekstów linków, takich jak "Kliknij tutaj", "Zobacz tę stronę", "Przejdź tutaj" lub "Dowiedz się więcej". Zamiast tego podaj pełny tytuł strony docelowej.
Porada: Jeśli tytuł docelowej strony hiperlinku stanowi dokładne podsumowanie zawartości strony, użyj go jako tekstu hiperlinku. Na przykład ten tekst hiperlinku odpowiada tytułowi na stronie docelowej: Utwórz więcej za pomocą szablonów firmy Microsoft.
-
Zaznacz tekst, do którego chcesz dodać hiperlink.
-
Na pasku narzędzi nad klawiaturą ekranową wybierz pozycję

-
Otwórz menu karty i wybierz kartę Wstawianie .
-
Wybierz pozycję Link, a następnie wybierz pozycję Wstaw link.
-
W polu Adres wpisz docelowy adres URL.
-
Zaznaczony tekst zostanie wyświetlony w polu Tekst do wyświetlenia . Jest to tekst hiperlinku. Możesz go zmienić w razie potrzeby.
-
Wybierz kartę Wstawianie.
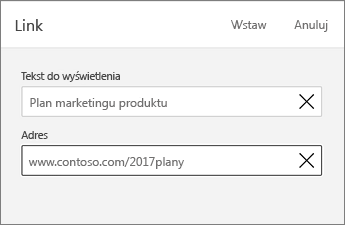
Używanie formatu i koloru czcionki z ułatwieniami dostępu
Czcionka z ułatwieniami dostępu nie wyklucza ani nie spowalnia czytania przez osoby czytające dokument, w tym osoby z wadami wzroku lub mających problemy z czytaniem lub niewidome. Odpowiednia czcionka poprawia czytelność i czytelność dokumentu.
Stosowanie łatwo dostępnego formatu czcionki
Oto kilka pomysłów do rozważenia:
-
Aby zmniejszyć obciążenie odczytu, wybierz znane czcionki bezszeryfowe, takie jak Arial lub Calibri. Unikaj tekstu pisanego w całości wielkimi literami i nadmiernego stosowania kursywy czy podkreślenia.
-
Osoba z niepełnosprawnościami wzroku może pominąć znaczenie przekazywane przez określone kolory. Przykładowo dodaj podkreślenie do oznaczonego kolorem tekstu hiperlinku, aby osoby nierozróżniające kolorów wiedziały, że dany tekst jest linkiem.
-
W przypadku nagłówków rozważ zastosowanie pogrubienia lub użycie większej czcionki.
-
Dodaj kształty, jeśli użyto koloru w celu oznaczenia stanu. Na przykład dodaj symbol znacznika wyboru


-
Zaznacz tekst, który chcesz sformatować.
-
Na pasku narzędzi nad klawiaturą ekranową wybierz pozycję

-
Na karcie Narzędzia główne wybierz bieżący typ czcionki, aby otworzyć menu czcionki, a następnie wybierz odpowiedni typ czcionki lub dostosuj rozmiar czcionki do swoich potrzeb.
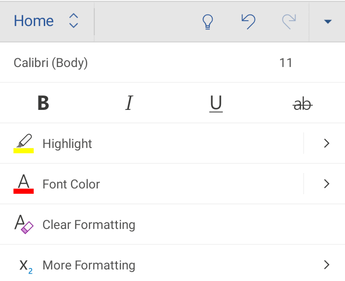
Stosowanie łatwo dostępnego koloru czcionki
Tekst w dokumencie powinien być czytelny w trybie dużego kontrastu. Na przykład używaj jasnych kolorów lub schematów kolorów o dużym kontraście pochodzących z przeciwnych stron zakresu kolorów. Tryb czarno-biały ułatwia osobom nierozróżniającym kolorów rozpoznanie tekstu i kształtów.
-
Zaznacz tekst, który chcesz sformatować.
-
Na pasku narzędzi nad klawiaturą ekranową wybierz pozycję

-
Na karcie Narzędzia główne wybierz pozycję Kolor czcionki, a następnie wybierz odpowiedni kolor czcionki.
Porada: Aby zapewnić prawidłowe wyświetlanie tekstu, wybierz ustawienie Automatyczne .
Tworzenie list z ułatwieniami dostępu
Aby ułatwić czytnikom zawartości ekranu odczytywanie dokumentu, podziel zawarte w nim informacje na małe fragmenty, takie jak listy punktowane lub numerowane.
Projektowanie list w taki sposób, aby nie trzeba było dodawać zwykłego akapitu bez punktora lub numeru na środku listy. Jeśli lista jest podzielona na zwykły akapit, niektóre czytniki zawartości ekranu mogą źle poinformować o liczbie elementów listy. Ponadto użytkownik może usłyszeć na środku listy, że opuszcza listę.
-
W dokumencie umieść kursor w miejscu, w którym chcesz utworzyć listę.
-
Na pasku narzędzi nad klawiaturą ekranową wybierz pozycję

-
Na karcie Narzędzia główne wybierz pozycję Punktory lub Numerowanie, a następnie wybierz odpowiedni styl punktora lub numeracji.
-
Wpisz każdy element listy na liście.
Dostosowywanie odstępów między zdaniami i akapitami
Użytkownikom z dysleksją tekst wyświetlany na stronie „miesza się” (jeden wiersz zlewa się z drugim). Wyrazy są często postrzegane przez nich jako scalone lub zniekształcone. Aby zmniejszyć obciążenie odczytu, możesz zwiększyć odstęp między zdaniami i akapitami.
-
Zaznacz tekst.
-
Na pasku narzędzi nad klawiaturą ekranową wybierz pozycję

-
Na karcie Narzędzia główne wybierz pozycję Formatowanie akapitu.
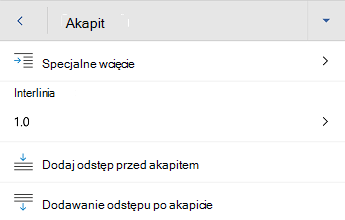
-
Wybierz odpowiednią opcję odstępów.
Testowanie ułatwień dostępu w dokumentach
Gdy dokument będzie gotowy, możesz wypróbować kilka czynności, aby upewnić się, że jest dostępny:
-
Przejdź do pełnej wersji klasycznej lub internetowej Word, a następnie uruchom narzędzie Sprawdzanie ułatwień dostępu. Narzędzie Sprawdzanie ułatwień dostępu to narzędzie, które przegląda Zawartość i oznacza problemy z ułatwieniami dostępu, które napotyka. Wyjaśnia, dlaczego każdy problem może stanowić potencjalny problem dla osoby niepełnosprawnej. Narzędzie Sprawdzanie ułatwień dostępu sugeruje również, jak można rozwiązać pojawiające się problemy. Aby uzyskać instrukcje, zobacz Ulepszanie ułatwień dostępu za pomocą narzędzia Sprawdzanie ułatwień dostępu.
-
W aplikacji Word dla systemu Android możesz spróbować poruszać się po stronach za pomocą wbudowanego czytnika zawartości ekranu TalkBack.
-
Aby włączyć funkcję TalkBack, wybierz pozycję Ustawienia > Ułatwienia dostępu > TalkBack, a następnie włącz przełącznik Użyj usługi.
-
Aby poruszać się po zawartości dokumentu, szybko przesuń w lewo lub w prawo.
-
Rozwiązywanie problemów z ułatwieniami dostępu wykrytych podczas nawigowania za pomocą czytnika zawartości ekranu.
-
Zobacz też
Wszystko, co musisz wiedzieć, aby napisać efektywny tekst alternatywny
Tworzenie dokumentów programu Excel z ułatwieniami dostępu dla osób niepełnosprawnych
Tworzenie prezentacji programu PowerPoint z ułatwieniami dostępu dla osób niepełnosprawnych
Tworzenie wiadomości e-mail programu Outlook z ułatwieniami dostępu dla osób niepełnosprawnych
W tym temacie
Najważniejsze wskazówki dotyczące tworzenia Word dla sieci Web dokumentów z ułatwieniami dostępu
W poniższej tabeli przedstawiono najważniejsze wskazówki dotyczące tworzenia Word dla sieci Web dokumentów z ułatwieniami dostępu dla osób niepełnosprawnych.
|
Aspekt wymagający uwagi |
Jak to znaleźć |
Dlaczego warto poprawić |
Jak to poprawić |
|---|---|---|---|
|
Unikaj typowych problemów z ułatwieniami dostępu, takich jak brak tekstu alternatywnego i kolorów o niskim kontraście. |
Użyj narzędzia Sprawdzanie ułatwień dostępu. |
Ułatwianie wszystkim odczytywania dokumentów. |
|
|
Jeśli to możliwe, unikaj tabel i przedstawiaj dane w inny sposób. Jeśli musisz używać tabel, użyj prostej struktury tabeli tylko dla danych i określ informacje o nagłówku kolumny. |
Aby upewnić się, że tabele nie zawierają podzielonych, scalonych komórek ani tabel zagnieżdżonych, użyj narzędzia Sprawdzanie ułatwień dostępu. Zeskanuj wizualnie tabele, aby sprawdzić, czy nie mają całkowicie pustych wierszy ani kolumn. |
Czytniki zawartości ekranu określają swoje położenie, zliczając komórki tabeli. Jeśli tabela jest zagnieżdżona w innej tabeli bądź jeśli komórki są scalone lub podzielone, czytnik zawartości ekranu gubi się w obliczeniach i nie jest w stanie przekazać pomocnych informacji na temat tabeli. Puste komórki w tabeli mogą także błędnie zasugerować osobie korzystającej z czytnika zawartości ekranu, że tabela nie ma już żadnej dodatkowej zawartości. |
|
|
Stosowanie wbudowanych nagłówków i stylów. |
Aby sprawdzić logiczną kolejność nagłówków, przejrzyj wizualnie spis treści dokumentu. |
Aby zachować kolejność tabulacji i ułatwić czytnikom zawartości ekranu odczytywanie dokumentów, umieść nagłówki w logicznej kolejności i użyj wbudowanych narzędzi do formatowania w Word dla sieci Web. Możesz również uporządkować zawartość za pomocą banerów akapitów. |
Używanie wbudowanych stylów tytułów, podtytułów i nagłówków Tworzenie list z ułatwieniami dostępu |
|
Dołączanie tekstu alternatywnego do wszystkich elementów wizualnych. |
Aby znaleźć brakujący tekst alternatywny, użyj narzędzia Sprawdzanie ułatwień dostępu. |
Tekst alternatywny ułatwia osobom, które nie widzą ekranu, zrozumienie znaczenia obrazów i innych elementów wizualnych. |
|
|
Dodawanie zrozumiałych tekstów hiperlinków i etykietek ekranowych. |
Aby określić, czy tekst hiperlinku sam w sobie stanowi zrozumiały opis i dostarcza czytelnikom dokładnych informacji na temat elementu docelowego, przejrzyj pobieżnie dokument. |
Osoby korzystające z czytników zawartości ekranu czasami szybko zapoznają się z listą linków. |
Dodawanie tekstu hiperlinku z ułatwieniami dostępu i etykietek ekranowych |
|
Kolor nie powinien być jedynym środkiem przekazywania informacji. |
Aby znaleźć przypadki takiego użycia koloru, pobieżnie przejrzyj dokument. |
Osoby niewidome, niedowidzące lub nierozróżniające kolorów mogą nie zrozumieć znaczenia poszczególnych kolorów. |
|
|
Stosowanie wystarczającego kontrastu tekstu i kolorów tła. |
Aby znaleźć przypadki niewystarczająco kontrastowych kolorów, użyj narzędzia Sprawdzanie ułatwień dostępu. Możesz również wyszukać w dokumencie tekst, który jest trudny do odczytania lub odróżnić od tła. |
Jeśli poziom kontrastu między tekstem a tłem jest wysoki, więcej osób może wyświetlać zawartość dokumentu i używać jej. |
|
|
Unikaj pisania ważnych informacji w sekcjach Nagłówek lub Stopka w dokumencie. |
Nagłówki i stopki są widoczne tylko w widoku Układ wydruku i Podgląd wydruku. Kliknij dwukrotnie nagłówek lub stopkę, aby aktywować i edytować jego zawartość. |
Osoby korzystające z czytników zawartości ekranu pomijają ważne informacje, ponieważ czytniki zawartości ekranu nie skanują nagłówków ani stopek. |
Użyj wbudowanych stylów tytułów, podtytułów i nagłówków, aby uwzględnić tytuły, napisy, numery stron i wszystkie inne ważne informacje w głównej treści dokumentu. Uwzględnij zbędne informacje w sekcji Nagłówek lub Stopka. |
Sprawdzanie ułatwień dostępu podczas pracy w Word
Narzędzie Sprawdzanie ułatwień dostępu to narzędzie, które przegląda Zawartość i oznacza problemy z ułatwieniami dostępu, które napotyka. Wyjaśnia, dlaczego każdy problem może stanowić potencjalny problem dla osoby niepełnosprawnej. Narzędzie Sprawdzanie ułatwień dostępu sugeruje również, jak można rozwiązać pojawiające się problemy.
WWord narzędzie Sprawdzanie ułatwień dostępu jest uruchamiane automatycznie w tle podczas tworzenia dokumentu. Jeśli narzędzie Sprawdzanie ułatwień dostępu wykryje problemy z ułatwieniami dostępu, na pasku stanu zostanie wyświetlone przypomnienie.
Aby ręcznie uruchomić narzędzie Sprawdzanie ułatwień dostępu, wybierz pozycję Przejrzyj > Sprawdź ułatwienia dostępu. Zostanie otwarte okienko Ułatwienia dostępu , w które możesz teraz przeglądać i rozwiązywać problemy z ułatwieniami dostępu. Aby uzyskać więcej informacji, zobacz Ulepszanie ułatwień dostępu za pomocą narzędzia Sprawdzanie ułatwień dostępu i Sprawdź ułatwienia dostępu w dokumencie.
Unikanie używania tabel
Jeśli to możliwe, unikaj tabel i przedstawiaj dane w inny sposób, na przykład akapity z nagłówkami i transparentami. Jeśli musisz używać tabel, skorzystaj z poniższych wskazówek, aby upewnić się, że tabela jest jak najbardziej dostępna:
-
Unikaj tabel o stałej szerokości.
-
Upewnij się, że tabele są renderowane poprawnie na wszystkich urządzeniach, w tym na telefonach i tabletach.
-
Jeśli w tabeli są hiperlinki, edytuj tekst linku, aby były sensowne i nie przerywały połowy zdania.
-
Upewnij się, że dokument jest czytelny za pomocą Lupy. Wyślij wersję roboczą dokumentu do siebie i wyświetl go na urządzeniu przenośnym, aby upewnić się, że użytkownicy nie będą musieli przewijać dokumentu w poziomie na telefonie, na przykład.
Stosowanie nagłówków tabel
Czytniki zawartości ekranu określają swoje położenie, zliczając komórki tabeli. Jeśli tabela jest zagnieżdżona w innej tabeli bądź jeśli komórki są scalone lub podzielone, czytnik zawartości ekranu gubi się w obliczeniach i nie jest w stanie przekazać pomocnych informacji na temat tabeli. Puste komórki w tabeli mogą także błędnie zasugerować osobie korzystającej z czytnika zawartości ekranu, że tabela nie ma już żadnej dodatkowej zawartości. Używaj prostej struktury tabeli tylko do danych i określ informacje nagłówka kolumny. Ponadto przy użyciu informacji o nagłówkach czytniki zawartości ekranu identyfikują wiersze i kolumny.
Aby upewnić się, że tabele nie zawierają podzielonych, scalonych komórek ani tabel zagnieżdżonych, użyj narzędzia Sprawdzanie ułatwień dostępu.
Używanie wbudowanych stylów tytułów, podtytułów i nagłówków
Tytuł, podtytuł i nagłówki mają być skanowane zarówno wizualnie, jak i przy użyciu technologii ułatwień dostępu.
Użyj wbudowanych stylów Tytuł i Podtytuł specjalnie dla tytułu i podtytułu dokumentu.
Najlepiej, jeśli nagłówki wyjaśniają, czego dotyczy sekcja dokumentu. Użyj wbudowanych stylów nagłówków i utwórz opisowe teksty nagłówków, aby ułatwić użytkownikom czytników zawartości ekranu określanie struktury dokumentu i poruszanie się po nagłówkach.
Organizuj nagłówki w określonej, logicznej kolejności i nie pomijaj poziomów nagłówków. Na przykład użyj nagłówków Nagłówek 1, Nagłówek 2, a następnie Nagłówek 3, a nie Nagłówek 3, Nagłówek 1, a następnie Nagłówek 2. Podziel informacje w dokumencie na małe fragmenty. Najlepiej, jeśli pod każdym nagłówkiem znajdzie się tylko kilka akapitów.
Aby uzyskać instrukcje krok po kroku dotyczące używania nagłówków i stylów, zobacz Ulepszanie ułatwień dostępu za pomocą stylów nagłówków.
Tworzenie transparentów akapitów
Oprócz porządkowania zawartości dokumentu za pomocą nagłówków można również tworzyć transparenty akapitów. Na transparencie akapitu blok koloru tła rozciąga się na szerokość dokumentu i wyróżnia tekst w banerze. Jest to doskonała alternatywa dla tabel umożliwiających porządkowanie i oddzielanie zawartości.
Aby uzyskać instrukcje krok po kroku dotyczące tworzenia transparentów akapitów, zobacz Stosowanie cieniowania do wyrazów lub akapitów.
Dodawanie tekstu alternatywnego do elementów wizualnych
Tekst alternatywny ułatwia osobom, które nie widzą ekranu, zrozumienie znaczenia zawartości wizualnej. Zawartość wizualna obejmuje obrazy, grafiki SmartArt, kształty, grupy, wykresy, obiekty osadzone, pismo odręczne i wideo. W tekście alternatywnym zwięźle opisz obraz i wspomn o jego przeznaczeniu. Czytniki zawartości ekranu odczytają tekst opisujący obraz użytkownikom, którzy nie mogą go zobaczyć.
Unikaj przekazywania istotnych informacji jedynie za pomocą tekstu na obrazach. Jeśli musisz użyć obrazu zawierającego tekst, powtórz ten tekst w obrębie dokumentu. W tekście alternatywnym zwięźle opisz dany obraz, a także wspomnij o występującym na nim tekście i jego przeznaczeniu.
Porada: Aby napisać dobry tekst alternatywny, przekazuj zawartość i przeznaczenie obrazu w zwięzły i jednoznaczny sposób. Tekst alternatywny nie powinien być dłuższy niż krótkie zdanie lub dwa — w większości przypadków zrobi to kilka przemyślanie zaznaczonych wyrazów. Nie powtarzaj otaczającej zawartości tekstowej jako tekstu alternatywnego ani nie używaj zwrotów odnoszących się do obrazów, takich jak „grafika przedstawia” lub „obraz przedstawiający”. Aby uzyskać więcej informacji na temat pisania tekstu alternatywnego, zobacz Wszystko, co musisz wiedzieć, aby napisać efektywny tekst alternatywny.
Aby uzyskać instrukcje krok po kroku dotyczące dodawania tekstu alternatywnego, zobacz Dodawanie tekstu alternatywnego do kształtu, obrazu, wykresu, grafiki SmartArt lub innego obiektu.
Aby znaleźć brakujący tekst alternatywny, użyj narzędzia Sprawdzanie ułatwień dostępu.
Uwagi:
-
W przypadku zawartości audio i wideo, oprócz tekstu alternatywnego, dołącz podpisy kodowane dla osób niesłyszących lub niedosłyszących.
-
Zamiast grupować obiekty na diagramie, spłaszcz diagram do obrazu i dodaj do obrazu tekst alternatywny. Po zgrupowaniu obiektów obiekty podrzędne nadal znajdują się w kolejności tabulacji z grupami.
Dodawanie tekstu hiperlinku z ułatwieniami dostępu i etykietek ekranowych
Osoby korzystające z czytników zawartości ekranu czasami szybko zapoznają się z listą linków. Linki powinny przekazywać jasne, dokładne informacje na temat zawartości docelowej. Na przykład unikaj korzystania z tekstów linków, takich jak "Kliknij tutaj", "Zobacz tę stronę", "Przejdź tutaj" lub "Dowiedz się więcej". Zamiast tego podaj pełny tytuł strony docelowej. Ponadto możesz dodać etykietki ekranowe, wyświetlane po umieszczeniu kursora na tekście bądź obrazach zawierających hiperlink.
Porada: Jeśli tytuł docelowej strony hiperlinku stanowi dokładne podsumowanie zawartości strony, użyj go jako tekstu hiperlinku. Na przykład ten tekst hiperlinku odpowiada tytułowi na stronie docelowej: Utwórz więcej za pomocą szablonów firmy Microsoft.
Aby uzyskać instrukcje krok po kroku dotyczące tworzenia hiperlinków z ułatwieniami dostępu i etykietek ekranowych, zobacz Tworzenie linków z ułatwieniami dostępu w Word i Tworzenie lub edytowanie hiperlinku.
Używanie formatu i koloru czcionki z ułatwieniami dostępu
Czcionka z ułatwieniami dostępu nie wyklucza ani nie spowalnia czytania przez osoby czytające dokument, w tym osoby z wadami wzroku lub mających problemy z czytaniem lub niewidome. Odpowiednia czcionka poprawia czytelność i czytelność dokumentu.
Aby uzyskać instrukcje krok po kroku dotyczące zmieniania czcionki domyślnej, zobacz Zmienianie czcionki domyślnej w Word.
Stosowanie łatwo dostępnego formatu czcionki
Oto kilka pomysłów do rozważenia:
-
Aby zmniejszyć obciążenie odczytu, wybierz znane czcionki bezszeryfowe, takie jak Arial lub Calibri. Unikaj tekstu pisanego w całości wielkimi literami i nadmiernego stosowania kursywy czy podkreślenia.
-
Osoba z niepełnosprawnościami wzroku może pominąć znaczenie przekazywane przez określone kolory. Przykładowo dodaj podkreślenie do oznaczonego kolorem tekstu hiperlinku, aby osoby nierozróżniające kolorów wiedziały, że dany tekst jest linkiem.
-
W przypadku nagłówków rozważ zastosowanie pogrubienia lub użycie większej czcionki.
-
Dodaj kształty, jeśli użyto koloru w celu oznaczenia stanu. Na przykład dodaj symbol znacznika wyboru


Stosowanie łatwo dostępnego koloru czcionki
Tekst w dokumencie powinien być czytelny w trybie dużego kontrastu. Na przykład używaj jasnych kolorów lub schematów kolorów o dużym kontraście pochodzących z przeciwnych stron zakresu kolorów. Tryb czarno-biały ułatwia osobom nierozróżniającym kolorów rozpoznanie tekstu i kształtów.
Oto kilka pomysłów do rozważenia:
-
Aby zapewnić prawidłowe wyświetlanie tekstu w trybie dużego kontrastu, użyj ustawienia Automatycznie dla kolorów czcionek. Aby uzyskać instrukcje dotyczące zmieniania koloru czcionki w Word, zobacz Zmienianie koloru czcionki.
-
Za pomocą narzędzia Sprawdzanie ułatwień dostępu przeanalizuj dokument i znajdź przypadki niewystarczająco kontrastowych kolorów. To narzędzie sprawdza teraz dokumenty pod kątem koloru tekstu względem tła koloru stron, teł komórek tabel, wyróżnienia, koloru wypełnienia pól tekstowych, cieniowania akapitów, wypełnienia kształtów i grafik SmartArt, nagłówków i stopek oraz linków.
-
Użyj analizatora kontrastu kolorów , bezpłatnej aplikacji, która analizuje kolory i kontrast, i wyświetla wyniki niemal natychmiast.
Tworzenie list z ułatwieniami dostępu
Aby ułatwić czytnikom zawartości ekranu odczytywanie dokumentu, podziel zawarte w nim informacje na małe fragmenty, takie jak listy punktowane lub numerowane.
Projektowanie list w taki sposób, aby nie trzeba było dodawać zwykłego akapitu bez punktora lub numeru na środku listy. Jeśli lista jest podzielona na zwykły akapit, niektóre czytniki zawartości ekranu mogą źle poinformować o liczbie elementów listy. Ponadto użytkownik może usłyszeć na środku listy, że opuszcza listę.
Aby uzyskać instrukcje krok po kroku dotyczące tworzenia list, zobacz Tworzenie listy punktowanej lub numerowanej.
Dostosowywanie odstępów między zdaniami i akapitami
Użytkownikom z dysleksją tekst wyświetlany na stronie „miesza się” (jeden wiersz zlewa się z drugim). Wyrazy są często postrzegane przez nich jako scalone lub zniekształcone. Aby zmniejszyć obciążenie odczytu, możesz zwiększyć odstęp między zdaniami i akapitami.
Aby uzyskać instrukcje krok po kroku dotyczące dostosowywania odstępów, zobacz Dopasowywanie wcięć i odstępów w Word.
Testowanie ułatwień dostępu za pomocą Czytnik immersyjny
Spróbuj odczytać dokument za pomocą Czytnik immersyjny, aby sprawdzić, jak to wygląda.
-
W dokumencie wybierz pozycję Wyświetl > Czytnik immersyjny.
-
Na karcie Czytnik immersyjny wybierz pozycję Czytaj na głos.
-
Aby zamknąć Czytnik immersyjny, wybierz pozycję Zamknij Czytnik immersyjny.
Zobacz też
Reguły dla funkcji Sprawdzanie ułatwień dostępu
Wszystko, co musisz wiedzieć, aby napisać efektywny tekst alternatywny
Tworzenie dokumentów programu Excel z ułatwieniami dostępu dla osób niepełnosprawnych
Tworzenie prezentacji programu PowerPoint z ułatwieniami dostępu dla osób niepełnosprawnych
Tworzenie wiadomości e-mail programu Outlook z ułatwieniami dostępu dla osób niepełnosprawnych
Pomoc techniczna dla klientów niepełnosprawnych
Firma Microsoft chce zapewnić możliwie najlepszą obsługę dla swoich wszystkich klientów. Jeśli jesteś osobą niepełnosprawną lub masz pytania dotyczące ułatwień dostępu, skontaktuj się z zespołem Answer Desk firmy Microsoft dla osób niepełnosprawnych w celu uzyskania pomocy technicznej. Zespół pomocy technicznej Answer Desk dla osób niepełnosprawnych jest przeszkolony w zakresie używania wielu popularnych technologii ułatwień dostępu i oferuje pomoc w językach angielskim, francuskim i hiszpańskim oraz w amerykańskim języku migowym. Aby zapoznać się z informacjami kontaktowymi w swoim regionie, odwiedź witrynę Answer Desk firmy Microsoft dla osób niepełnosprawnych.
Jeśli korzystasz z produktów przeznaczonych dla instytucji rządowych, przedsiębiorstw bądź do celów komercyjnych, skontaktuj się z działem Answer Desk dla osób niepełnosprawnych w przypadku przedsiębiorstw.











