Uwaga: Ten artykuł spełnił swoje zadanie i wkrótce zostanie wycofany. Aby zapobiec błędom „Nie można odnaleźć strony”, usuniemy znane nam linki. Jeśli zostały utworzone linki do tej strony, należy je usunąć — dbajmy wspólnie o łączność w sieci Web.
Glenna R. Shaw,MVP programu Microsoft PowerPoint i właścicielka witryny Glenna Shaw Visual Communications
Do obrazów cyfrowych możesz dodać akcje, korzystając z efektów przesuwania i powiększania, które słynął z sławy przez fotografa-fotografa, Kena Burnsa. Wikipedia mówi: "W jego dokumentach funkcja Nagrywanie często nadaje życia fotografiom, powoli powiększając tematy interesujące cię i przesuwając z jednego przedmiotu do drugiego. Na przykład na zdjęciu zespołu bejsbolu może on powoli przesuwać twarze graczy i spocznie na odtwarzaczu, który omawia Narrator".
Poniższe przykłady są wykonane za pomocą PowerPoint 2007, ale podstawowe instrukcje są takie same w przypadku innych wersji programu PowerPoint. W tym artykule założono również, że zastosowanie animacji i ich ustawień jest możliwe.
Zacznij od włączenie siatek i prowadnic. Pomoże to w umieszczeniu kilku elementów w naszych pracach i pomoże w zidentyfikowaniu środkowej części slajdu, która jest bardzo ważna. (Na karcie Narzędzia główne w grupie Rysowanie kliknij pozycję Rozmieszczanie ,wskaż pozycję Wyrównaj ,a następnie kliknij pozycję Ustawienia siatki ,a zostanie wyświetlone poniższe okno dialogowe. Nie wybieram przyciągania żadnych obiektów, ponieważ podoba mi się trochę większa kontrola, ale przyciąganie obiektów może okazać się łatwiejsze.

Wybierz nagłówek poniżej, aby go otworzyć i wyświetlić szczegółowe instrukcje.
Zaletą obrazu panoramicznego jest to, że przedstawia on znacznie więcej niż tradycyjna fotografia. Na przykład mam nowy basen do pływania, z którego chcę wysłać zdjęcia do mojej rodziny, ale zwykłe zdjęcia po prostu nie oddają dobrze ogólnego efektu. Moim rozwiązaniem jest utworzenie panoramicznego zdjęcia całej puli. W tym celu zrozumiałam się w jednym miejscu i przechowałam pierwsze zdjęcie, przekręcono je nieco w lewo, zrobiliśmy drugi obraz i tak dalej. Następnie zmiełam te zdjęcia na slajdzie, wyrównując je i grupując. Obrazy w przykładzie zostały przedstawione z zielonymi liniami, aby wyróżnić koncepcję. Nie chcesz chcieć mieć wierszy na zdjęciach.
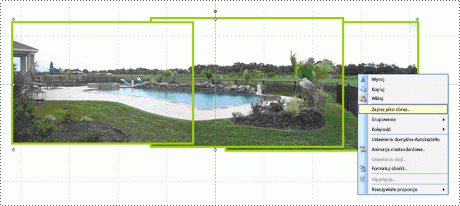
Kliknąłem prawym przyciskiem myszy zgrupowany obiekt, kliknąłempolecenie Zapisz jako obraz i zapisać nowy obraz panoramy jako PoolPanorama.jpg pliku.
Następnie usunąłem ten zgrupowany obiekt i wstawiłem plik PoolPanorama.jpg na slajdzie i użyłem narzędzia do przycinania dostępnego w obszarze Narzędzia obrazów na karcie Formatowanie w grupie Rozmiar, aby wyrównać widok góry i dołu obrazu panoramy. (Aby wyświetlić karty Narzędzia obrazówi Formatowanie, upewnij się, że obraz jest zaznaczony).
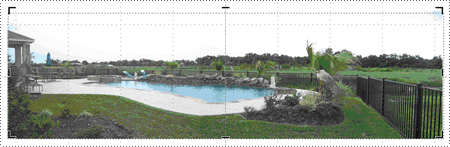
Na koniec sformatowałem obraz tak, aby był taki sam jak slajd (7,5 cala) i zmieniono rozmiar okna wyświetlania na 30%, aby wyświetlić cały obraz (za pomocą suwaka w prawym dolnym rogu). Następnie wyrównam obraz do lewej strony slajdu. Aby uzyskać najlepsze wyniki, szerokość panoramy powinna być wielokrotnością 10 (ponieważ slajd ma szerokość 10 cali), dzięki czemu nie kończysz się białą spacją, gdy obraz "zostanie przeniesiony". W moim przykładzie szerokość to 30 cali.
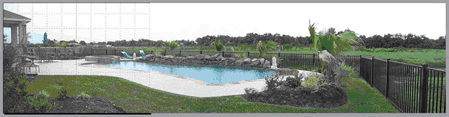
Teraz za pomocą opcji dostępnych w okienku okienko zadań animacji niestandardowej dodaję ścieżkę ruchu w lewo do obrazu panoramy, a następnie za pomocą myszy rozszerzę punkt końcowy do lewej strony obrazu. (Aby otworzyć kartę Animacja okienko zadań, na karcie Animacje w grupie Animacje kliknij pozycję Animacja niestandardowa). Ustawiam chronometraż na ścieżce ruchu na Wartość Szybkość 30 sekund i wyczyścim pola wyboru na karcie Efekt, aby ustawić wygładzone rozpoczęcie,Wygładzone zakończenie izaznaczę pole wyboru Autoodwuchiwnie.
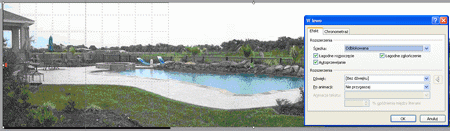
Teraz po uruchomieniu pokazu slajdów obraz puli będzie powoli przesuwany w lewo, a następnie powoli przesuwany wstecz, co pozwala odbiorcom na pełniejsze środowisko efektu. Zaznaczenie pól wyboru Początek wygładzonego i Wygładzone zakończenie spowoduje nieznaczne spowolnienie animacji na początku i końcu ścieżki ruchu, zatem należy to zrobić na wiele preferencji.
Dodanie efektu przesuwania do zdjęcia grupy umożliwia prezentowanie zarówno grupy, jak i osób.
Na początek wstawię mój obraz na slajdzie. Zdjęcia o wyższej rozdzielczości będą wyglądać lepiej, ale mogą wystąpić problemy z ich obcięciem. Jeśli tak się stanie, zmniejsz rozdzielczość obrazu. Należy chcieć, aby obraz był jak najbardziej wysokiej jakości, ponieważ (przy powiększeniu) utraci część jakości. Dodatkowe informacje można znaleźć w tej witrynie MVP programu PowerPoint: często zadawane pytania dotyczące programu PowerPoint: skany, rozdzielczość, sekcja DPI.
Zmieniam rozmiar obrazu, aby zmieścił się na slajdzie. W tym celu klikam prawym przyciskiem myszy mój obraz, klikam polecenie Rozmiar i położenie,a następnie formatuje obraz do wysokości 7,5 cala (standardowa wysokość slajdu). Upewnij się, że obraz ma zablokować współczynnik proporcji, ponieważ w celu jego zniekształcenia zaznacz pole wyboru Zablokuj współczynnik proporcji.
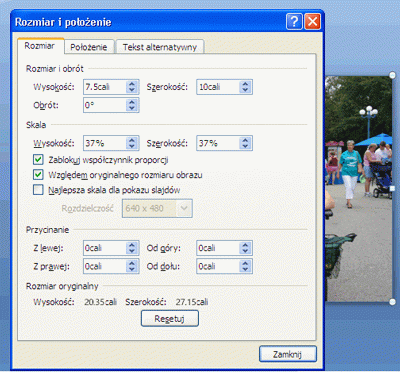
Mam teraz zdjęcie wyśrodkowane na slajdzie.
W tym przykładzie chcę przesuwać twarze rodziny, dlatego najpierw muszę zdecydować, gdzie chcę zacząć, a gdzie chcę zakończyć. W tym celu potrzebuję prostokąta proporcjonalnego do slajdu. Na przykład użyję prostokąta o wymiarach 3 na 4 cale przedstawionego na jasnożółtym kształcie.
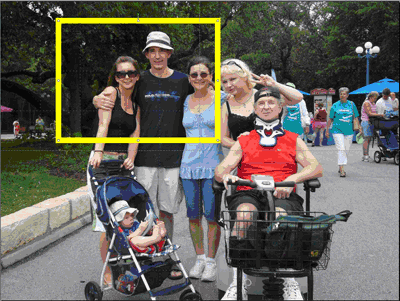
Teraz skopiuję i wkleję duplikat prostokąta i przesuną go w miejsce, w którym chcę zakończyć przesuwanie.
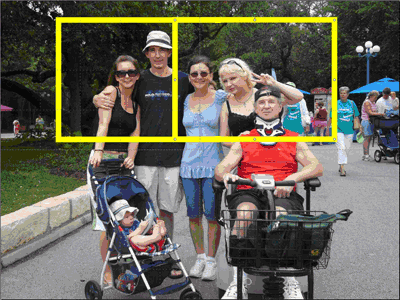
Wyrównam prostokąty do góry i do dołu i użyję ich jako prowadnicy do przycięcia zdjęcia.
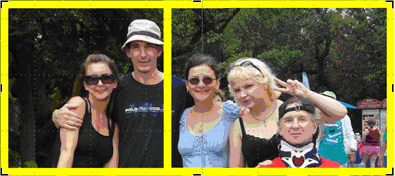
Na koniec usuwam żółte prostokąty, zmieniam rozmiar zdjęcia do wysokości slajdu, wyrównam je do lewej strony, a następnie używam tych samych kroków, aby utworzyć ścieżkę ruchu w lewo, co w powyższym przykładzie panoramy.
Uwaga: Szerokość powinna być wielokrotnością 10, więc może być konieczne dostosowanie wycinka. Mój zdjęcie zostało przeze mnie schłoone o szerokości 20 cm.
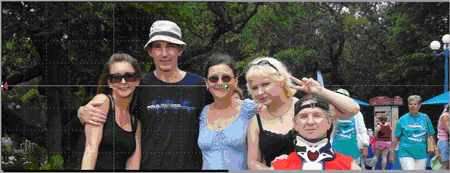
Teraz moje zdjęcie przesuwa się po twarzach mojej rodziny.
Jeśli chcesz wyróżnić jeden obiekt na zdjęciu, powiększanie i pomniejszanie jest bardzo skuteczne i łatwe do zrealizowania.
W tym przykładzie wyeksnuję mojego małego grandona. Zaczynam od tego samego zdjęcia na slajdzie i kopiuję i wklejam duplikat dokładnie nad pierwszym zdjęciem. Następnie chcę drugie zdjęcie przy swoim małym babci. Dodano żółtą linię w celu pokazania wyciętego obszaru. Chcesz, aby zdjęcie z wycięciem było proporcjonalnie do slajdu. Moje 3 na 4 cale.
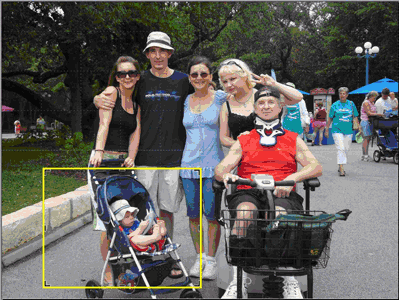
Teraz zmienię rozmiar przyciętego zdjęcia, aby zmieściło się na całym slajdzie, i dodaję animację wejścia Powiększenia zanikania, Po poprzednim,Opóźnienie ustawione na2sekundy i Szybkość średnia. Dodam też animację wyjścia powiększenia z efektem Zanikanie,Po poprzednim,Opóźnienie ustawione na 2 sekundy i Szybkość średnia.
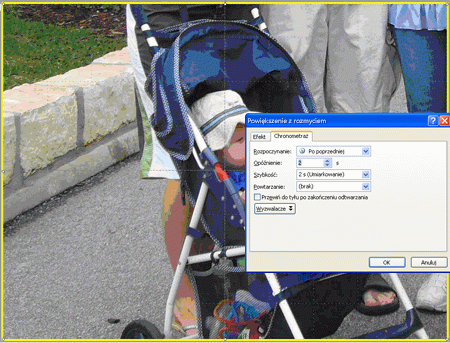
Na moim zdjęciu będzie teraz wyświetlane całe zdjęcie rodziny, odczekaj 2 sekundy, powiększ mój mały babci, odczekaj 2 sekundy i pomniejszy zdjęcie do całego zdjęcia rodziny.
Niestety powiększanie występuje tylko od środka slajdu, więc efekt nadal nie jest dość, czego szukam, a muszę dodać ścieżkę ruchu, aby zrobić wrażenie powiększania w lewym dolnym kwadrancie, w którym znajduje się mój wieńc. W tym celu przetrzymuje wycięte zdjęcie, aby było dość wyśrodkowane w miejscu, w którym w oryginale znajduje się mój syn. Teraz klikam pozycję Rysuj ścieżkę niestandardową (po kliknięciu pozycji Ścieżki ruchu)i rysują niestandardową ścieżkę ruchu od środka mojego wyciętego obrazu do środka slajdu. Na koniec przesunę sekwencję niestandardowej linii ścieżki ruchu w animacjach na początek z poprzednią animacją wejścia z zanikanym powiększeniem i upewniam się, że szybkość jest ustawiona na średnią, aby dopasować efekt powiększenia zanikania. Kolejność dowolnej animacji można zmienić, przeciągając ją w górę lub w dół w okienko zadań. Zablokowano też moją ścieżkę animacji niestandardowej (wybierz pozycję Zablokowana na liście rozwijanej Ścieżka, okienko zadań Animacja niestandardowa), aby można było przenosić obraz podczas edytowania i zachować ścieżkę zgodnie z moimi zamiarami.
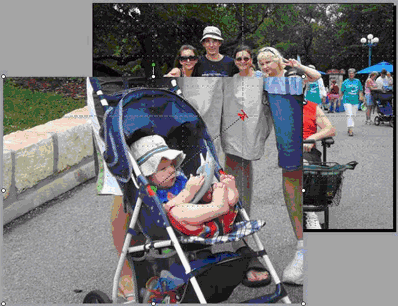
Ostatnim krokiem jest dodanie do obrazu wyciętego animacji niestandardowej, która będzie przesuwana od środka slajdu do punktu startowego innej niestandardowej ścieżki ruchu. W tym celu muszę przenieść obraz na środek i na środek slajdu oraz dodać niestandardową ścieżkę ruchu, która będzie przesuwana od środka slajdu do środka miejsca, w którym prawy babcia siedzący przy oryginalnym obrazie. Następnie zastosuję te same ustawienia do tej niestandardowej ścieżki ruchu, co na pierwszej: Z poprzednią, szybkość średnią i Zablokowane.
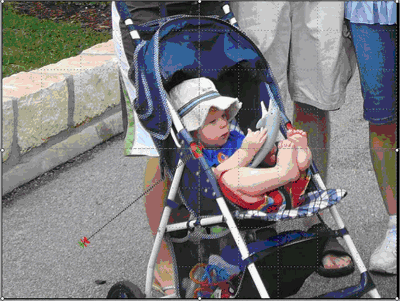
Mój obraz jest teraz powiększany z odpowiedniej lokalizacji i ponownie pomniejsza go do odpowiedniej lokalizacji.
W moich poprzednich przykładach można było polecić różnych członków rodziny, ale nie wszystkie w spójnej kolejności. Bardzo bym chciał(-a) powiększać widok i przesuwać twarze rodziny aż po zbliżenie mojego małego babci.
W tym celu dodaję powiększoną kopię zdjęcia u góry oryginału i użyję jej do utworzenia efektu powiększenia. Może wydawać się kuszące, aby używać efektu animacji Powiększanie/zmniejszanie, ale w przypadku pracy ze zdjęciami ta rozdzielczość jest niska.
Został skopiowany i wklejony duplikat obrazu na slajdzie i został zmieniony jego rozmiar zgodnie z potrzebami. Pamiętaj, że niektóre duże obrazy mogą zostać obcięte podczas uruchamiania pokazu slajdów, dlatego weź to pod uwagę podczas zmieniania rozmiaru swojego pokazu slajdów. Mam 15 cali szerokości. Utrudnia to przeglądanie całego slajdu, dlatego zmieniam rozmiar okna na 40% (za pomocą suwaka w prawym dolnym rogu) i wyrównam ten większy obraz do środka i do środka slajdu.
Następnie dodaję kształty w obszarze Schemat blokowy, który nie ma wypełnienia,i ustawiam kolor linii tak, aby był kontrastowy z moim obrazem i sprawi, że stanie się on linią ciężkiej, dzięki czemu będzie łatwo ją zobaczyć. Umieszczam ten kształt krzyżyka na pierwszym powiększeniu i punkcie przesuwania. Następnie kopiuję i wklejam jeszcze dwa krzyżyki i umieszczam je na innych moich punktach przesuwania.
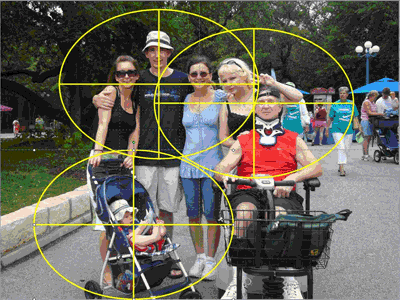
Wynik końcowy to duży obraz mojego obrazu i trzy przewodniki, które będą używać do skonfigurowania animacji niestandardowych i usunięcia po zakończeniu pracy efektów.
Teraz grupują duży obraz i trzy krzyżyki w jeden obiekt, przytrzymując klawisz Shift i klikając wszystkie cztery obiekty, aż zostaną zaznaczone. Następnie w obszarze Narzędzia obrazówna karcie Formatowanie w grupie Rozmieszczanie klikam przycisk 

Na koniec zapewniam, że obiekt zgrupowany zachowuje odpowiedni współczynnik proporcji, klikając go prawym przyciskiem myszy, klikając pozycję Rozmiar i położenie ,a następnie w obszarze Skala zaznaczpole wyboru Zablokuj współczynnik proporcji.
Dodaję efekt wejścia z zanikanym powiększeniem dla mojego dużego obrazu. Ustawiam ustawienie Po poprzednim ,Opóźnienie jest ustawione na 2 sekundy (aby odbiorcy widzili mój oryginalny obraz), a szybkość jest ustawiona na Średni.
Następnie dodaję niestandardową ścieżkę ruchu do dużego obrazu, który przechodzi od pierwszego krzyżyka punktu przesuwania do środka slajdu.
Ustawiam tę niestandardową ścieżkę ruchu na wartość Z poprzednią,Z bardzo wolnym szybkością i Zablokowane. Czyszczym pola wyboru Wygładzone rozpoczęcie i Wygładzone zakończenie. Pamiętaj, aby zastosować niestandardową ścieżkę ruchu do dużego obrazu, a nie do kształtu krzyżyka.
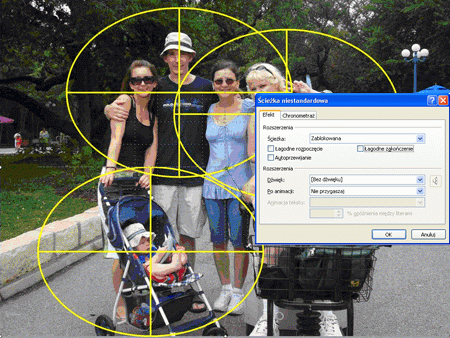
Ścieżka ruchu może nie być tam, gdzie się spodziewasz, ale jest poprawna. Teraz przytrzymując klawisz SHIFT, klikam duży obraz i wszystkie krzyżyki, aby je zaznaczyć. Przesuwę wszystkie zaznaczone elementy tak, aby krzyżyk punktu początkowego był na środku slajdu.
Uwaga: W tym celu są włączone prowadnice i linijki, a ponieważ ścieżka ruchu jest zablokowana, pozostaje tam, gdzie należy. Jeśli linijka, na karcie Widok w grupie Pokazywanie/ukrywanie wybierz pozycję Linijka.
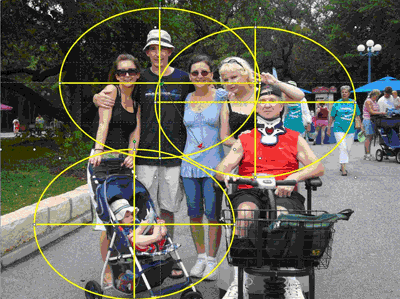
Klikam szary obszar, aby wyczyścić zaznaczenie wszystkich moich obiektów, a następnie klikam obraz, aby go zaznaczyć. Teraz dodaję kolejną niestandardową ścieżkę ruchu, aby przejść od środka drugiego punktu przesuwania do środka slajdu. Tę niestandardową ścieżkę ruchu ustawiam na wartość Po poprzednim i Opóźnieniena 1 sekundę. Wybieram pozycję Szybkość blokowania i bardzo wolne tempo, a następnie czyszczyę pola wyboru Wygładzone rozpoczęcie i Wygładzone zakończenie.
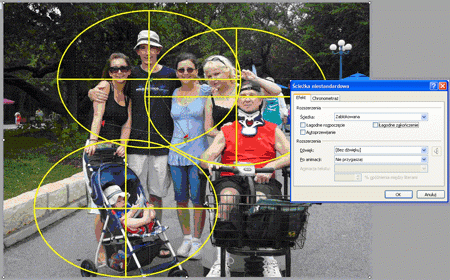
Powtarzam ten krok, aby utworzyć końcowy koniec przesuwania. Wybieram obraz i przesuwam go, aby drugi krzyżyk był teraz na środku slajdu. Dodaję końcową niestandardową ścieżkę ruchu od środka krzyżyka końcowego zatrzymania przesuwania do środka slajdu i ustawiam dla niego ustawienie Po poprzednim,Opóźnienieo 2sekundy,Zablokowane i Bardzo wolne prędkości, a także czyszczam pola wyboru Wygładzone rozpoczęcie i Wygładzone zakończenie.
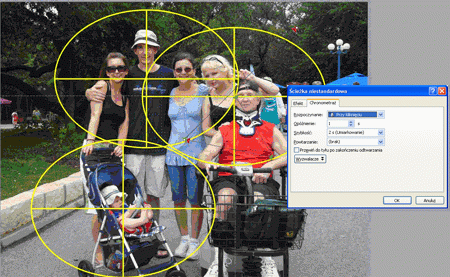
Na koniec ukrywam wszystkie krzyżyki referencyjny, ustawiając dla konturu kształtu ustawienie Brak i wyrównając duży obraz do środka i do środka slajdu.

Następnie "poprawiono" punkty startowe i końcowe moich niestandardowych ścieżek ruchu, aby uniknąć pokazywania krawędzi obrazu na ekranie. Udało mi się to zobaczyć przy użyciu przycisku Odt gramacyjna w okienko zadań.
Po uruchomieniu pokazu slajdów widok powiększa się, przesuwa od lewej do prawej strony twarzy mojej rodziny i kończy się zbliżeniem mojego małej babci.
Jak zawsze zachęcam do eksperymentowania, eksperymentowania i eksperymentowania dla siebie.
Glenna Shaw jest certyfikowaną specjalistą ds. zarządzania projektami w administracji federalnej i aktywnym członkiem społeczności programu PowerPoint. Jest certyfikowana przez firmę Microsoft w programach PowerPoint i Word oraz posiada certyfikat technologii informacyjnej z ułatwieniami dostępu.










