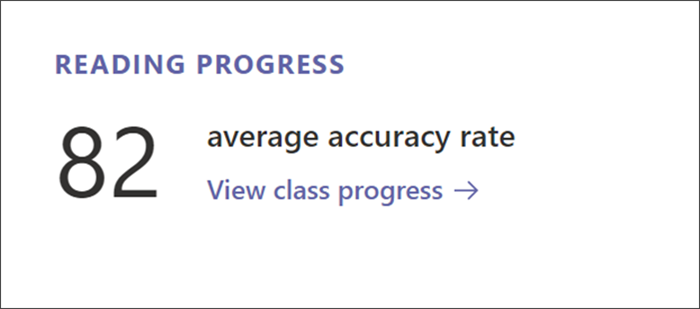Strona podglądu zajęć w aplikacji Szczegółowe informacje
Po wybraniu karty Szczegółowe informacjew kanale zespołu zajęć strona przeglądu zajęć jest Twoim pierwszym spojrzeniem na aplikację. W tym miejscu możesz przejść do szczegółów, aby uzyskać określone widoki na temat aktywności uczniów w aplikacji Teams .
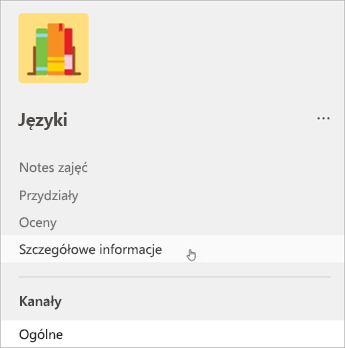
Odkryj
Każdy zespół klasowy ma własną stronę przeglądu informacji o klasie. Wybierz kartę Szczegółowe informacje dla dowolnej klasy, aby przejść do pulpitu nawigacyjnego z dotyczącym jej przeglądem informacji.
Uwaga: Strona przeglądu informacji o klasie pokazuje domyślne przedziały czasu zależne od poziomu aktywności. Aby dostosować przedział czasu, wybierz dowolny punkt danych, aby go wyszczególnić i uzyskać dostęp do dodatkowych filtrów.
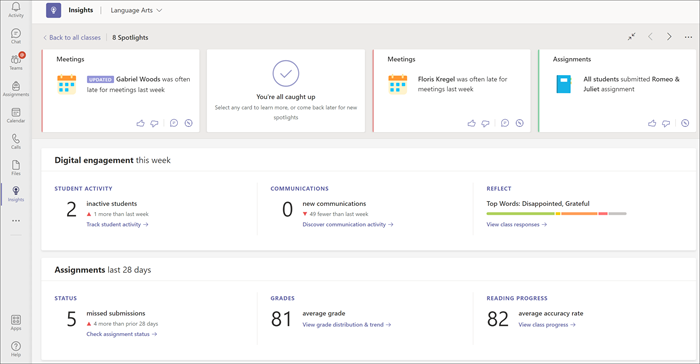
Działania uczniów
Zobacz, którzy uczniowie byli aktywni oraz kiedy, wybierając pozycję Śledzenie aktywności uczniów. Użyj filtrów, aby określić, kiedy uczniowie są najbardziej i najmniej aktywni.
Wyszczególnij, aby sprawdzić, którzy uczniowie byli nieaktywni.

Działanie dotyczące komunikacji
Liczba wpisów, odpowiedzi i reakcji w określonym przedziale czasu.
Wydobądź szczegóły, aby wyświetlić aktywność dla każdego ucznia i kanału.
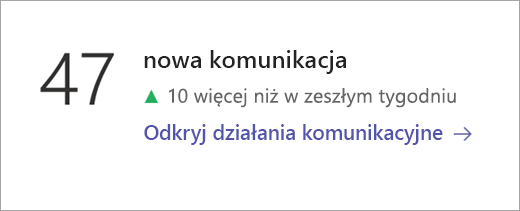
Emocje
Gdy używasz funkcji kontroli w aplikacji Emocje, tutaj zobaczysz przegląd odpowiedzi uczniów.
Wybierz pozycję Wyświetl odpowiedzi klasy, aby zobaczyć odpowiedzi poszczególnych uczniów.
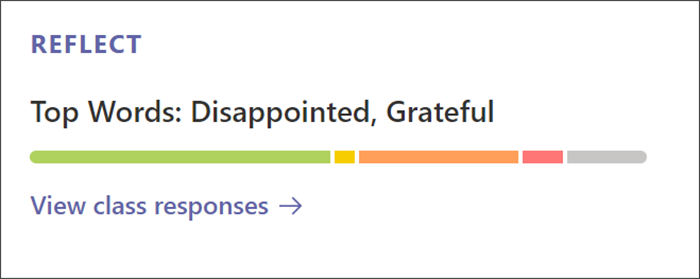
Aplikacja klasyczna
Ważne informacje wyróżniają przystępne dane o klasie. Korzystaj z nich według własnego uznania — jako szybkiej aktualizacji lub wskazówki do dalszego badania danych. Pulpit nawigacyjny Szczegółowe informacje sprawdza dostępność nowych danych za każdym razem, gdy otwierasz przegląd informacji o klasie, aby odzwierciedlać najnowsze trendy dla działań w ramach zajęć.
Dowiedz się, jak odczytywać Ważne informacje, zapoznając się z kodowaniem za pomocą kolorów i znaczeniem etykiet:
|
Etykieta Nowe: ważne informacje, które nie zostały jeszcze odczytane |
|
|
Etykieta Zaktualizowane: ważne informacje z nowymi danymi |
|
|
Kolor czerwony: oznacza potencjalny problem, który może wymagać uwagi |
|
|
Kolor żółty: oznacza ciekawy trend lub obserwację |
|
|
Kolor zielony: oznacza dobre wiadomości, pozytywne trendy i sukcesy uczniów |
|
|
Liczba uczniów: umieść wskaźnik myszy na pogrubionym tekście, który wskazuje liczbę uczniów, aby zobaczyć poszczególne imiona i nazwiska. |
|
|
Kompas: wybierz ikonę kompasu |
Po wyświetleniu karty Ważne informacje zostanie ona przeniesiona na koniec widoku. Karty są usuwane w miarę aktualizowania danych na podstawie nowych działań.
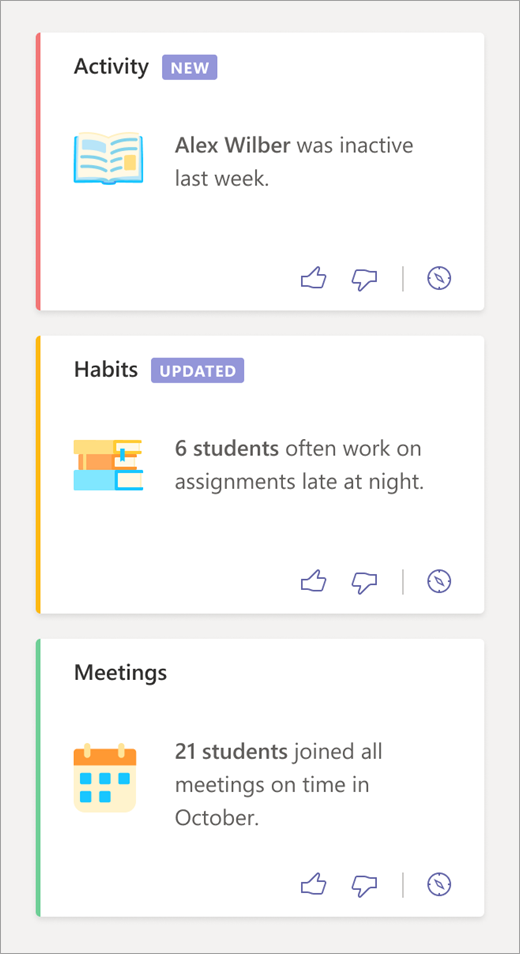
Urządzenia przenośne
Na urządzeniu przenośnym Ważne informacje zostaną wyświetlone od razu po wybraniu klasy.
-
Przejdź do obszaru Szczegółowe informacje o zajęciach z poziomu aplikacji mobilnej Teams.
-
Wybierz zespół klasowy, dla którego chcesz sprawdzić szczegółowe informacje. Pierwszym widokiem danych dla tej klasy będzie seria Ważnych informacji.
Uwaga: Ważne informacje, które widzisz, odzwierciedlają ilość dostępnych danych.
-
Szybkie przesunięcie spowoduje wyświetlenie różnych Ważnych informacji — przesuń w prawo, aby wyświetlić więcej, lub w lewo, aby wrócić do poprzednich informacji.
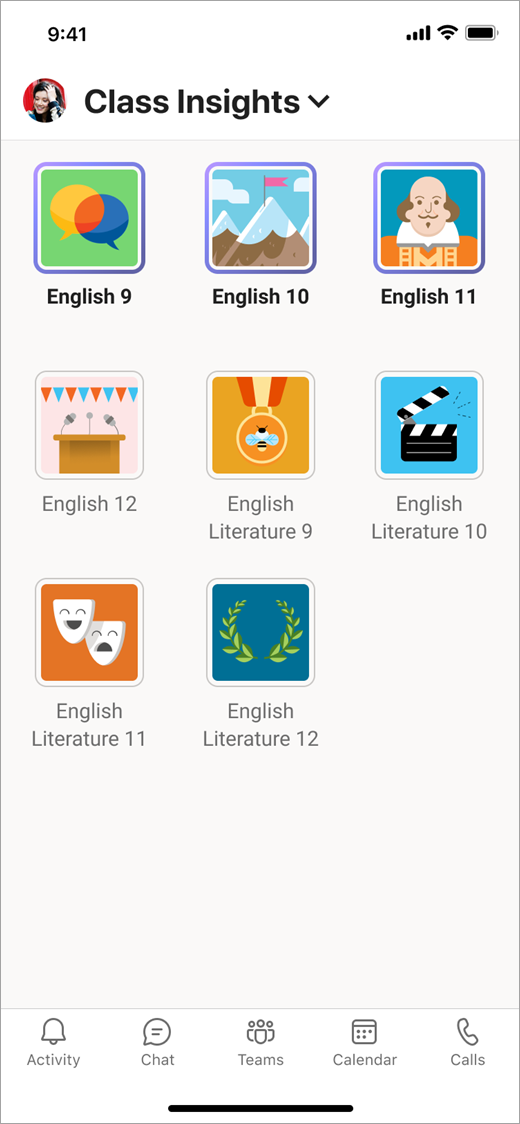
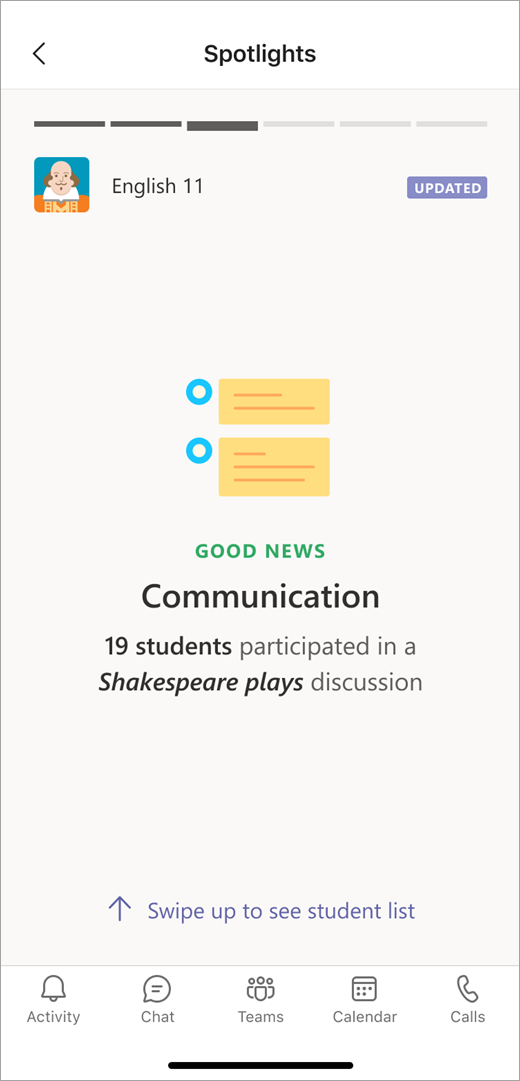
Przegląd stanu zadań
Liczba nieprzesłanych zadań lub liczba uczniów, którzy nie przesłali zadań, których termin wykonania przypadał w określonym przedziale czasu.
Przejdź do szczegółów, aby wyświetlić szczegółowe informacje o zadaniu.

Przegląd rozkładu ocen i trendów
Średnia ze wszystkich ocenionych i oddanych zadań, których termin wykonania przypadał w określonym przedziale czasu.

Postępy w czytaniu
Jeśli utworzysz zadania dla uczniów przy użyciu funkcji Postępy w czytaniu, zostanie pokazany średni wskaźnik dokładności dla wszystkich czytających.
Wybierz pozycję Wyświetl postępy klasy, aby zobaczyć podział na typy błędów, a także średnią liczbę wyrazów na minutę, wskaźnik dokładności w czasie i słowa, które stanowiły największe wyzwanie dla klasy.