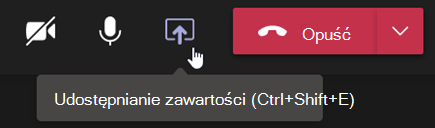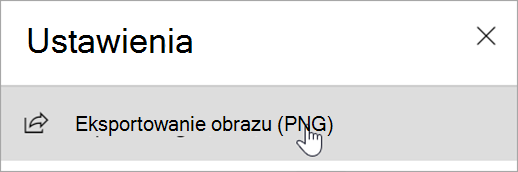Ustaw widok klasy
Korzystaj z aplikacji Teams, aby organizować spotkania klasy i z nią współpracować.
Dodaj szczegóły spotkania.
Przygotuj plan, wyróżnij cele nauki lub utwórz dowolne, inne notatki do udostępnienia uczniom lub współpracownikom przed spotkaniem.
-
Aby wcześniej przygotować kontekst spotkania lub notatki, przejdź do Kalendarz

-
Wprowadź notatki w polu tekstowym Wpisz szczegóły dla tego spotkania.
-
Wybierz Zapisz.
-
Aby notować podczas spotkania, wybierz kolejno pozycje Więcej akcji

Uwaga: Wszystkie notatki są wyświetlane w oknie Czat i są zapisywane na karcie Notatki ze spotkania w aplikacji Teams.
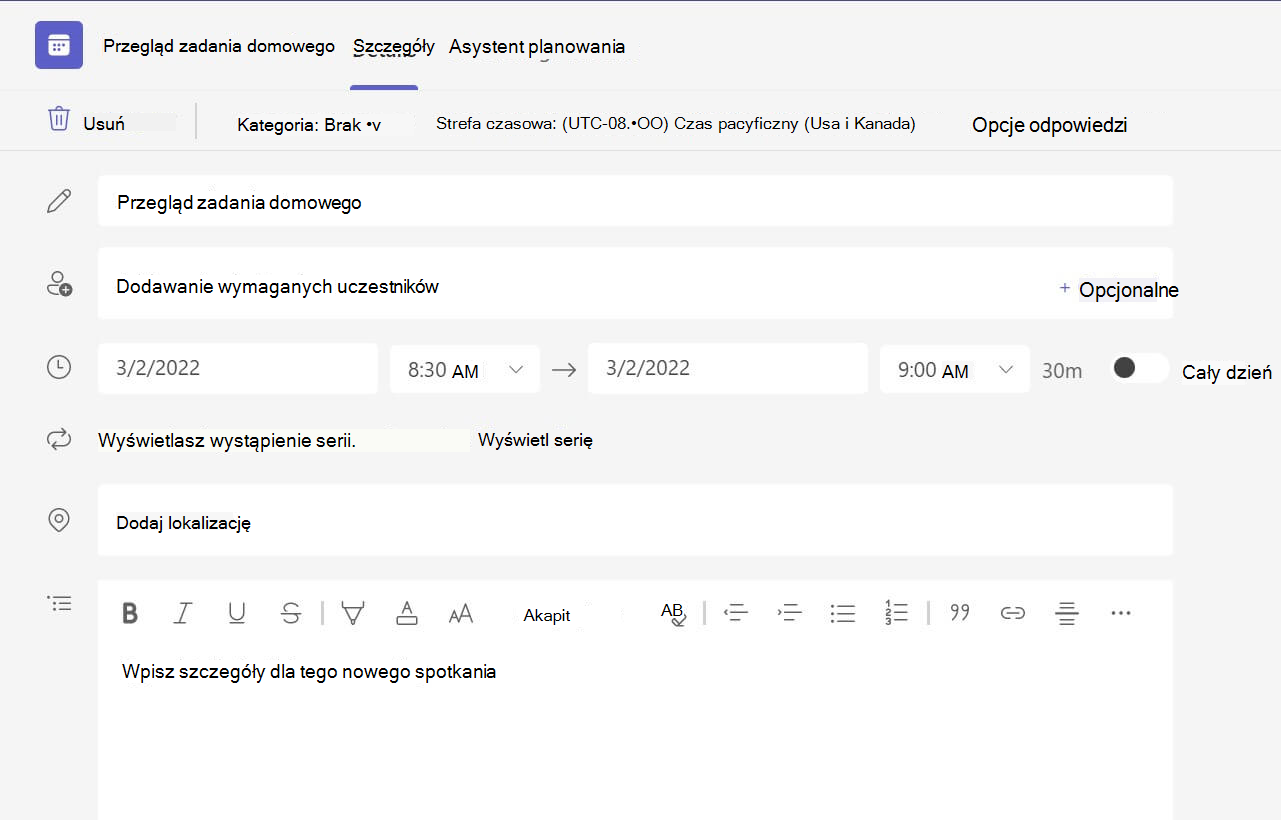
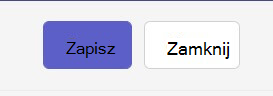
Tworzenie kanwy aplikacji Whiteboard
Użyj cyfrowej aplikacji Whiteboard online, aby współpracować z klasą, prezentować zagadnienia matematyczne i nie tylko.
-
Wybierz pozycję Udostępnij zawartość

-
Wybierz aplikację Whiteboard, aby rozpocząć współpracę z klasą na kanwie.
-
Aby wyłączyć współpracę i zaprezentować coś uczniom, wybierz pozycję Ustawienia

-
Otwórz obszar Ustawienia

Uwaga: Odkryj co Ty i Twoi uczniowie możecie zrobić z aplikacją Whiteboardi dowiedz się, jak z niej korzystać.
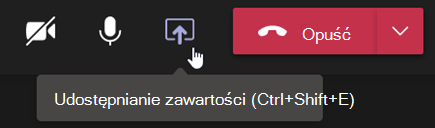
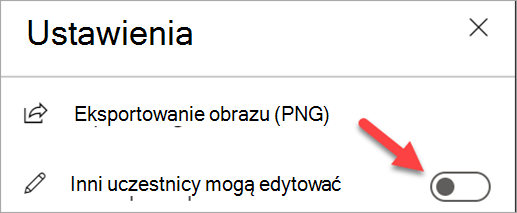
Nagrywanie spotkań klasy
Udostępnianie nagrań spotkań uczniom w celu nauki asynchronicznej.
-
W kontrolkach spotkania wybierz pozycję Więcej akcji

-
Wybierz pozycję Rozpocznij nagrywanie i transkrypcję.
Porada: Aby kontynuować nagrywanie bez transkrypcji, wybierz pozycję Więcej akcji > Zatrzymaj transkrypcję.
-
Gdy skończysz, wybierz pozycję Więcej akcji

-
Aby odtworzyć nagranie podczas spotkania w kanale, przejdź do karty Pliki. Wszystkie pozostałe spotkania są zapisywane w usłudze OneDrive.
Uwaga: Dowiedz się więcej o odtwarzaniu i udostępnianiu nagrań.
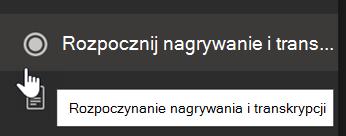
Korzystanie z osobnych pokojów
Używaj osobnych pokojów do dyskusji i projektów w małych grupach.
-
W kontrolkach spotkania wybierz pozycję Osobne pokoje.
-
Z menu rozwijanego wybierz liczbę pokojów, których chcesz użyć na potrzeby klasy.
-
Wybierz automatyczne lub ręczne przypisywanie uczniów do osobnych pokojów.
-
Wybierz pozycję Utwórz pokoje. Jeśli wybierzesz automatyczne przypisanie uczniów, zostaną oni umieszczeni w osobnym pokoju.
-
Jeśli wybierzesz samodzielne przypisanie uczniów, rozwiń listę w obszarze Przypisz uczestników, umieść wskaźnik myszy na imionach i nazwiskach uczniów aż zostaną wyświetlone pola wyboru, a następnie kliknij pola wyboru obok imion i nazwisk. Następnie wybierz pozycję Więcej opcji

Uwaga: Dowiedz się więcej o konfigurowaniu osobnych pokojów i zarządzaniu nimi.
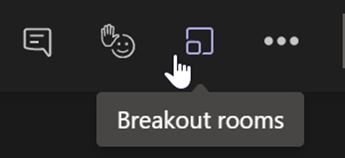
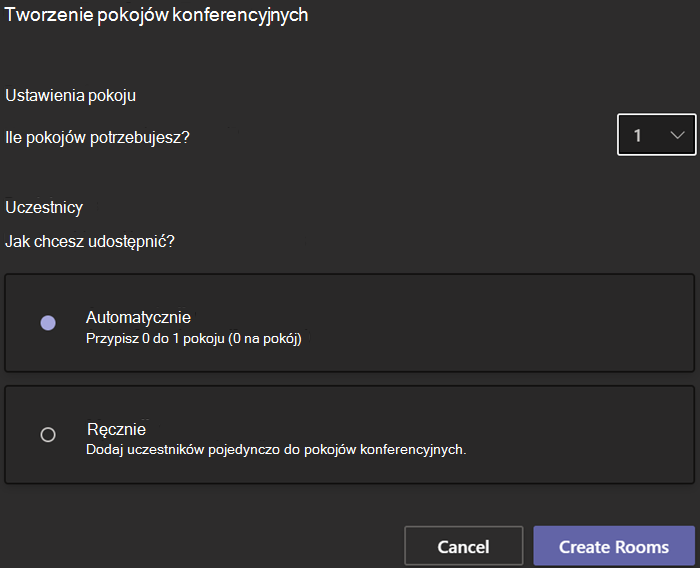
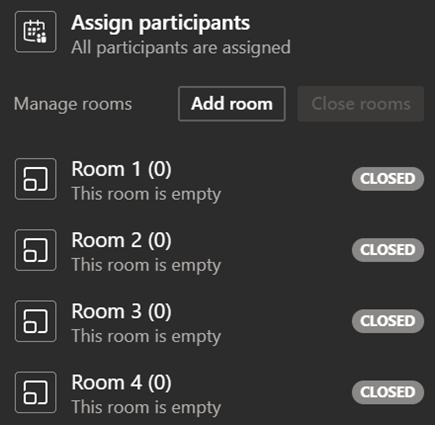
Sporządzanie notatek z zajęć
Tworzenie notatek z zajęć i wyświetlanie notatek opublikowanych przez instruktora.
-
Aby sporządzić notatki, wybierz pozycję Więcej akcji

-
Wybierz pozycję Notatki ze spotkania.
-
Kliknij pozycję Sporządź notatki, aby zacząć pisać.
-
Notatki są wyświetlane w oknie Czat i zapisywane na karcie Notatki ze spotkania.
Porada: Aby sformatować nowy temat, umieść wskaźnik myszy poniżej napisanego tekstu i wybierz pozycję + Dodaj nową sekcję tutaj.
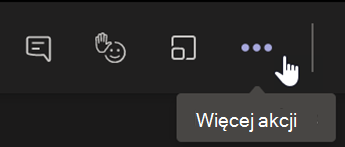
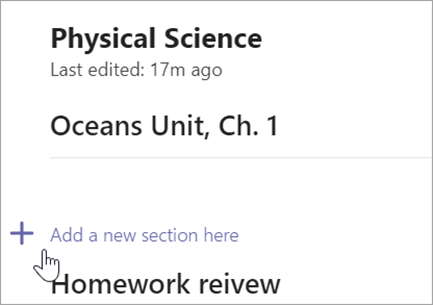
Tworzenie kanwy aplikacji Whiteboard
Użyj cyfrowej aplikacji Whiteboard online, aby współpracować z klasą, rozwiązywać zadania matematyczne i nie tylko.
-
Aby udostępnić kanwę, musisz mieć przypisaną rolę osoby prowadzącej na spotkaniu. Następnie wybierz pozycję Udostępnij zawartość

-
Wybierz aplikację Whiteboard i rozpocznij współpracę z klasą.
-
Otwórz menu Ustawienia

Uwaga: Odkryj co możesz zrobić z aplikację Whiteboardi dowiedz się, jak z niej korzystać.