Używanie paska narzędzi
Pasek narzędzi spotkania Microsoft Teams dla instytucji edukacyjnych pomaga dostosować ustawienia kamery, mikrofonu i tła przed dołączeniem do spotkania, aby uniknąć zakłóceń. Pasek narzędzi spotkania zapewnia również łatwy dostęp do ważnych funkcji, takich jak udostępnianie zawartości, podnoszenie ręki i nie tylko podczas spotkań.
Korzystanie z paska narzędzi przed zajęciami
-
Otwórz

-
Na ekranie przed dołączeniem włącz lub wyłącz kamerę


-
Włącz wideo, aby wyświetlić filtry tła

-
Wybierz pozycję Dołącz teraz, aby przejść do zajęć.
Uwaga: Aby dołączyć z urządzenia przenośnego, przejdź do aplikacji Teams i wybierz pozycję Kalendarz. Znajdź swoje spotkanie, a następnie wybierz pozycję Dołącz.
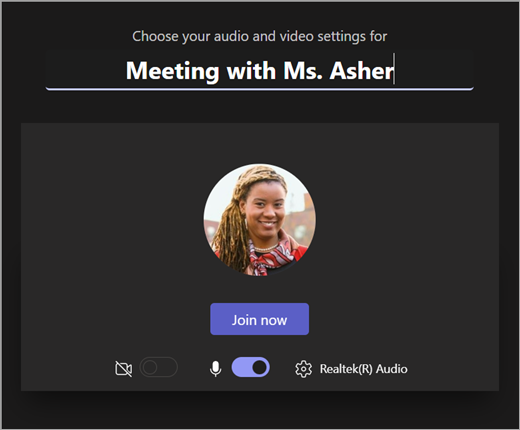
Używanie kontrolek spotkania
Kontrolki spotkania ułatwiają udostępnianie zawartości, dostosowywanie tła i uczestniczenie w spotkaniu klasowym w aplikacji Teams.

Czasomierz — pokazuje, jak długo trwa spotkanie.
Włączanie i wyłączanie aparatu 

Wyciszanie 

Prezentuj zawartość 
Więcej akcji

-
Galeria, duża galeria lub widok razem — zmienianie rozmieszczenia kanałów wideo innych uczestników spotkania.
-
Pokaż efekty tła — zmień tło podczas spotkania.
-
Rozpocznij/zatrzymaj nagrywanie — nagraj spotkanie do użytku w przyszłości.
-
Zakończ spotkanie — spowoduje to zakończenie spotkania dla wszystkich.
Podnieś rękę

Pokaż 
Pokaż uczestników

Opuszczanie spotkania
Korzystanie z paska narzędzi przed zajęciami
-
Otwórz pozycję Kalendarz

-
Na ekranie przed dołączeniem włącz lub wyłącz kamerę


-
Włącz wideo, aby wyświetlić filtry tła

-
Wybierz pozycję Dołącz teraz, aby przejść do zajęć.
Uwaga: Aby dołączyć z urządzenia przenośnego, przejdź do aplikacji Teams i wybierz pozycję Kalendarz. Znajdź swoje spotkanie, a następnie wybierz pozycję Dołącz.
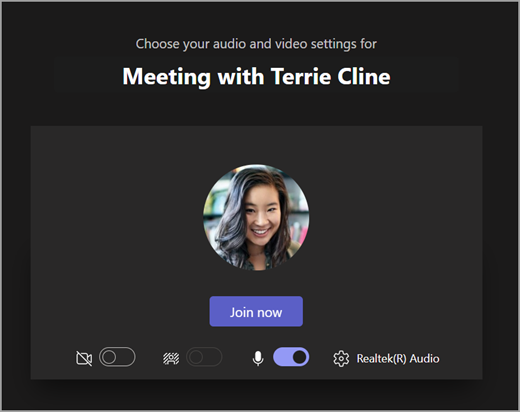
Używanie kontrolek spotkania
Kontrolki spotkania ułatwiają udostępnianie zawartości, dostosowywanie tła i uczestniczenie w spotkaniu klasowym w aplikacji Teams.

Czasomierz — pokazuje, jak długo trwa spotkanie.
Włączanie i wyłączanie aparatu 

Wyciszanie 

Prezentuj zawartość 
Więcej akcji

-
Galeria, duża galeria lub widok razem — zmienianie rozmieszczenia kanałów wideo innych uczestników spotkania.
-
Pokaż efekty tła — zmień tło podczas spotkania.
-
Rozpocznij/zatrzymaj nagrywanie — nagraj spotkanie do użytku w przyszłości.
-
Zakończ spotkanie — spowoduje to zakończenie spotkania dla wszystkich.
Podnieś rękę

Pokaż 
Pokaż uczestników

Opuszczanie spotkania










