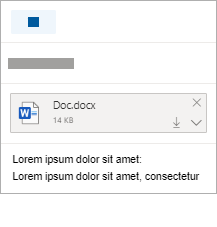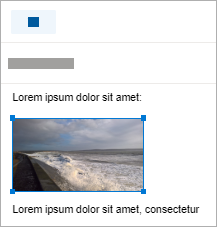Adicionar imagens ou anexar arquivos a mensagens de email no Outlook
É fácil anexar imagens, arquivos e outros itens às suas mensagens de Outlook. O Outlook acompanha os documentos em que você trabalhou recentemente, estejam eles armazenados em seu computador ou salvos no OneDrive (somente na nuvem). E independente de onde estiverem armazenados, o Outlook permite que você escolha rapidamente se deseja enviar o documento como anexo tradicional ou carregá-lo no OneDrive e compartilhar um link para o arquivo. Você também pode definir permissões em qualquer arquivo enviado do OneDrive que permita que os destinatários de mensagens os exibam e editem ou compartilhem com outras pessoas.
Selecione uma opção de guia abaixo para a versão do Outlook que você está usando. Qual é a minha versão do Outlook?
Observação: Se as etapas nesta guiaNovo Outlook não funcionarem, talvez você ainda não esteja usando o novo Outlook para Windows. Selecione Outlook Clássico e siga essas etapas.
No Outlook, você tem a opção de:
Anexar um arquivo | Carregar um arquivo salvo localmente no OneDrive | Inserir uma imagem no corpo de uma mensagem | Anexar um item de email | Resolver problemas com anexos
Anexar um arquivo a uma mensagem de email
Novo Outlook mantém o controle dos arquivos em que você trabalhou recentemente e os sugere sempre que você decidir anexar um arquivo a uma mensagem de email. Alguns tipos de arquivos são bloqueados de serem enviados ou recebidos. Confira Anexos bloqueados no Outlook para a lista completa.
-
Em uma nova mensagem, uma resposta ou uma mensagem de encaminhamento, selecione Anexar Arquivo no grupo Inserir na guia Mensagem .
Dica: Você só verá Inserir grupo na faixa de opções quando selecionar Novo email ou depois de selecionar Responder, Responder tudo ou Encaminhar em uma mensagem recebida.
-
Selecione o arquivo de um dos seguintes locais:
-
Arquivos sugeridos
Os três arquivos de nuvem mais recentes em que você trabalhou serão exibidos aqui. Esses arquivos podem estar no OneDrive, No SharePoint ou em outra biblioteca de documentos online. Selecione um arquivo para anexar ao seu email. -
OneDrive
Os locais incluem o OneDrive, sites do SharePoint ou provedores de armazenamento em nuvem conectados de terceiros. Selecione um dos locais para abrir uma nova janela e selecione o anexo. -
Navegar
Este computador abre uma janela Explorador de Arquivos em que você pode escolher um arquivo no computador.
-
-
Se você selecionar um arquivo em seu computador local ou biblioteca de documentos de grupo, uma cópia do arquivo será anexada ao email. Selecionar um arquivo do OneDrive ou do SharePoint, no entanto, oferece informações e opções adicionais de permissão.
-
Enviar um link ou enviar uma cópia: enviar um link para o arquivo OneDrive ou SharePoint mantém o tamanho da mensagem de email pequeno. Se você optar por enviar uma cópia do arquivo, todo o arquivo será anexado ao email, assim como seria se você tivesse selecionado um arquivo em seu computador. Se você optar por enviar um link para o arquivo, também pode definir as permissões no seu arquivo.
-
Por padrão, se você estiver em um ambiente de negócios, todos em sua organização podem editar o arquivo vinculado. Para alterar essas permissões, selecione a seta à direita do nome do anexo para exibir um menu suspenso com uma variedade de opções de permissão.
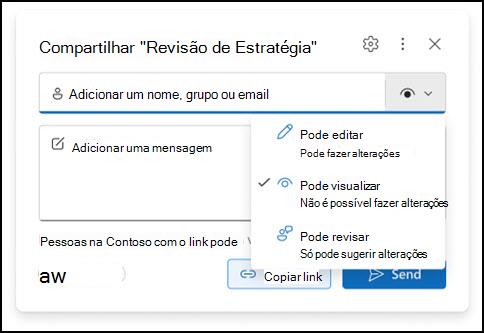
-
A organização pode Editar: se você quiser que alguém em sua organização possa modificar o arquivo. Elas também poderão compartilhar o item com outras pessoas.
-
A organização pode Exibir: se você quiser que alguém em sua organização possa ler, mas não modificar, o arquivo. Eles não poderão compartilhar o item com outras pessoas.
-
Os destinatários podem Editar: se você quiser que apenas os destinatários do seu email possam modificar o arquivo. Elas também poderão compartilhar o item com outras pessoas.
-
Os destinatários podem Exibir: se você quiser que apenas os destinatários do seu email possam ler, mas não modificar o arquivo. Eles não poderão editar ou compartilhar o arquivo com outras pessoas.
Para saber mais, visite Compartilhar arquivos, pastas e itens de lista.
-
-
Senovo Outlook detectar que seus destinatários não poderão exibir o arquivo, por exemplo, se ele estiver armazenado em um site do SharePoint que só é acessível para você, você verá o link realçado em vermelho com um ícone de aviso ao lado dele. Selecione Gerenciar acesso para resolve a mensagem de aviso. Você também pode gerenciar permissões selecionando a seta.
Observação: Se você anexar um arquivo como uma cópia, qualquer alteração feita pelo destinatário não será sincronizada com a versão do arquivo no OneDrive ou no SharePoint.
Aviso sobre anexos esquecidos
Se você menção um anexo em sua mensagem de email, mas não a incluir antes de enviar a mensagem,novo Outlook exibirá um aviso sobre o anexo esquecido. Em seguida, você pode decidir adicionar um anexo ou enviar a mensagem sem um.
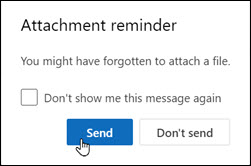
Esse recurso está disponível apenas para texto de email que é formatado em inglês (EUA) e é independente do idioma usado para novo Outlook. Por exemplo, se você usar uma versão em espanhol donovo Outlook e as ferramentas de prova para inglês (EUA), poderá criar uma mensagem de email com texto formatado em inglês (EUA). Se você menção um anexo nesta mensagem, mas não anexar um, novo Outlook exibirá um aviso sobre o anexo esquecido.
Carregar um arquivo salvo localmente em seu OneDrive
Quando você anexa um documento salvo em seu computador e não em um local online, você também pode escolher carregar o documento no OneDrive antes de enviar o email. Carregar o anexo facilita a colaboração. Você pode ter a certeza de que todos estão colaborando na mesma versão (e mais atualizada) do arquivo. Você também poderá optar por carregar no OneDrive se o arquivo for muito grande para compartilhar como um anexo tradicional.
-
Na faixa de opções, selecione Anexar Arquivo e, em seguida, Navegue por este computador e escolha o arquivo que você deseja anexar.
-
Na sua mensagem de email, selecione a Seta para baixo para o anexo.
-
Escolha Carregar para o OneDrive e, em seguida, escolha o local desejado para o arquivo.
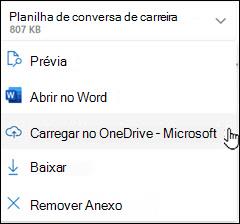
Observação: Talvez você veja opções como o local OneDrive para sua conta de trabalho, o local OneDrive da sua conta pessoal e bibliotecas de documentos para vários grupos a que você pertence.
-
Em seguida, o arquivo será exibido como um link amigável. Clique com o botão direito do mouse no link amigável se você quiser anexar como uma cópia, editar permissões ou alterar para a URL completa.
-
Para alterar essas permissões, selecione a seta à direita do nome do anexo para exibir um menu suspenso com uma variedade de opções de permissão.
Para saber mais, visite Compartilhar arquivos, pastas e itens de lista.
Inserir uma imagem no corpo de uma mensagem de email
Ao enviar imagens, você pode anexar a imagem à mensagem de email ou inserir a imagem no corpo da mensagem. Para inserir uma imagem exibida no corpo da mensagem de email, siga as seguintes etapas:
-
Posicione o cursor onde deseja a imagem na sua mensagem.
-
Na faixa de opções, selecione Inserir e, em seguida, Imagens.
-
Procure a imagem que você deseja inserir no seu computador ou em locais de arquivos online. Selecione a imagem e selecione Abrir.
-
Para redimensionar a imagem, arraste as alças em um dos quatro cantos em direção ao centro da imagem ou para longe do centro.
Observação: Para saber mais sobre o redimensionamento de imagens no Outlook, veja Reduzir o tamanho de imagens e anexos em mensagens de email do Outlook
Anexar um item de email a uma mensagem de email
Não há suporte para anexar informações de calendário a um email no novo Outlook para Windows. Você pode compartilhar ou publicar seu calendário ou criar uma sondagem de agendamento para facilitar o agendamento de reuniões.
Observação: Para compartilhar contatos, você precisará exportá-los para .csv arquivos e anexá-los como um arquivo.
Resolver problemas com anexos
-
Por que não consigo anexar um arquivo? Outlook informa que o arquivo não é seguro. Novo Outlook bloqueia vários tipos de arquivo que têm o potencial de espalhar vírus de computador. Para enviar um arquivo que novo Outlook identifica como inseguro, feche o arquivo primeiro e, em seguida, anexe o arquivo com zíper. Para compactar um arquivo, navegue até a pasta no seu computador ou na nuvem que contém o arquivo, clique com o botão direito do mouse no arquivo e selecione Enviar para a pasta compactada (zipada). Então, você deve conseguir enviar o arquivo compactado. Para saber mais, confira Anexos bloqueados no Outlook.
-
Por que meus anexos aparecem no corpo da mensagem e não abaixo da linha de assunto? Novo Outlook permite enviar mensagens de email em três formatos: HTML, texto sem formatação e texto avançado. Se você usar o formato rich text (RTF), quaisquer arquivos que você anexar serão exibidos no corpo da mensagem. Confira Alterar o formato da mensagem para obter instruções sobre como mudar o formato de mensagem para HTML ou texto sem formatação. Você pode verificar o formato da mensagem examinando a barra de título da mensagem.
-
Por que meus links amigáveis aparecem como uma cópia?
Os links amigáveis são apenas para emails formatados por HTML. Se você tentar carregar um anexo para Texto Rico ou Texto Simples, ele será adicionado como uma cópia. Se você usar o RTF (formato rich text), todos os arquivos anexados aparecerão como uma cópia no corpo da mensagem. Se você usar Texto Simples, todos os arquivos anexados aparecerão abaixo da linha de assunto. -
A opção Inserir > Imagens fica cinza. Se você não consegue selecionar Imagens na guia Inserir na faixa de opções, sua mensagem provavelmente está no formato de texto sem formatação. Altere o formato de mensagem para HTML ou rich text para inserir imagens. Você pode verificar o formato da mensagem examinando a barra de título da mensagem.
No Outlook, você tem a opção de:
Anexar um arquivo | Carregar um arquivo salvo localmente no OneDrive | Inserir uma imagem no corpo de uma mensagem | Anexar um item de email | Resolver problemas com anexos
Anexar um arquivo a uma mensagem de email
O Outlook controla os arquivos em que você já trabalhou recentemente e os sugere sempre que você decidir que deseja anexar um arquivo a uma mensagem de email. Alguns tipos de arquivos são bloqueados de serem enviados ou recebidos. Confira Anexos bloqueados no Outlook para a lista completa.
-
Em uma nova mensagem, uma resposta ou uma mensagem de encaminhamento, selecione Anexar Arquivo no grupo Inserir na guia Mensagem .
Dica: Você só verá Inserir grupo na faixa de opções quando selecionar Novo email ou depois de selecionar Responder, Responder tudo ou Encaminhar em uma mensagem recebida.
-
Selecione o arquivo de um dos seguintes locais:
-
Itens recentes
Os 12 arquivos mais recentes em que você trabalhou serão exibidos aqui. Esses arquivos podem estar no seu computador, no OneDrive, no SharePoint ou em outra biblioteca de documentos online. Selecione um arquivo para anexá-lo ao seu email. -
Procurar locais da Web
Os locais incluem sites do OneDrive, Microsoft Office SharePoint Online ou outros locais, como uma biblioteca de documentos de grupos que você tenha acessado anteriormente. Selecione um dos locais para abrir uma nova janela e selecione o anexo. -
Procurar neste PC
Uma janela do Explorador de Arquivos é aberta e você pode escolher um arquivo do seu computador.
-
-
Se você selecionou um arquivo no computador local ou na biblioteca de documentos do grupo, uma cópia do arquivo é anexada ao email. Selecionar um arquivo do OneDrive ou do SharePoint, no entanto, oferece informações e opções adicionais de permissão.
-
Enviar um link ou enviar uma cópia Enviar um link para o arquivo do OneDrive ou do SharePoint mantém o tamanho da sua mensagem de email pequeno. Se você optar por enviar uma cópia do arquivo, todo o arquivo será anexado ao email, assim como seria se você tivesse selecionado um arquivo em seu computador. Se você optar por enviar um link para o arquivo, também pode definir as permissões no seu arquivo.
-
Por padrão, se você estiver em um ambiente de negócios, todos em sua organização podem editar o arquivo vinculado. Para alterar essas permissões, selecione a seta à direita do nome do anexo para exibir um menu suspenso com uma variedade de opções de permissão.
-
Organização pode Editar, se você quiser que todos na sua organização possam modificar o arquivo.
-
Organização pode Exibir, se você quiser que todos na sua organização possam ler, mas não modificar, o arquivo.
-
Destinatários podem Editar, se você quiser que apenas os destinatários do email possam modificar o arquivo.
-
Destinatários podem Exibir, se você quiser que apenas os destinatários do email possam ler, mas não modificar, o arquivo.
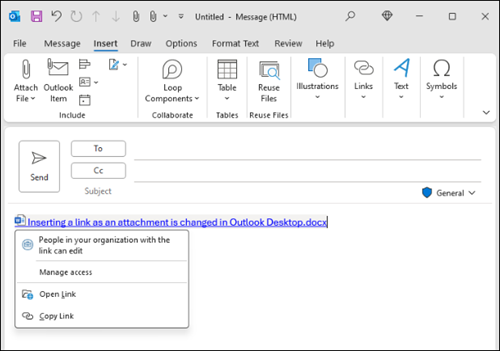
-
-
Se o Outlook detectar que seus destinatários não poderão visualizar o arquivo, por exemplo, se ele estiver armazenado em um site do SharePoint que seja acessível somente para você, você verá uma mensagem de aviso diretamente no ícone e no nome do arquivo. Selecione Anexar como cópia para alterar o anexo de um arquivo vinculado a uma cópia do arquivo.
Observação: Se você anexar um arquivo como uma cópia, qualquer alteração feita pelo destinatário não será sincronizada com a versão do arquivo no OneDrive ou no SharePoint.
Aviso sobre anexos esquecidos
Se você mencionar um anexo em sua mensagem de email, mas não incluí-lo antes de enviar a mensagem, o Outlook exibirá um aviso sobre o anexo esquecido. Em seguida, você pode decidir adicionar um anexo ou enviar a mensagem sem um.
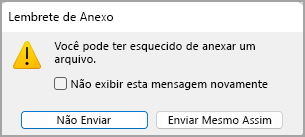
Esse recurso está disponível apenas para texto de email formatado em inglês (EUA) e é independente do idioma usado para o Outlook. Por exemplo, se você usar uma versão em espanhol do Outlook e os revisores de texto para inglês (EUA), poderá criar uma mensagem de email com texto formatado em inglês (EUA). Se você mencionar um anexo nesta mensagem, mas não anexar um, o Outlook exibirá um aviso sobre o anexo esquecido.
Carregar um arquivo salvo localmente em seu OneDrive
Quando você anexa um documento salvo em seu computador e não em um local online, você também pode escolher carregar o documento no OneDrive antes de enviar o email. Carregar o anexo facilita a colaboração. Você pode ter a certeza de que todos estão colaborando na mesma versão (e mais atualizada) do arquivo. Você também poderá optar por carregar no OneDrive se o arquivo for muito grande para compartilhar como um anexo tradicional.
-
Na faixa de opções, clique em Anexar Arquivo > Procurar neste PCe escolha o arquivo que deseja anexar.
-
Na sua mensagem de email, selecione a Seta para baixo para o anexo.
-
Escolha Carregar para o OneDrive e, em seguida, escolha o local desejado para o arquivo.
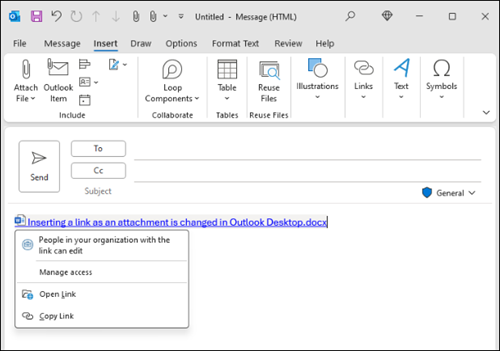
-
Observação: Talvez você veja opções como o local OneDrive para sua conta de trabalho, o local OneDrive da sua conta pessoal e bibliotecas de documentos para vários grupos a que você pertence.
-
Na sua mensagem de email, selecione a Seta para baixo para o anexo novamente.
-
Escolha Alterar Permissões e selecione uma das seguintes opções:
-
Organização pode Editar, se você quiser que todos na sua organização possam modificar o arquivo.
-
Organização pode Exibir, se você quiser que todos na sua organização possam ler, mas não modificar, o arquivo.
-
Os destinatários podem Editar se você quiser que apenas os destinatários do seu email possam modificar o arquivo.
-
Destinatários podem Exibir, se você quiser que apenas os destinatários do email possam ler, mas não modificar, o arquivo.
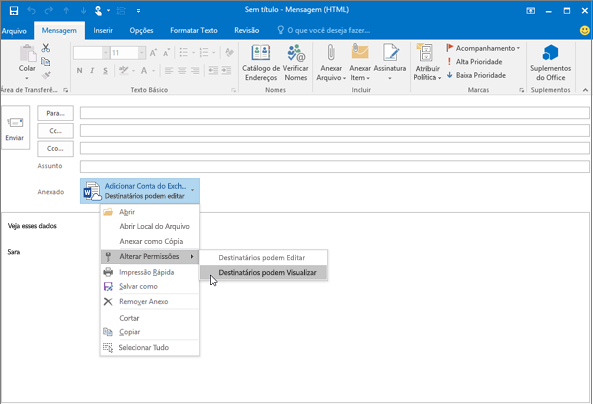
-
Inserir uma imagem no corpo de uma mensagem de email
Ao enviar imagens, você pode anexar a imagem à mensagem de email ou inserir a imagem no corpo da mensagem. Para inserir uma imagem exibida no corpo da mensagem de email, siga as seguintes etapas:
-
Posicione o cursor onde deseja a imagem na sua mensagem.
-
Na faixa de opções, selecione Inserir > Imagens.
-
Procure a imagem que você deseja inserir no seu computador ou em locais de arquivos online. Selecione a imagem e selecione Inserir.
-
Para redimensionar a imagem, arraste as alças em um dos quatro cantos em direção ao centro da imagem ou para longe do centro.
Observação: Para saber mais sobre o redimensionamento de imagens no Outlook, veja Reduzir o tamanho de imagens e anexos em mensagens de email do Outlook
Anexar um cartão de visita, um calendário ou outro item de email a uma mensagem de email
-
Em uma nova mensagem, selecione Anexar Item.
-
Escolha uma destas opções:
-
Cartão de Visita
Escolha um cartão de visita eletrônico da sua lista de contatos. -
Calendário
Escolha o Intervalo de Dados, os Detalhes, e outras opções conforme apropriado. -
Item do Outlook
Escolha uma ou mais mensagens de email de qualquer uma das suas pastas de email.
-
-
Selecione o item que você deseja anexar e, em seguida, selecione Inserir.
Resolver problemas com anexos
-
Por que não consigo anexar um arquivo? Outlook informa que o arquivo não é seguro. O Outlook bloqueia vários tipos de arquivo com o potencial de disseminar vírus de computador. Para enviar um arquivo que o Outlook identifica como não seguro, comprima o arquivo primeiro e, em seguida, anexe o arquivo compactado. Para compactar um arquivo, navegue até a pasta no seu computador ou na nuvem que contém o arquivo, clique com o botão direito do mouse no arquivo e selecione Enviar para a pasta compactada (zipada). Então, você deve conseguir enviar o arquivo compactado. Para saber mais, confira Anexos bloqueados no Outlook.
-
Por que meus anexos aparecem no corpo da mensagem e não abaixo da linha de assunto? O Outlook permite enviar mensagens de email em três formatos: HTML, texto sem formatação e rich text. Se você usar o formato rich text (RTF), quaisquer arquivos que você anexar serão exibidos no corpo da mensagem. Confira Alterar o formato da mensagem para obter instruções sobre como mudar o formato de mensagem para HTML ou texto sem formatação. Você pode verificar o formato da mensagem examinando a barra de título da mensagem.
-
Por que meus links compartilhados embutidos aparecem como uma cópia?
Os links compartilhados são apenas para emails formatados por HTML. Se você tentar adicionar um link compartilhado ao Texto Rico ou Texto Simples, ele será adicionado como uma cópia. Se você usar o RTF (rich text format), todos os arquivos anexados aparecerão como uma cópia no corpo da mensagem. Se você usar Texto Simples, todos os arquivos anexados aparecerão abaixo da linha de assunto. -
A opção Inserir > Imagens fica cinza. Se você não consegue selecionar Imagens na guia Inserir na faixa de opções, sua mensagem provavelmente está no formato de texto sem formatação. Altere o formato de mensagem para HTML ou rich text para inserir imagens. Você pode verificar o formato da mensagem examinando a barra de título da mensagem.
No Outlook, você tem a opção de:
Anexar um arquivo | Anexar um link do OneDrive | Inserir uma imagem no corpo de uma mensagem | Anexar um item de email
Você pode anexar fotos e documentos do computador ouOneDrive a mensagens de email e eventos de calendário. Os anexos sempre aparecem na parte superior do email.
Você também pode inserir imagens em qualquer lugar em suas mensagens, para que os destinatários vejam a imagem onde você deseja e assim que eles abrem o email. Eles não precisam ser abertos para serem vistos.
|
Os anexos são assim: |
As imagens inseridas são assim: |
|---|---|
|
|
|
Anexar um arquivo ou uma imagem do computador
-
Responder, encaminhar ou criar uma nova mensagem de email ou evento de calendário.
-
Selecione

-
Escolha o arquivo que você deseja anexar e selecione Abrir. Para anexar mais de um arquivo, segure CTRL (ou Comando no Mac) ao selecionar vários arquivos.
Observações:
-
Ao anexar um arquivo do seu computador, você anexa uma cópia do arquivo. Cada destinatário receberá sua própria cópia do arquivo.
-
Você também pode arrastar e soltar arquivos do computador para sua mensagem. Ao arrastá-los por uma nova mensagem, uma dica soltar arquivos aqui aparecerá:

Anexar um link a uma imagem, arquivo ou pasta de seu OneDrive
-
Responder, encaminhar ou criar uma nova mensagem de email ou evento de calendário.
-
Selecione

-
Escolha o arquivo no OneDrive ou em outro armazenamento em nuvem ao qual deseja vincular e selecione Avançar. Para anexar mais de um arquivo, segure CTRL (ou Comando no Mac) ao selecionar vários arquivos.
-
Você também pode usar o link Copiar de um anexo OneDrive e cole-o em outro lugar.
Observações:
-
Quando você anexa um linkOneDrive, todos os destinatários podem exibir ou editar o mesmo arquivo.
-
Se você quiser restringir a edição, selecione

-
Para adicionar um local de nuvem, como Box, Dropbox ou Google Drive, abra as configurações da conta de armazenamento.
Adicionar ou inserir imagens a um email
Os anexos sempre aparecem acima do corpo da mensagem, mas você pode inserir imagens embutidas em qualquer lugar da mensagem. As imagens inseridas não precisam ser baixadas para serem vistas pelo destinatário.
-
Responda, encaminhe ou crie uma nova mensagem de email ou evento de calendário e posicione o cursor para onde você deseja adicionar suas imagens
-
Selecione

-
Arraste as alças de canto para redimensionar a imagem ou clique com o botão direito do mouse na imagem para ver as opções de formatação.
Anexar um email
-
Responder, encaminhar ou criar uma nova mensagem de email ou evento de calendário.
-
Mova-o para uma nova janela selecionando

-
Organize as janelas para que você possa ver a lista de mensagens e sua nova mensagem lado a lado.
Dica: Use a chave do Windows

-
Selecione os emails que você deseja anexar à sua nova mensagem.
-
Arraste as mensagens selecionadas da lista de mensagens para o corpo da nova mensagem. Ao arrastá-los pela nova mensagem, uma dica soltar mensagens aqui aparecerá:

Artigos relacionados
Anexar um arquivo ou pasta a uma mensagem em Outlook para Mac