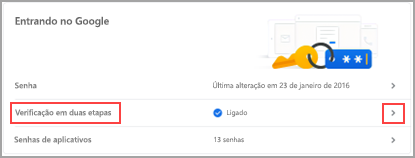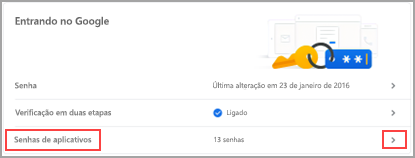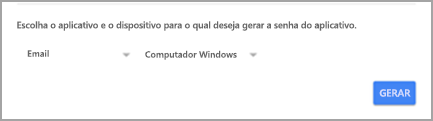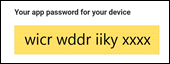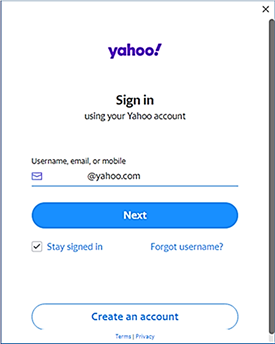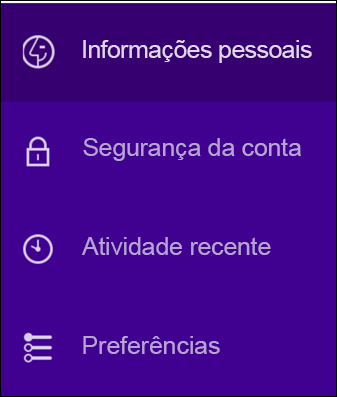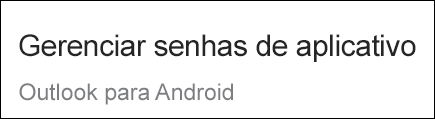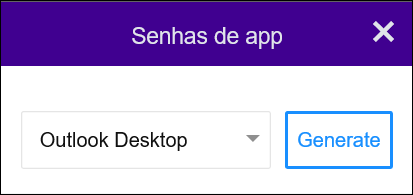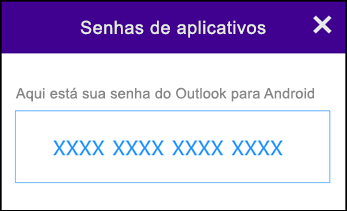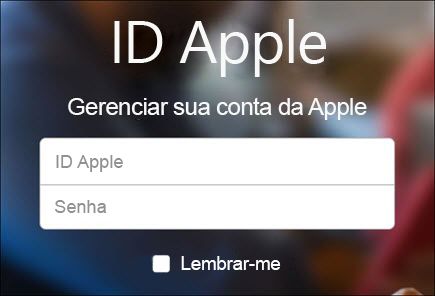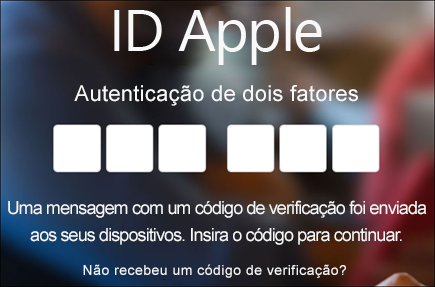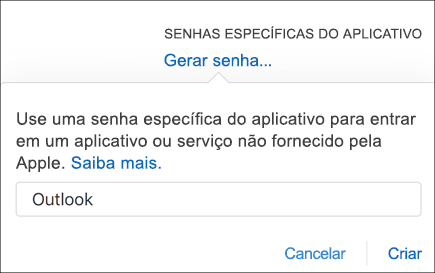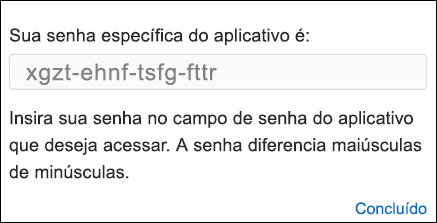Adicionar uma conta de email ao Outlook para Windows
Há muitos tipos diferentes de contas de email que você pode adicionar a Outlook, incluindo uma conta Outlook.com ou Hotmail.com, a conta corporativa ou escolar que você usa com contasMicrosoft 365, Gmail, Yahoo, iCloud e Exchange.
Selecione uma opção de guia abaixo para a versão do Outlook que você está usando. Qual é a minha versão do Outlook?
Observação: Se as etapas nesta guia Novo Outlook não funcionarem, talvez você ainda não esteja usando o Novo Outlook para Windows. Selecione a guia Outlook Clássico e siga essas etapas.
Adicionar uma nova conta ou gerenciar contas existentes
-
Na guia Exibir , selecione Exibir configurações.
-
Selecione Contas > Contas de email.
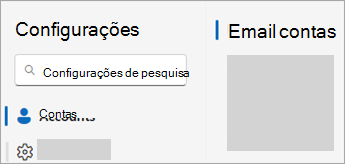
-
Agora você pode adicionar uma nova conta ou gerenciar ou excluir contas existentes.
Observação: Alguns provedores de email, como Gmail, Yahoo e iCloud, exigem alterar algumas configurações nos sites deles antes de adicionar essas contas ao Outlook.
Para adicionar uma conta:
-
Selecione Adicionar Conta, selecione uma conta sugerida no menu suspenso ou insira um endereço de email diferente e selecione Continuar.
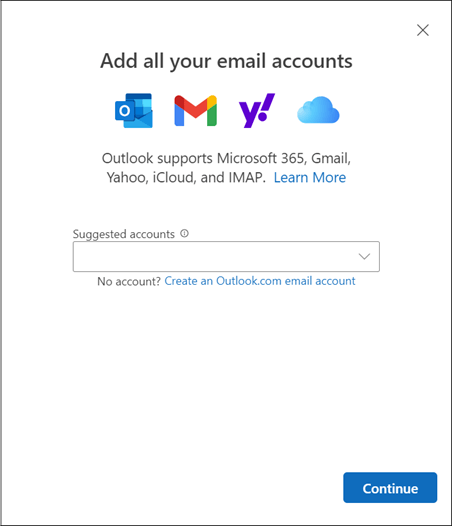
-
Se solicitado, insira sua senha para a conta e selecione Concluído.
Para excluir ou gerenciar uma conta:
-
Na seção Contas de email , localize a conta que você deseja excluir ou gerenciar e, ao lado do nome da conta, selecione Gerenciar.
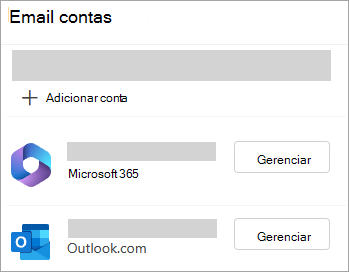
-
Em Detalhes da conta, selecione uma opção como Remover ou Definir como conta primária.
-
Quando terminar, selecione Retornar à página contas ou feche a janela Configurações .
-
Solucionar problemas de senha ao adicionar uma conta
Esqueceu sua senha
Se você esqueceu a senha de uma conta Microsoft, use nosso auxiliar de entrada para voltar à sua conta ou consulte Redefinir uma senha de conta da Microsoft esquecida.
Se você esqueceu sua senha de uma conta corporativa ou de estudante, consulte Redefinir sua senha do trabalho ou da escola usando informações de segurança.
Você recebe uma mensagem sobre senhas de aplicativo
Se você sabe que está usando a senha correta para sua conta de email e recebe uma mensagem que diz algo como:
-
Crie uma senha de aplicativo para o Outlook no site do seu provedor de email.
Senhas de aplicativo são geradas aleatoriamente senhas de uso único que fornecem acesso temporário às suas contas online. As senhas temporárias atuam como uma camada de segurança, impedindo a necessidade de compartilhar suas credenciais de conta principal com aplicativos potencialmente menos seguros ou desconhecidos.
Dependendo do provedor, uma senha de aplicativo pode ser necessária para adicionar determinados tipos de conta ao Outlook, como contas IMAP ou iCloud.
Você precisará ir ao seu provedor de email para obter a senha do aplicativo. Seu provedor de email fornecerá instruções sobre como gerar uma senha de aplicativo para sua conta de email para que você possa usá-la em aplicativos de email, como o Outlook.
Depois de obter a senha do aplicativo do provedor, copie-a e cole-a quando solicitado para a senha da sua conta no Outlook.
Para obter ajuda específica com a adição de uma conta do Gmail ou iCloud, consulte Adicionar uma conta do Gmail ou Adicionar ou gerenciar uma conta de email do iCloud.
|
O suporte guiado em seu navegador pode fornecer soluções digitais para problemas do Office |
Essas etapas são as mesmas, seja para adicionar ao Outlook sua primeira conta ou outras contas de email.
-
Selecione Arquivo > Adicionar Conta.
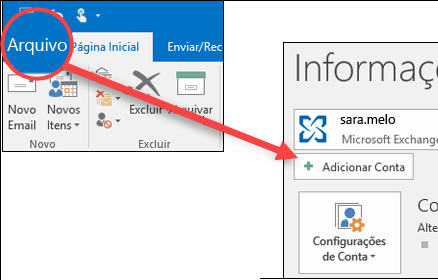
(Se você não vir uma guia Arquivo , talvez esteja usando o Novo Outlook para Windows. Vá para Novo Outlook para obter instruções."
-
Insira seu endereço de email e clique em Conectar.

-
Se solicitado, insira sua senha novamente e selecione OK > Concluir para começar a usar a conta de email no Outlook.
O Outlook não aceita minha senha
Se você esqueceu a senha de uma conta microsoft, use nosso auxiliar de entrada para voltar para sua conta.
Se você sabe que está usando a senha correta para sua conta de email, mas o Outlook não a aceitará, talvez você tenha uma conta de email que exija segurança adicional.
As contas do Gmail, Yahoo, iCloud, Outlook.com e AOL usam autenticação de dois fatores para verificar se você é a pessoa que está tentando acessar a conta de email.
Para adicionar sua conta de email ao Outlook, dependendo do seu provedor, você pode precisar de uma senha do aplicativo, também conhecida como senha do aplicativo. Essa é uma senha diferente da usada na conta de email. Uma maneira de saber se você precisa de uma senha do aplicativo é se aparecer a seguinte mensagem: A autenticação de dois fatores está configurada para sua conta. Por favor, entre usando a senha do seu aplicativo.
As etapas para obter uma senha de aplicativo são diferentes para cada provedor de email. Selecione seu provedor de email na lista suspensa imediatamente abaixo para obter instruções:
Problemas ao adicionar sua conta de email? Use a configuração avançada.
Talvez seja necessário adicionar uma conta de email manualmente. Escolha uma das seguintes maneiras:
Utilize a configuração avançada para adicionar uma conta de email POP ou IMAP no Outlook para Windows
Se for necessário inserir valores específicos para nomes de servidor de entrada e de saída, números de porta ou configurações de SSL, você pode usar a opção de configuração avançada do Outlook. Use estas instruções para adicionar uma conta POP ou IMAP ao Outlook.
-
Abra o Outlook e selecione Arquivo > Adicionar Conta.
-
Na tela seguinte, insira seu endereço de email, selecione Opções avançadas, marque a caixa Deixe-me configurar minha conta manualmente e clique em Conectar.
-
Escolha o tipo de conta. Na maioria das vezes, quando precisar usar essa opção, você deverá selecionar IMAP.
-
É provável que a tela de Configurações de Conta já esteja preenchida com a maioria das informações de configurações de conta necessárias. No entanto, se você precisar procurar suas configurações, confira o tópico sobre as configurações de conta POP e IMAP. Insira as configurações do servidor de entrada e de saída e selecione Avançar.
-
Insira sua senha e selecione Conectar.
Utilize a configuração avançada para adicionar uma conta de email MAPI ao Outlook para Windows
Se você estiver usando um provedor MAPI de terceiros, baixe e configure o aplicativo do provedor de email MAPI, conforme sugerido pela empresa do provedor.
-
Abra o Outlook e selecione Arquivo > Adicionar Conta.
-
Na tela seguinte, insira seu endereço de email, selecione Opções avançadas, marque a caixa Deixe-me configurar minha conta manualmente e clique em Conectar.
-
Na tela Configuração avançada, selecione Outros.
-
No ecrã Outro , selecione o tipo de servidor ao qual ligar a partir da lista.
Observação: A opção Outro e o tipo de conta listados na mesma só serão apresentados se tiver instalado e configurado corretamente o fornecedor MAPI.
-
Clique em Conectar.
-
O aplicativo do provedor MAPI de terceiros instalado no computador deve ser iniciado.
-
Finalize a configuração da conta seguindo as instruções do provedor MAPI.
Precisa atualizar as configurações de uma conta de email existente no Outlook?
Se você já tiver criado uma conta de email, mas precisar atualizar as configurações existentes devido a problemas recentes, vá para Alterar ou atualizar as configurações de conta de email no Outlook para Windows.
Artigos relacionados
Alterar ou atualizar as configurações da conta de email no Outlook para Windows
Adicionar uma conta de email ao Outlook para Mac
Configurar o aplicativo Outlook para iOS
Configurar um email no aplicativo Outlook para Android
Configurações de email POP e IMAP para o Outlook
Dica: Se você for um proprietário de pequeno negócio procurando mais informações sobre como configurar o Microsoft 365, visite Auxílio e aprendizado para pequenos negócios.