A bateria do Surface não carrega ou o Surface não funciona com a bateria
Quando o Surface liga, poderá ter um problema com a bateria ou com o reconhecimento da bateria pelo Windows. Por exemplo, poderá deparar-se com um dos seguintes problemas:
-
Obtém um erro de bateria fraca, como:
-
Ligado à corrente, sem carregar
-
Bateria não detetada
-
Não ligada à corrente
-
Ligado à corrente, a carregar (não funciona na bateria)
-
-
O Surface desliga-se quando o desliga da corrente.
Verifique se a fonte de alimentação está a funcionar
Verifique se existem itens que possam impedir o arranque do dispositivo Surface ou do Windows ou o carregamento da bateria. Certifique-se de que as ligações estão corretamente efetuadas e de que não existe nada ligado à porta de carregamento USB existente na fonte de alimentação. Se detetar quaisquer danos na porta de carregamento, no conector de alimentação ou no cabo de alimentação, contacte-nos.
A luz LED deve estar acesa quando o conector de alimentação está ligado ao Surface. Se o indicador LED não estiver aceso, a fonte de alimentação pode ter um problema. Para obter mais informações, consulte O que fazer se a fonte de alimentação ou o carregador do Surface não funcionar.
Forçar um reinício
Selecione Iniciar > Ligar /desligar > Encerrar e aguarde um momento até que o Surface seja encerrado. Em seguida, prima sem soltar o botão para ligar/desligar durante 20 segundos. Se vir o ecrã do logótipo a aparecer após alguns segundos, continue a manter-se premido durante os 20 segundos completos até voltar a ver o ecrã do logótipo. Consulte Forçar um encerramento e reiniciar o Surface para mais informações.
Obter as atualizações mais recentes
Pode verificar rapidamente o estado de funcionamento dos controladores e firmware do seu Surface ao utilizar a aplicação Surface.
-
Na aplicação Surface, expanda Ajuda e suporte para verificar se o estado da atualização é "Está atualizado" ou algo diferente.
-
Se necessário, selecione a opção para atualizar os dispositivos.
Nota: Se não tiver a aplicação Surface instalada, pode transferir a aplicação Surface a partir da Microsoft Store. Quando tiver sido transferida, selecione Iniciar , procure por Surface e, em seguida, selecione a aplicação a partir da lista de resultados.
Verificar o estado do ícone de bateria no Surface
Para obter informações sobre o carregamento e do estado da bateria, verifique o ícone Bateria no lado direito da barra de tarefas. Observe ou paire o rato sobre o ícone Bateria para ver o estado da bateria na área de notificação do ambiente de trabalho. Poderá ver um símbolo sobre o ícone da bateria que fornece mais informações sobre o estado de carregamento atual. Selecione a secção abaixo que melhor corresponde ao que vê no ecrã.
Se o ícone da bateria tiver um símbolo de carregamento ou relâmpago sobre a bateria na barra de tarefas e o Surface não estiver a carregar a bateria, experimente as seguintes soluções.
Solução 1: Verificar se está a utilizar a fonte de alimentação incluída
O Surface foi concebido para funcionar melhor com a fonte de alimentação fornecida, o que garante que o Surface está a receber energia suficiente para operar o dispositivo e carregar a bateria. Consulte Fontes de alimentação e requisitos de carregamento do Surface para obter mais informações.
Solução 2: Remover o controlador da bateria e instalar atualizações (não o faça no Surface Pro X)
Nota: O controlador da bateria tem de ser removido antes da atualização ou a atualização pode não funcionar e poderá obter Windows Update erro 8024004C.
-
Ligue o Surface à corrente.
-
Selecione Pesquisar na barra de tarefas, introduza o gestor de dispositivos, depois selecione Gestor de Dispositivos da lista de resultados.
-
Selecione a seta junto à categoria Baterias.
-
Faça duplo toque ou duplo clique em Bateria de Método de Controla Compatível com ACPI do Microsoft Surface ou Bateria do Surface, selecione o separador Controlador e selecione Desinstalar Dispositivo > OK.
Também pode clicar com o botão direito do rato em Bateria Compatível com ACPI do Microsoft Surface ou Bateria do Surface e, em seguida, selecione Desinstalar dispositivo. -
Selecione o computador na parte superior de todas as categorias, selecione o menu Ação e, em seguida, selecione Verificar se existem alterações de hardware.
-
Selecione Iniciar > Ligar/ desligar > Reiniciar.
Se o ícone Bateria tiver um X sobre a bateria na barra de tarefas, o Surface deteta a fonte de alimentação, mas não consegue detetar a bateria. Se o Surface se desligar quando o desliga da corrente, aceda a Assistência e reparações do dispositivo para iniciar um pedido de assistência.
Se o ícone da bateria não tiver um símbolo de carregamento ou relâmpago sobre a bateria na barra de tarefas, mesmo quando a fonte de alimentação está ligada e a luz do conector de alimentação está acesa, o Surface não deteta a fonte de alimentação e não carrega a bateria.
Solução 1: Alterar a orientação do conector de alimentação
Aviso: Não experimente esta solução no Surface 3.
-
Retire o conector de alimentação do seu Surface, vire-o ao contrário e volte a ligá-lo. Certifique-se de que a ligação está segura e que a luz indicadora está ligada.
-
Aguarde 10 minutos e verifique se o Surface está a carregar.
Solução 2: Remover o controlador da bateria e instalar atualizações (não o faça no Surface Pro X)
Nota: O controlador da bateria tem de ser removido primeiro ou a atualização poderá falhar com o erro 8024004C do Windows Update.
Para remover o controlador da bateria:
-
Ligue o Surface à corrente.
-
Selecione Pesquisar na barra de tarefas, introduza o gestor de dispositivos, depois selecione Gestor de Dispositivos da lista de resultados.
-
Selecione a seta junto à categoria Baterias.
-
Faça duplo toque ou duplo clique em Bateria de Método de Controlo Compatível com ACPI do Microsoft Surface ou Bateria do Surface, selecione o separador Controlador e selecione Desinstalar dispositivo > OK.
Também pode clicar com o botão direito do rato em Bateria de Método de Controlo Compatível com ACPI do Microsoft Surface ou Bateria do Surface e selecione Desinstalar dispositivo. -
Selecione o computador na parte superior de todas as categorias, selecione o menu Ação e, em seguida, selecione Verificar se existem alterações de hardware.
-
Selecione Iniciar > Ligar/ desligar > Reiniciar.
Se o ícone da bateria tiver um símbolo de carregamento ou relâmpago sobre a bateria na barra de tarefas e a bateria apresentar uma carga, o Surface deteta a fonte de alimentação e está a tentar carregar a bateria.
Limpar o conector da fonte de alimentação
-
Desligue a fonte de alimentação da tomada de parede.
-
Limpe os pinos do conector utilizando uma borracha. Esfregue a borracha entre os pinos.
-
Molhe um cotonete com álcool isopropílico. Limpe os pinos na zona longa e estreita do carregador onde é ligado ao Surface.
-
Certifique-se de que todos os pinos do conector estão secos, ligue a fonte de alimentação à tomada de parede e, em seguida, volte a ligar o conector ao Surface.
Se o ícone da bateria tiver um símbolo cardíaco sobre a bateria na barra de tarefas e a bateria estiver a carregar, mas parar a 80%, o carregamento inteligente poderá estar ligado.
Para obter informações sobre o carregamento inteligente do Surface, consulte Carga inteligente no Surface.
Se o ícone da bateria tiver um símbolo de exclamação sobre a bateria na barra de tarefas, significa que o Surface está a receber energia, mas não é suficiente para carregar a bateria. O Surface funciona melhor quando utiliza a fonte de alimentação concebida para o Surface, que garante que o Surface está a receber energia suficiente para operar o dispositivo e carregar a bateria. Consulte Fontes de alimentação e requisitos de carregamento do Surface para obter mais informações.
Se não estiver a utilizar a fonte de alimentação concebida para o Surface, mude para essa fonte de alimentação. Se estiver a utilizar a fonte de alimentação fornecida com o Surface, experimente reiniciar o Surface ao selecionar Iniciar > Ligar /desligar > Reiniciar.
Se o Surface continuar a não carregar, submeta um pedido de assistência
Existe um último passo que pode experimentar. Se estes passos não resolverem o problema, as opções de serviço e suporte podem estar disponíveis para ajudar.
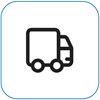
Enviar para a Microsoft
Para preparar o seu dispositivo para envio para a Microsoft, pode imprimir uma etiqueta de envio, verificar a garantia da Microsoft e criar pedidos de assistência.
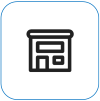
Encontre suporte presencial
Atualmente, a China, Índia, Japão e os Estados Unidos têm suporte presencial disponível, que pode incluir inspeção profissional de hardware, resolução de problemas e recuperação do sistema.
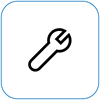
Reparar autonomamente
Se tiver experiência técnica e tiver as ferramentas certas, a Microsoft tem uma seleção de componentes substituíveis e guias de serviço que lhe permitem efetuar as reparações.
Nota: A disponibilidade pode estar limitada a alguns países ou produtos.
Para saber mais, aceda a Como obter assistência ou reparação para o Surface.
Tópicos relacionados
Quando o Surface liga, poderá ter um problema com a bateria ou com o reconhecimento da bateria pelo Windows. Por exemplo, poderá deparar-se com um dos seguintes problemas:
-
Obtém um erro de bateria fraca, como:
-
Ligado à corrente, sem carregar
-
Bateria não detetada
-
Não ligada à corrente
-
Ligado à corrente, a carregar (não funciona na bateria)
-
-
O Surface desliga-se quando o desliga da corrente.
Verifique se a fonte de alimentação está a funcionar
Verifique se existem itens que possam impedir o arranque do dispositivo Surface ou do Windows ou o carregamento da bateria. Certifique-se de que as ligações estão corretamente efetuadas e de que não existe nada ligado à porta de carregamento USB existente na fonte de alimentação. Se detetar quaisquer danos na porta de carregamento, no conector de alimentação ou no cabo de alimentação, contacte-nos.
A luz LED deve estar acesa quando o conector de alimentação está ligado ao Surface. Se o indicador LED não estiver aceso, a fonte de alimentação pode ter um problema. Para obter mais informações, consulte O que fazer se a fonte de alimentação ou o carregador do Surface não funcionar.
Forçar um reinício
Selecione Iniciar > Ligar /desligar > Encerrar e aguarde um momento até que o Surface seja encerrado. Em seguida, prima sem soltar o botão para ligar/desligar durante 20 segundos. Se vir o ecrã do logótipo a aparecer após alguns segundos, continue a manter-se premido durante os 20 segundos completos até voltar a ver o ecrã do logótipo. Consulte Forçar um encerramento e reiniciar o Surface para mais informações.
Obter as atualizações mais recentes
Pode verificar rapidamente o estado de funcionamento dos controladores e firmware do seu Surface ao utilizar a aplicação Surface.
-
Na aplicação Surface, expanda Ajuda e suporte para verificar se o estado da atualização é "Está atualizado" ou algo diferente.
-
Se necessário, selecione a opção para atualizar os dispositivos.
Nota: Se não tiver a aplicação Surface instalada, pode transferir a aplicação Surface a partir da Microsoft Store. Quando tiver sido transferida, selecione Iniciar , procure por Surface e, em seguida, selecione a aplicação a partir da lista de resultados.
Verificar o estado do ícone de bateria no Surface
Para obter informações sobre o carregamento e do estado da bateria, verifique o ícone Bateria no lado direito da barra de tarefas. Observe ou paire o rato sobre o ícone Bateria para ver o estado da bateria na área de notificação do ambiente de trabalho. Poderá ver um símbolo sobre o ícone da bateria que fornece mais informações sobre o estado de carregamento atual. Selecione a secção abaixo que melhor corresponde ao que vê no ecrã.
Se o ícone da bateria mostrar uma ficha de alimentação na barra de tarefas, mas quando a seleciona, vê Ligado à corrente, sem carregar, então o Surface deteta a fonte de alimentação, mas não está a carregar a bateria.
Solução 1: Verificar se está a utilizar a fonte de alimentação incluída
O Surface foi concebido para funcionar melhor com a fonte de alimentação fornecida, o que garante que o Surface está a receber energia suficiente para operar o dispositivo e carregar a bateria. Consulte Fontes de alimentação e requisitos de carregamento do Surface para obter mais informações.

Nota: Este vídeo só está disponível em inglês.
Solução 2: Remover o controlador da bateria e instalar atualizações (não o faça no Surface Pro X)
Nota: O controlador da bateria tem de ser removido antes da atualização ou a atualização pode não funcionar e poderá obter Windows Update erro 8024004C.
-
Ligue o Surface à corrente.
-
Selecione a caixa de pesquisa na barra de tarefas, introduza gestor de dispositivos e, em seguida, selecione Gestor de Dispositivos na lista de resultados.
-
Selecione a seta junto à categoria Baterias.
-
Faça duplo toque ou duplo clique em Microsoft Surface ACPI-Compliant Control Method Battery, selecione o separador Controlador e selecione Desinstalar > OK.
Também pode clicar com o botão direito do rato em Bateria do Método de Controlo do Microsoft Surface ACPI-Compliant e selecionar Desinstalar. -
Selecione o computador na parte superior de todas as categorias, selecione o menu Ação e, em seguida, selecione Verificar se existem alterações de hardware.
-
Selecione Iniciar > Ligar/ desligar > Reiniciar.
Se o ícone da bateria mostrar uma ficha de alimentação e um X vermelho, o Surface detetou a fonte de alimentação, mas não consegue detetar a bateria. Se o Surface se desligar quando o desliga da corrente, aceda a Assistência e reparações do dispositivo para iniciar um pedido de assistência.
Se o ícone da bateria não mostra uma ficha na barra de tarefas, mesmo quando a fonte de alimentação está ligada e a luz do conector de alimentação está acesa, o Surface não deteta a fonte de alimentação e não está a carregar a bateria. Se a carga for inferior a 10 por cento, será apresentado um X vermelho.
Solução 1: Alterar a orientação do conector de alimentação
Aviso: Não experimente esta solução no Surface 3.
-
Retire o conector de alimentação do seu Surface, vire-o ao contrário e volte a ligá-lo. Certifique-se de que a ligação está segura e que a luz indicadora está ligada.
-
Aguarde 10 minutos e verifique se o Surface está a carregar.
Solução 2: remova o controlador da bateria e instale atualizações
Nota: Se não remover o controlador da bateria primeiro, a instalação de atualizações do Windows e do Surface poderá falhar com o erro 8024004C do Windows Update.
Eis como remover o controlador da bateria:
-
Ligue o Surface à corrente.
-
Selecione a caixa de pesquisa na barra de tarefas, introduza gestor de dispositivos e, em seguida, selecione Gestor de Dispositivos na lista de resultados.
-
Selecione a seta junto à categoria Baterias.
-
Faça duplo toque ou duplo clique em Microsoft Surface ACPI-Compliant Control Method Battery, selecione o separador Controlador e selecione Desinstalar > OK.
Pode clicar com o botão direito do rato em Bateria de Método de Controlo Compatível com ACPI do Microsoft Surface e selecionar Desinstalar. -
Selecione o computador na parte superior de todas as categorias, selecione o menu Ação e, em seguida, selecione Verificar se existem alterações de hardware.
-
Selecione Iniciar > Ligar/ desligar > Reiniciar.
Se o ícone da bateria mostrar uma ficha de alimentação na barra de tarefas e a bateria mostrar uma carga, o Surface deteta a fonte de alimentação e está a tentar carregar a bateria.
Limpar o conector da fonte de alimentação
-
Desligue a fonte de alimentação da tomada de parede.
-
Limpe os pinos do conector utilizando uma borracha. Esfregue a borracha entre os pinos.
-
Molhe um cotonete com álcool isopropílico. Limpe os pinos na zona longa e estreita do carregador onde é ligado ao Surface.
-
Certifique-se de que todos os pinos do conector estão secos, ligue a fonte de alimentação à tomada de parede e, em seguida, volte a ligar o conector ao Surface.
Se tentou tudo e os problemas persistirem, aceda a Assistência e reparações do dispositivo para iniciar um pedido de serviço.
Se o Surface continuar a não carregar, submeta um pedido de assistência
Existe um último passo que pode experimentar. Se estes passos não resolverem o problema, as opções de serviço e suporte podem estar disponíveis para ajudar.
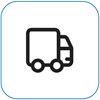
Enviar para a Microsoft
Para preparar o seu dispositivo para envio para a Microsoft, pode imprimir uma etiqueta de envio, verificar a garantia da Microsoft e criar pedidos de assistência.
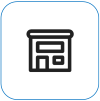
Encontre suporte presencial
Atualmente, a China, Índia, Japão e os Estados Unidos têm suporte presencial disponível, que pode incluir inspeção profissional de hardware, resolução de problemas e recuperação do sistema.
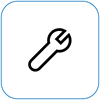
Reparar autonomamente
Se tiver experiência técnica e tiver as ferramentas certas, a Microsoft tem uma seleção de componentes substituíveis e guias de serviço que lhe permitem efetuar as reparações.
Nota: A disponibilidade pode estar limitada a alguns países ou produtos.
Para saber mais, aceda a Como obter assistência ou reparação para o Surface.











