Se tiver problemas ao desencaixar ou encaixar o teclado do Surface Book, eis alguns passos que pode experimentar para que tudo volte a funcionar.
Nota: Se estiver a ter problemas a escrever ou a utilizar o touchpad no seu teclado Surface Book, consulte Resolver Problemas com a Capa Teclado ou Teclado.
Primeiras ações a experimentar
Em primeiro lugar, vamos verificar algumas das causas mais comuns que podem causar problemas ao desanecessar ou anexar o teclado.
Certifique-se de que instalou as atualizações mais recentes no Surface Book. Para obter mais informações sobre como instalar atualizações, consulte Instalar atualizações do Surface e do Windows. Se o Surface Book não reiniciar automaticamente, selecione o botão Iniciar e, em seguida, selecione Ligar/desligar > Reiniciar.
Se o ecrã e o teclado não estiverem corretamente encaixados, não é possível desencaixar o teclado. Se a tecla Desasso 
Ambas as baterias no Surface Book devem estar carregadas acima de 10% para desencaixar o teclado. Se alguma das baterias tiver menos de 10% de carga, a luz verde na tecla Desencaixar não se acende quando premir a tecla e não será possível desencaixar o teclado. Em vez disso, será apresentada uma luz vermelha por breves instantes na tecla Desencaixar.
Para corrigir isto, carregue o Surface Book até a luz verde se acender quando prime a tecla Desencaixar.
Caso o teclado não aparente estar a carregar, consulte O Surface não liga, o Windows não inicia ou a bateria não carrega.
Experimente estes passos se não conseguir desencaixar o teclado:
Antes de desencaixar, aguarde até que seja apresentada a luz verde
Prima a tecla de Desassocimento por breves instantes e, em seguida, aguarde até que a luz verde apareça na tecla (cerca de dez segundos) antes de tentar desassociá-lo.
Reiniciar o Surface Book
Selecione o botão Iniciar e, em seguida, selecione Power > Reiniciar para reiniciar o Surface Book.
Forçar um encerramento
Para obter mais detalhes, consulte Forçar um encerramento e reiniciar o Surface.
Encerrar aplicações com gráficos avançados (apenas para Surface Book com Performance Base):
Se tentar desencaixar o teclado Performance enquanto uma aplicação está a utilizar o processador gráfico nesse teclado, será apresentada uma mensagem a propor o encerramento da aplicação (ou aplicações).
Para evitar isto, guarde o seu trabalho, permita que o Surface Book encerre as aplicações e desencaixe o teclado.
Utilizar o ícone Desencaixar na barra de tarefas
Se o teclado for carregado mas a tecla Desassociá-lo não o soltar, utilize o ícone Desassociá-lo 
Concluir um desencaixe parcial
Se apenas um lado do teclado se desencaixar, volte a unir as secções. Em seguida, experimente novamente a tecla Desencaixar no teclado.
Após experimentar estes passos, se conseguir desencaixar o teclado, certifique-se de que limpa os conectores no Surface Book.
Pode desassociá-lo com a tecla Desassociá-lo no teclado ou com o ícone de 
Reiniciar o Surface Book
Selecione o botão Iniciar e, em seguida, selecione Power > Reiniciar para reiniciar o Surface Book.
Ativar Surface DTX no Gestor de Tarefas e reiniciar o Surface Book
Se, ainda assim, não vir o ícone Desligar 
-
Na caixa de pesquisa da barra de tarefas, escreva gestor de tarefas e selecione Gestor de Tarefas na lista de resultados.
-
No Gestor de Tarefas, selecione o separador Arranque.
-
Se o estado do Surface DTX for apresentado como Desativado, selecione Surface DTX na lista e selecione Ativar.
-
Feche o Gestor de Tarefas.
-
Selecione o botão Iniciar e, em seguida, selecione Power > Reiniciar para reiniciar o Surface Book.
Forçar um encerramento
Para obter mais detalhes, consulte Forçar um encerramento e reiniciar o Surface.
Os conectores sujos no teclado podem causar problemas ao encaixar ou desencaixar e podem fazer com que o seu Surface Book deixe de responder ou falhe. Eis como limpar os conectores:
-
Desligue o cabo de alimentação do Surface Book e quaisquer adaptadores de vídeo e dispositivos USB, como impressoras, teclados e ratos.
-
Desencaixar o teclado.
-
Humedeça um cotonete com álcool (utilize álcool isopropílico a 95% ou superior, se possível). Utilize o cotonete para limpar os pins prateados em ambos os lados dos três conectores localizados na superfície central superior da articulação do teclado. Esfregue o cotonete para trás e para a frente de forma vigorosa e utilize uma superfície limpa do cotonete para limpar cada uma das seis superfícies do conector. Para obter mais informações, consulte Limpeza e manutenção do Surface.
-
Certifique-se de que os pins estão secos e de que não existem fibras de algodão ou pequenos objetos no conector.
-
Volte a encaixar o ecrã no teclado.
Notas:
-
Não desencaixe o teclado enquanto o seu Surface Book estiver a encerrar. Se premir acidentalmente a tecla Desencaixar enquanto o Surface Book estiver a encerrar, prima a tecla novamente. É possível encaixar o teclado em qualquer altura.
-
Se estiver no Modo de Desenho ou Visualização, o teclado e o touchpad estão desativados para evitar batimentos de teclas acidentais.
-
O teclado pode ser carregado enquanto está desencaixado.
-
Para carregar o ecrã enquanto se encontra desencaixado, utilize a porta de alimentação no centro da extremidade inferior, onde encaixa no teclado.
Se os problemas persistirem
Repor o Surface
Se tentou os outros passos de resolução de problemas e continua a ter problemas a desencaixar o teclado, tente repor o Surface Book. A reposição permite-lhe optar entre manter ou remover os seus ficheiros e, depois, reinstala o Windows. Para mais informações sobre como repor o Surface, consulte Restaurar ou repor o Surface.
Existe um último passo que pode experimentar. Se estes passos não resolverem o problema, as opções de serviço e suporte podem estar disponíveis para ajudar.
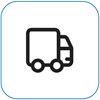
Enviar para a Microsoft
Para preparar o seu dispositivo para envio para a Microsoft, pode imprimir uma etiqueta de envio, verificar a garantia da Microsoft e criar pedidos de assistência.
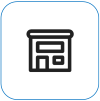
Encontre suporte presencial
Atualmente, a China, Índia, Japão e o Reino Unidos têm suporte presencial disponível, que pode incluir inspeção profissional de hardware, resolução de problemas e recuperação do sistema.
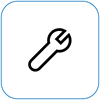
Reparar autonomamente
Se tiver experiência técnica e tiver as ferramentas certas, a Microsoft tem uma seleção de componentes substituíveis e guias de serviço que lhe permitem efetuar as reparações.
Nota: Se o Surface for um dispositivo empresarial (pertencente a uma organização), consulte opções do serviço Surface para Empresas e Educação. A disponibilidade pode estar limitada a alguns países ou produtos.
Para saber mais, aceda a Como obter assistência ou reparação para o Surface.











