Configurarea rapidă a angajaților în Microsoft 365 pentru firme
Este esențial să configurați totul în Microsoft 365, astfel încât să puteți începe lucrul și să fiți productiv imediat. Utilizați acest ghid de configurare rapidă pentru a vă conecta, a vă instala aplicațiile, a configura Outlook și Teams și a vă muta fișierele în cloud.
Sfat
Sunteți administratorul firmei dvs. și căutați informații despre cum să obțineți configurarea lucrurilor în Microsoft 365? Consultați Bun venit la Microsoft 365 pentru firme.

Pasul 1 - Conectați-vă la Microsoft 365
Puteți alege să vă conectați la contul dvs. Microsoft 365 fie pe web, fie utilizând aplicația desktop. Alegeți fila din dreapta pentru a găsi pașii:
Pentru web:
-
Accesați microsoft365.com și alegeți Conectare.
-
Tastați adresa de e-mail și parola furnizate de firma dvs., apoi selectați Conectare.
-
Actualizați parola sau configurați cerințe de securitate suplimentare, cum ar fi utilizarea aplicației Microsoft Authenticator pentru autentificare multi-factor.
Pentru desktop:
-
Deschideți meniul Start și căutați în Microsoft 365.
-
Selectați aplicația din rezultatele căutării
-
Tastați adresa de e-mail și parola furnizate de firma dvs., apoi selectați Conectare.
Pasul 2 - Descărcați și instalați aplicații Microsoft 365
-
După ce vă conectați, alegeți Instalați aplicații în colțul din dreapta sus.
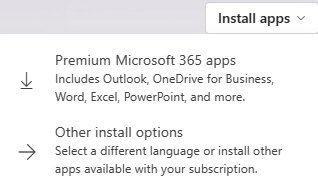
-
În Chrome, accesați descărcarea din partea de jos a paginii și alegeți Deschidere.
În Microsoft Edge, alegeți Salvare, apoi Rulare.
-
Dacă vi se solicită să permiteți aplicației să efectueze modificări, alegeți Da.
Aveți nevoie de mai multe informații? Consultați Descărcarea și instalarea aplicațiilor.
Pasul 3 - Configurarea și utilizarea Outlook
-
Deschideți Outlook și conectați-vă.
Dacă utilizați deja Outlook, în caseta Căutare , tastați cont, apoi selectați Adăugare cont. -
Introduceți adresa de e-mail pentru contul Microsoft 365 pentru firme și conectați-vă.
Consultați Configurarea și utilizarea Outlook pentru mai multe informații.
Sfat
Dacă trebuie să migrați mesajele de e-mail, persoanele de contact sau calendarele, consultați Mutarea vechilor mesaje de e-mail, calendare și persoane de contact la Microsoft 365.
Pasul 4 - Colaborați și vă întâlniți cu Microsoft Teams
Teams este o aplicație puternică, care va deveni hubul echipei dvs. pentru colaborare și întâlniri.
Chat - Trimiteți un mesaj cuiva sau unui grup pentru a discuta despre locul de muncă, proiecte sau doar pentru distracție.
Teams - Creați o echipă și canale pentru a aduna persoane și a lucra în spații prioritare cu conversații și fișiere.
Calendar - Luați legătura cu alte persoane înainte, în timpul și după o întâlnire, astfel încât pregătirea și urmărirea să fie ușor de găsit. Acest calendar Teams se sincronizează cu cel Outlook.
Aplicații - Găsiți aplicații familiare și explorați aplicațiile noi pentru a simplifica, a particulariza și a gestiona modul în care lucrați.
Sfaturi
-
Puneți-vă la curent cu toate mesajele necitite, @mentions, răspunsurile și multe altele sub Activitate.
-
Utilizați caseta Căutare pentru a găsi și a filtra anumite elemente sau persoane, a efectua acțiuni rapide și a lansa aplicații.
Doriți mai multe informații? Accesați Colaborați și întâlniți-vă cu Teams pentru a afla mai multe.
Pasul 5 - Salvarea sau copierea fișierelor în OneDrive
Este cheia pentru a vă salva fișierele în cloud, utilizând OneDrive sau SharePoint. Acest lucru deblochează colaborarea, capacitatea de a partaja rapid cu alte persoane din interiorul sau din afara firmei dvs. și le menține în siguranță și protejate.
-
Salvați documente în OneDrive din meniul Salvare ca în aplicații, cum ar fi Word, Excel sau PowerPoint.
-
Copiați fișiere din alte foldere de pe computer în OneDrive, astfel încât să fie disponibile de oriunde.
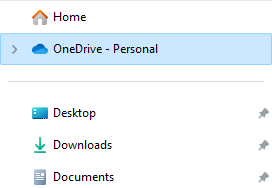
Sfat
De asemenea, puteți stoca fișiere pe site-uri în Microsoft 365.
Partajarea fișierelor din aplicațiile Microsoft 365
După ce ați salvat fișiere în OneDrive sau SharePoint, partajați-le cu ușurință cu alte persoane din firmă sau cu clienții pentru a colabora.
-
Partajați-vă documentele cu alte persoane, alegând Partajare.

-
Tastați adresa de e-mail, alegeți citire sau editare, includeți un mesaj, apoi selectați Partajare sau Obțineți linkul de partajare.
Pasul 6 - Activați autentificarea multi-factor pentru a rămâne în siguranță

Dacă nu ați făcut deja acest lucru, atunci când vă conectați la contul Microsoft 365 apare o casetă de dialog de securitate care vă amintește să configurați securitatea de bază:
-
În caseta Ajutați-ne să vă protejăm contul, selectați Următorul.
-
Dacă nu aveți aplicația Microsoft Authenticator pentru iOS sau Android, selectați Descărcați acum.
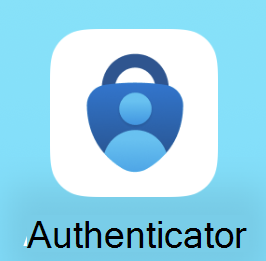
Sfat
Puteți să scanați un cod QR sau să trimiteți un link la dispozitivul mobil pentru a descărca aplicația Authenticator din pagina aplicației Authenticator.
-
După ce ați descărcat Authenticator, selectați Următorul.
-
Selectați metoda telefonică pentru a primi coduri prin SMS.
-
Atunci când primiți un cod prin sms, tastați numărul de cod în casetă, apoi selectați Următorul.
-
Selectați Următorul și deschideți Authenticator pe telefon.
-
Scanați codul QR de pe ecran cu aplicația Authenticator, apoi selectați Aprobare atunci când primiți notificarea prin telefon.
-
Selectați Gata.
Obțineți mai multe sfaturi de securitate la Caracteristici și setări de securitate.








