Следующие действия гарантируют, что вы сможете синхронизироваться с библиотеками Microsoft SharePoint, получить доступ к файлам в Интернете и иметь достаточно места для синхронизации нужных файлов.
Примечание: Эта статья предназначена для пользователей с рабочей или учебной учетной записью Microsoft 365 и относится к последней версии SharePoint и OneDrive для работы и учебы. Если вы не входите с учетной записью Microsoft 365, прочитайте статью Устранение проблем с синхронизацией OneDrive.Если вы видите этот значок
-
Войдите в Microsoft 365 с помощью рабочей или учебной учетной записи.
-
Перейдите к SharePoint в расположении Microsoft 365.
-
Выберите папку документов или библиотеку, которую пытаетесь синхронизировать.
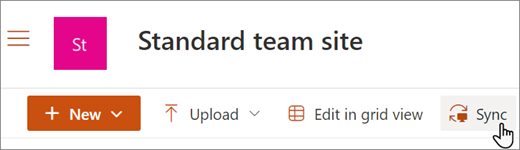
Если параметр синхронизации не отображается или отображается экран с надписью "Какую библиотеку вы хотите синхронизировать?", сайт не настроен для синхронизации, и вам следует связаться с владельцем сайта.
Примечание: Владельцы страниц или сайтов могут изменять параметры библиотеки > Дополнительные параметры библиотеки > Дополнительные параметры > Доступность автономного клиента.
Если вы не можете получить доступ к SharePoint, обратитесь к владельцу сайта или администратору сети.
Узнайте, как переустановить и обновить OneDrive.
Отмена и повторная привязка компьютера к OneDrive может помочь решить некоторые проблемы синхронизации. Узнайте, как это сделать.
Если значок синхронизации долго не исчезает, проблему можно устранить, переместив некоторые файлы из папки синхронизации.
-
Щелкните синий значокOneDrive облака в области уведомлений или в верхней области.

Примечание: Возможно, вам потребуется щелкнуть стрелку Показывать скрытые значки рядом с областью уведомлений, чтобы увидеть значок OneDrive, или нажать


-
Выберите

-
Выберите файл из одной из папок синхронизации и переместите его в папку, которая не является частью OneDrive, например C:\users\
-
Снова выберите

-
После завершения синхронизации снова переместите файл обратно.
Существует три типа ограничений сSharePoint файлами и именами файлов:
-
Убедитесь, что размер каждого файла, который вы хотите синхронизировать, не превышает 15 ГБ. Если появляется сообщение об ошибке, например "Этот файл слишком велик для загрузки" или "Уменьшите размер файла, чтобы его можно было загрузить в…", попробуйте уменьшить размер путем упаковки файла в архив. Кроме того, можно попытаться уменьшить размер файла рисунка.
-
Длина пути, включая имя файла, не должна превышать 400 символов. Пример слишком длинного пути к файлу: C:\Пользователи\<ИмяПользователя>\Изображения\Сохраненные\2017\Декабрь\Праздник\НовыйГод\Семья…Чтобы устранить эту проблему, сократите имя файла или имя вложенных папок в SharePoint или выберите вложенную папку, расположенную ближе к папке верхнего уровня.
-
Убедитесь, что имя файла не содержит недопустимых символов (например, <, >, :, ", |, ?, *, /, \), а папка — файлов неподдерживаемых типов. Узнайте больше об ограничениях при синхронизации файлов и папок.
Восстановление или переустановка Office иногда может устранить конфликты синхронизации между Office и SharePoint. Узнайте, как скачать и установить или переустановить Microsoft 365 или Office 2021 на ПК или Mac.
Если у вас по-прежнему возникают проблемы с синхронизацией, можно сбросить OneDrive. Узнайте, как это сделать.
Советы и подсказки
Следуйте этим указаниям и советам, чтобы максимально эффективно использоватьSharePoint и обеспечить синхронизацию как можно более безотказной.
Функция Файлы по запросу в OneDrive позволяет получать доступ к файлам в OneDrive, не скачивая все их на свое устройство. Узнайте больше о функции "Файлы по запросу" в OneDrive.
Вы также можете выбрать папки OneDrive для синхронизации с компьютером, тем самым уменьшив количество скачиваемых файлов.
Примечание: Отключение или удаление OneDrive на компьютере не приведет к потере файлов и данных.
Если SharePoint синхронизация зависла в течение длительного времени или отображается состояние "Обработка 0 КБ xМБ", это может быть связано с тем, что в SharePoint много файлов или много новых файлов для отправки. Если у вас более 100 000 файлов, синхронизация может занять много времени.
Примечание: чтобы перенести множество файлов или файлы большого размера, рекомендуем добавлять их в классическое приложение OneDrive, а не на веб-сайт с помощью кнопки "Добавить".
Чтобы узнать количество файлов в своих папках OneDrive, выполните указанные ниже действия.
-
Откройте проводник.
-
Щелкните папку OneDrive правой кнопкой мыши и выберите команду Свойства.
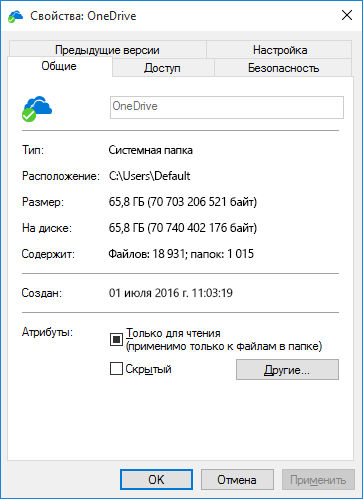
-
Если число Содержит больше 100 000, следует рассмотреть, какие папки OneDrive следует синхронизировать с компьютером.
Если синхронизация уже выполняется, ее можно перезапустить с помощью команд Приостановить и Возобновить.
-
Щелкните правой кнопкой мыши синий значок облака OneDrive в области уведомлений в правой части панели задач.

Примечание: Возможно, вам потребуется щелкнуть стрелку Показывать скрытые значки рядом с областью уведомлений, чтобы увидеть значок OneDrive, или нажать


-
Выберите

-
Снова выберите

Дополнительные сведения
Устранение других проблем синхронизации при использовании Microsoft OneDrive
Разрешить пользователям синхронизировать файлы SharePoint с новым клиентом синхронизации OneDrive.
Администраторы должны просмотреть справку для администраторов OneDrive, технического сообщества OneDrive или обратиться в службу поддержки Microsoft 365 для бизнеса.











