Шаблон сайта для нового сотрудника — это коммуникационный сайт, предназначенный для использования в качестве домашней страницы отдела кадров. Оптимизация и уточнение новых сотрудников с помощью шаблона сайта для обучения новых сотрудников.
В этой статье вы узнаете, как использовать элементы шаблона сайта "Новые сотрудники" SharePoint и как настроить сайт, чтобы сделать его собственным.
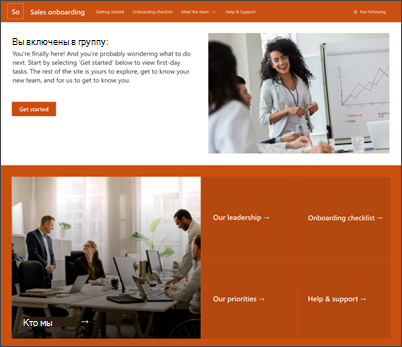
Возможности сайта
-
Настраиваемый сайт, который поставляется с предварительно заранее заполненными изображениями, веб-частями и контентом, будет вдохновлять редакторов сайта при внесении настроек в потребностями вашей организации.
-
С помощью microsoft List создайте контрольный список для нового сотрудника, чтобы убедиться, что новый участник группы настроен для успешной работы.
-
Используйте готовый шаблон новостей для новых представлений сотрудников.
Примечания:
-
Для организаций, которые стали использовать программу выпуска Targeted,новые функции вводятся постепенно. Это означает, что функция пока может быть вам не видна или ее внешний вид отличается от описанного в статьях справки.
-
После применения шаблона к существующему сайту содержимое не будет автоматически объединяться с новым шаблоном. Вместо этого существующий контент будет храниться как дубликат страницы в содержимом сайта.
Сначала следуйте инструкциям по добавлению шаблона сайта на новый или существующий сайт SharePoint.
Примечание: Чтобы добавить этот шаблон на сайт, необходимо разрешение на создание сайта.
Ознакомьтесь с предварительно заполненным контентом сайта, веб-частями и страницами и решите, какие настройки сайта будут необходимы для настройки фирменной и голосовой связи вашей организации, а также общей бизнес-цели.
Содержимое шаблона предварительно заполненного сайта, списка и новостей:
-
Домашняя страница — это место, где посетители могут взаимодействовать с новостями отделов, событиями, беседами и узнать больше о руководителе и перспективах.
-
Начало работы — основные сведения, которые помогут новым сотрудникам узнать, с чего начать процесс ориентации. Настройте эту страницу, отредактировав веб-части "Текст", "Встраить" и "Список".
-
Контрольный список для новых сотрудников. В нем есть функции, которые помогают новым сотрудникам расставить приоритеты по задачам. Настройте эту страницу, настроив шаблон списка адаптации нового сотрудника.
-
Кто мы . Выделяет сведения об организационной структуре и других данных об отделе. Настройте эту страницу, редактируете веб-части "Текст", "Быстрые ссылки", "Люди" и "Карты Bing".
-
Наше руководство — введение в профили руководителей отделов. Настройте эту страницу, отредактировать веб-части "Текст и изображение".
-
Приоритеты — отображаются значения и приоритеты организации на уровне отдела. Настройте эту страницу, отредактировать веб-части "Текст" и "Люди".
-
Справка и поддержка . Предоставление ответов на часто задамые вопросы и полезные ссылки на ресурсы, на которые вы часто ссылались. Настройте эту страницу, отредактировать веб-части "Быстрые ссылки и текст".
-
Шаблон новостей для новых сотрудников: используйте этот готовый шаблон, чтобы легко публиковать новые введения для сотрудников. Настройте этот шаблон страницы, отредактировать веб-части "Текст и изображение".
После того как вы добавите шаблон сайта "Новый сотрудник", можно настроить его и сделать его собственным.
Примечание: Изменить сайт SharePoint может только его владелец или участник.
|
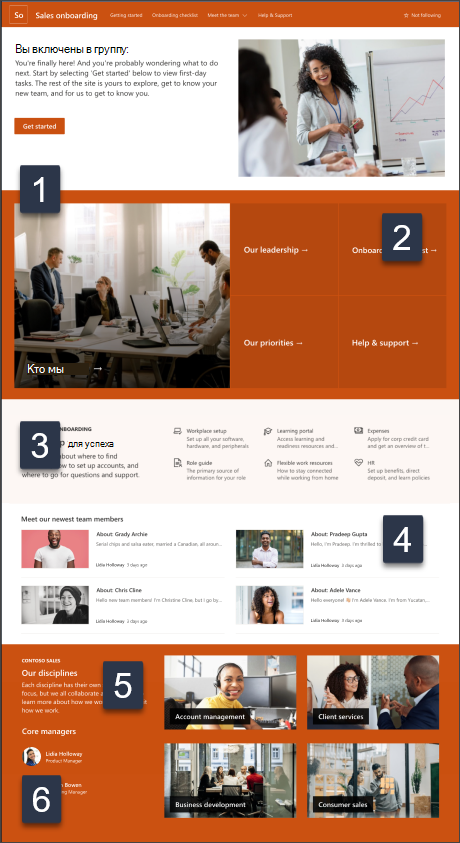 |
Настройте внешний вид сайта,навигацию по сайту, веб-части и контент в нужное время для зрителей и организации. При настройке убедитесь, что сайт находится в режиме правки, настроив параметр "Изменить" в правой верхней части сайта. Во время работы сохраните черновик илиповторно опубликуем изменения, чтобы сделать изменения видимыми для зрителей.
1. Изменение веб-частей "Изображение", "Текст" и "Кнопка"
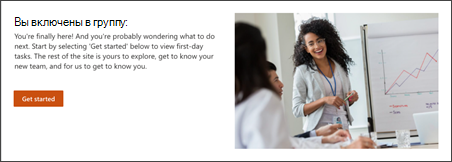
-
Для начала отредактировать и отформатировать текст в тексте.
-
Затем выберите кнопку и выберите "Изменить

-
Затем выберите изображение и загрузите новое.
Подробнее о веб-частях "Изображение","Текст"и "Кнопка"
2. Отредактируем эту веб-часть, чтобы новые сотрудники поприветствули вас
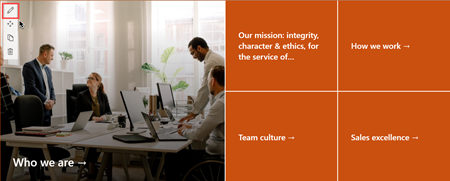
-
Для начала выберите веб-часть "Главного сайта" и выберите "Изменить

-
Затем выберите параметры слоев и плиток, которые лучше всего подходят для организации.
Подробнее о веб-части "Главного дизайнера".
3. Изменение веб-части "Быстрые ссылки", чтобы помочь новым сотрудникам перемещаться по ресурсам
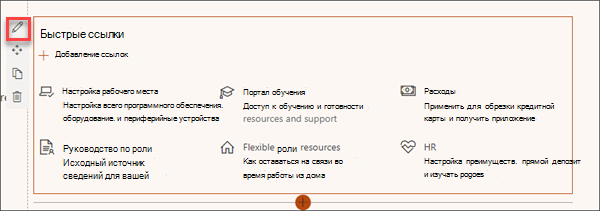
-
Перейдите в веб-часть "Быстрые ссылки", выберите ссылку, а затем

-
При необходимости можно изменить ссылку, заголовок, значок и описание.
-
Чтобы добавить ссылку, выберите + Добавить ссылки.
Просмотр различных типов макетов и параметров редактирования для веб-части "Быстрые ссылки".
4. Изменение веб-части "Новости", чтобы представить новых сотрудников участникам команды
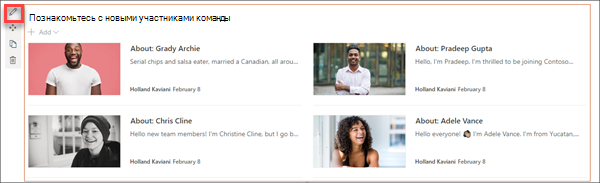
-
Выберите веб-часть "Новости" и выберите "Изменить

-
Затем выберите источник новостей.
-
Выберите параметры макета,просмотраи фильтрации, которые лучше всего отображаются для участников команды организации.
-
В разделе "Организовать" определите порядок отображения новостей.
Подробнее о веб-части "Новости".
Использование готового шаблона новостей для новых представлений сотрудников
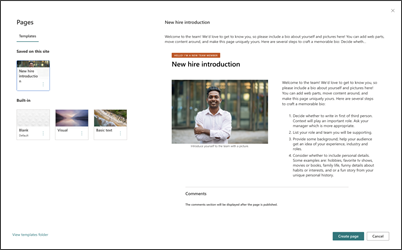
-
Чтобы просмотреть шаблоны новостей, перейдите в меню "Параметры", выберите "Контент сайта" и"Страницы сайта".
-
Выберите папку шаблонов, чтобы просмотреть шаблон публикации с новостями.
-
Чтобы использовать шаблон в новой новости, сначала выберите "Новое" в левом верхнем углу домашней страницы, а затем выберите "Новости".
-
Затем выберите шаблон, который вы хотите использовать, и начните писать новости.
Узнайте больше о создании и использовании шаблонов страниц.
5. Изменение веб-части "Изображение" для выделения целей и дисциплин в организации
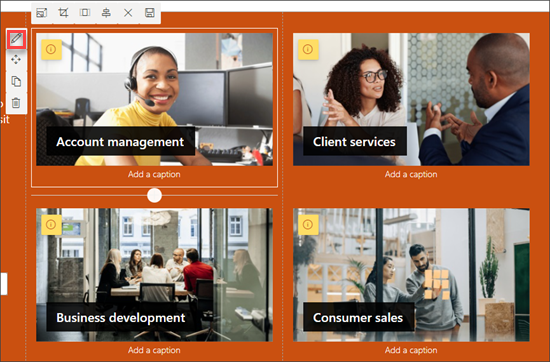
-
Для начала выберите веб-часть "Изображение" и выберите "Изменить".
-
Затем выберите "Изменить",выберите источник изображения и затем выберите "Вставить".
-
Добавьте веб-адрес к изображению в разделе "Ссылка", чтобы направить пользователей на другую страницу.
-
Измените наложение текста веб-части, наведя на нее текст, который уже существует.
-
Повторите действия 1-4 для каждого изображения.
Подробнее о веб-части "Изображение".
6. Изменение веб-части "Люди", чтобы представить новых сотрудников руководству
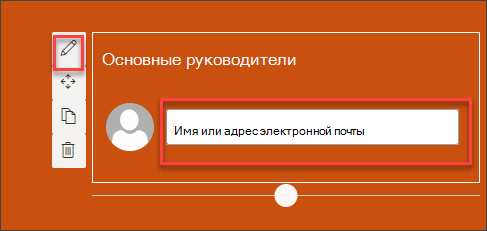
-
Сначала удаляйте изображение веб-части "Люди".
-
Затем добавьте веб-часть "Люди" на место, выбрав строку с кружком +, например:

-
Выберите "Изменить" в веб-части "Люди".
-
Введите имя человека или группы и выберите "Сохранить".
Подробнее о веб-части "Люди".
Настройте следующие страницы и списки на сайте:
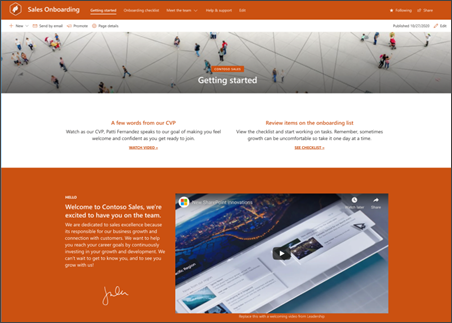
-
Начало работы. Настройте эту страницу, отредактировав веб-части "Текст", "Встраить" и "Список". Для этого также можно использовать веб-части YouTube или Stream.
-
Контрольный список для адаптации: настройка этой страницы путем персонализации шаблона списка адаптации нового сотрудника.
-
Кто мы. Настраиваем эту страницу, редактирует текст,быстрые ссылки, людии карты Bing.
-
Наше руководство: настройте эту страницу, редактирует веб-части "Текст и изображения".
-
Приоритеты: настройте эту страницу, редактируете веб-части "Текст" и "Люди".
-
Справка и поддержка: настройка страницы путем редактирования быстрых ссылок и веб-частей "Текст".
Настройка внешний вид и навигации по сайту
Прежде чем делиться сайтом с другими пользователями, отставьте последние штрихи на сайте, убедившись, что пользователи могут находить сайт, легко переходить по ссылкам и страницам и быстро получать доступ к его контенту.
-
Редактировать библиотеки документов, обновляя имена папок и загружая ресурсы.
-
Изменение и настройка навигации по сайту.
-
Изменить внешний вид сайта, настроив его тему, логотип, макеты заглавных полей и внешний вид сайта.
-
Добавление и удаление страниц на этом сайте или в структуре навигации сайта для размещения существующего контента.
-
Выберите связывать этот сайт с сайтом концентратора в организации или добавьте этот сайт в существующий центр навигации сайта, если это необходимо.
Поделитесь своим сайтом с другими людьми после настройки сайта, проверки точности и публикации окончательного черновика.
-
В правом углу выберите "Поделиться сайтом".
-
Получите помощь в управлении сайтом, добавив владельцев и участников сайта, которым будет назначено разрешение на редактирование контента сайта.
-
В области "Поделиться сайтом" введите имена людей, с которых вы хотите поделиться сайтом. Вы можете выбрать вариант "Все" (за исключением внешних пользователей), если хотите, чтобы все пользователи в вашей организации получили доступ к сайту. Уровень разрешений по умолчанию — только чтение.
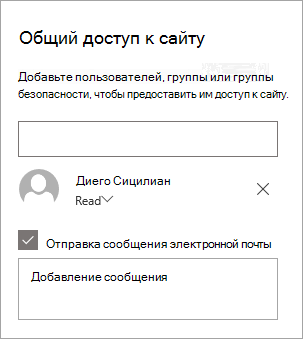
-
Введите необязательное сообщение для отправки с уведомлением по электронной почте, которое будет отправлено при совместном доступе к сайту, или, если вы не хотите отправлять сообщение электронной почты, также можно отключить его.
-
Выберите "Поделиться".
После создания и запуска сайта следующим важным этапом является обслуживание его контента. Убедитесь, что у вас есть план по поддерживать содержимое и веб-части в ногу содержимым.
Лучшие методики обслуживания сайта:
-
Планирование обслуживания сайта. Запланируйте расписание на просмотр контента сайта по мере необходимости, чтобы обеспечить точность и релевантнность контента.
-
Регулярные публикации новостей: распространение последних объявлений, информации и состояния в организации. Узнайте, как добавлять новости на сайт группы или информационный сайт, а также показывать другим людям, которые будут публиковать объявления о том, как они могут использовать новости SharePoint.
-
Проверка ссылок и веб-частей. Обновляйте ссылки и веб-части, чтобы обеспечить полную ценность сайта.
-
Используйте аналитику для улучшения взаимодействия. Просматривая использование сайтов, используйте встроенный отчет об использовании для получения сведений о популярном контенте, посещениях сайтов и многого другое.
-
Периодически просматривайте параметры сайта: создав сайт в SharePoint, вы можете внести изменения в его параметры, сведения о сайте и его разрешения.
Дополнительные ресурсы по настройке
Узнайте больше о планировании,созданиии обслуживании сайтов SharePoint.
См. другие шаблоны сайтов SharePoint.










