Информационный сайт SharePoint — это отличное место для передачи информации другим пользователям. Делитесь новостями, отчетами, обновлениями состояния и т. д. в визуально привлекательном формате. Используйте информационные сайты для привлечения и информирования широкой аудитории.
-
Create порталы, отделы или сайты для конкретных проектов
-
Общий доступ к новостям компании, объявлениям и событиям
-
Engage десятки или тысячи зрителей
Если вам нужен сайт для совместной работы с командой, используйте вместо него сайт группы .
Базовые параметры шаблона сайта коммуникации
При создании информационного сайта в SharePoint можно начать с пустого сайта или выбрать один из других шаблонов сайтов, каждый из которых поставляется с набором веб-частей по умолчанию. Ниже приведены некоторые варианты шаблона сайта для обмена данными:
-
Стандартное взаимодействие для обмена информацией, такой как новости, события и другое содержимое.
-
Демонстрация: позволяет наглядно представить товар, команду или мероприятие с помощью фотографий или изображений.
-
Пустой: позволяет создать собственный шаблон.
Примечание: Информационный сайт Уровня "Стандартный" является информационным сайтом SharePoint по умолчанию.

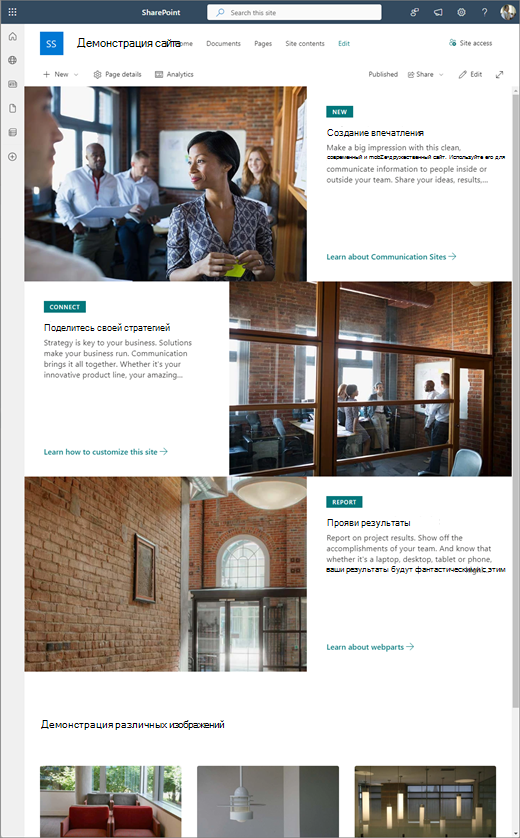
Выполните приведенные ниже действия, чтобы создать, настроить и предоставить общий доступ к сайту обмена данными.
Начните с создания нового сайта для обмена данными. По умолчанию вы получите новый шаблон сайта общения "Стандартный".
Чтобы просмотреть другие шаблоны информационных сайтов, выберите Параметры, а затем — Шаблоны сайтов, чтобы просмотреть параметры шаблонов.
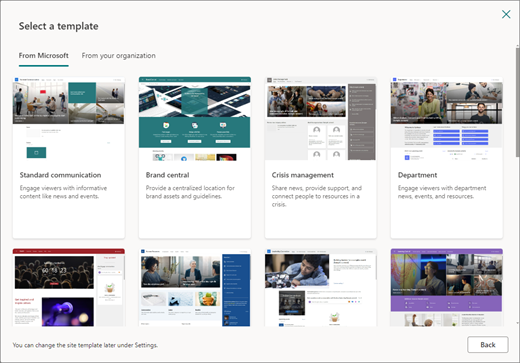
1. Содержимое стандартного информационного сайта
При выборе шаблона сайта "Стандартный" вы получите домашнюю страницу, содержащую несколько веб-частей, готовых для настройки. Веб-части, включенные по умолчанию на информационном сайте, который использует стандартную структуру коммуникации:
-
Главный имиджевый баннер: эта веб-часть позволяет привлечь внимание к своей странице. В нее можно добавить до пяти элементов, таких как интересные фотографии. Дополнительные сведения см. в этой статье.
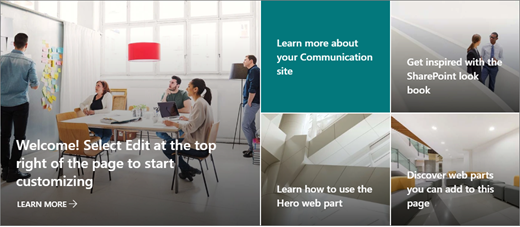
-
Новости: с помощью этой веб-части можно держать своих коллег в курсе дел, а также привлекать их внимание к важным или интересным сведениям. Дополнительные сведения см. в этой статье.
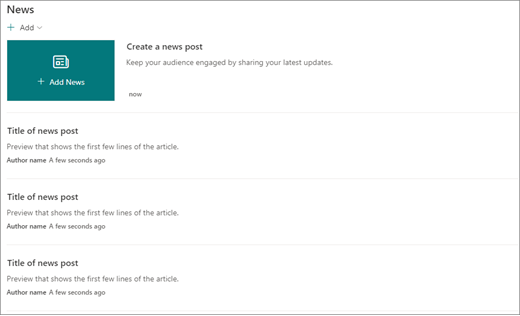
-
События. Отображение предстоящих событий с помощью веб-части "События". Дополнительные сведения см. в этой статье.
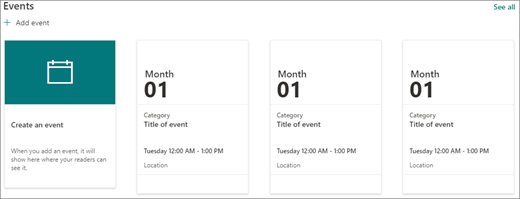
-
Документы: на домашней странице отображается библиотека документов по умолчанию, где можно открывать и редактировать документы напрямую. Вы можете добавить веб-часть выделенного содержимого , которая позволяет динамически отображать документы из библиотеки, сайта, семейства веб-сайтов или всех сайтов. Дополнительные сведения см. в разделе Использование веб-части выделенного содержимого.
2. Демонстрация содержимого сайта
Шаблон сайта Showcase также поставляется с домашней страницей, которая включает несколько веб-частей, готовых для настройки. Ниже приведены веб-части, включенные по умолчанию на информационный сайт, использующий шаблон Showcase:
-
Главный имиджевый баннер: эта веб-часть позволяет привлечь внимание к своей странице. С помощью шаблона "Витрина" можно выбрать один из двух макетов: "Плитка" и "Слой", а также добавлять привлекательные изображения, чтобы привлечь внимание к каждому элементу. Дополнительные сведения см. в этой статье.
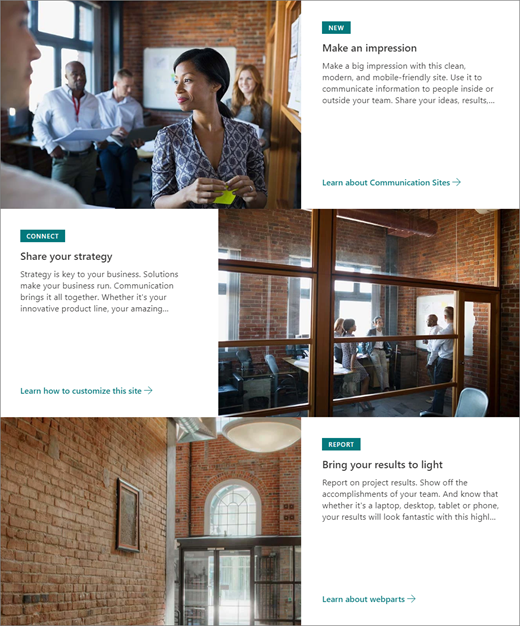
-
Коллекция изображений: с помощью веб-части "Коллекция изображений" можно добавлять на страницу коллекции рисунков. Дополнительные сведения см. в этой статье.
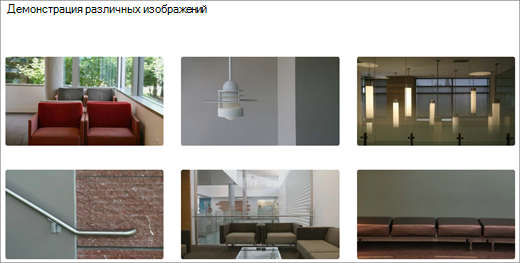
3. Пустое содержимое сайта
Когда вы начинаете работу с пустым информационным сайтом, вам не нужно удалять не нужные веб-части. Просто выберите макет страницы и добавьте на нее веб-части.
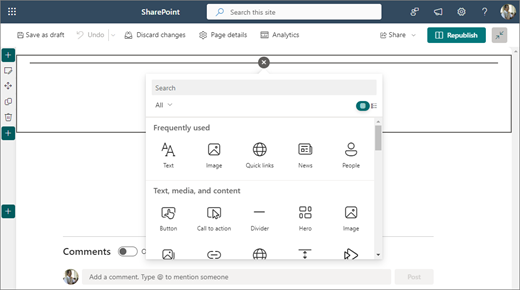
Настройте внешний вид сайта, его навигацию, веб-части и содержимое в соответствии с потребностями пользователей и организации. При настройке убедитесь, что сайт находится в режиме редактирования, выбрав Изменить в правом верхнем углу сайта. Во время работы выберите Сохранить как черновик , чтобы сохранить изменения, не публикуя их для зрителей, или повторно опубликовать изменения, чтобы сделать обновления доступными для аудитории.
-
Измените библиотеки документов, обновив имена папоки отправив ресурсы.
-
Изменение и настройка навигации по сайту.
-
Измените внешний вид сайта, настроив тему, логотип, макеты заголовков и внешний вид сайта.
-
Добавляйте или удаляйте страницы на этом сайте или в навигацию по сайту , чтобы разместить существующее содержимое.
-
Выберите связывание этого сайта с центральным сайтом в организации или при необходимости добавьте этот сайт в существующую навигацию центрального сайта .
Поделитесь своим сайтом с другими пользователями после настройки сайта, проверки на точность и публикации окончательного черновика.
-
Выберите Параметры , а затем — Разрешения сайта.
-
Выберите Поделиться сайтом.
-
На панели Общий доступ к сайту введите имена всех пользователей, которым вы хотите предоставить доступ к содержимому сайта, и выберите уровень управления ими (чтение, изменение, полный доступ). Вы можете выбрать Все, кроме внешних пользователей, если хотите, чтобы все в вашей организации имели доступ к сайту. По умолчанию используется уровень разрешений Чтение.
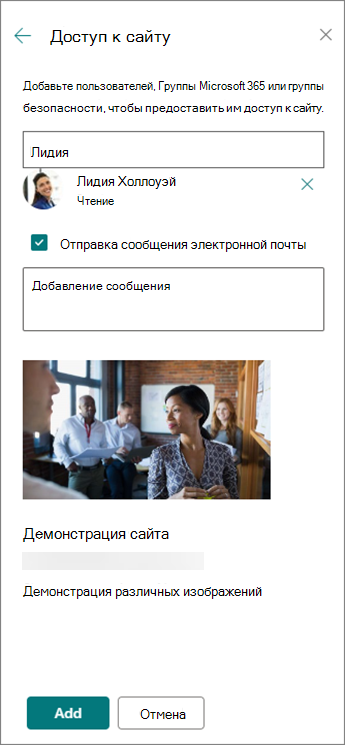
-
Введите необязательное сообщение для отправки с уведомлением по электронной почте, которое будет отправлено при совместном использовании сайта, или снимите флажок Отправить сообщение электронной почты, если не нужно отправлять сообщение электронной почты.
-
По завершении добавления участников и настройки разрешений выберите Добавить .
После создания и запуска сайта следующим важным этапом является поддержка содержимого сайта. Убедитесь, что у вас есть план для обновления содержимого и веб-частей.
Рекомендации по обслуживанию сайта:
-
Планирование обслуживания сайта . Установите расписание для проверки содержимого сайта так часто, как это необходимо, чтобы убедиться, что содержимое по-прежнему является точным и актуальным.
-
Регулярно публикуйте новости . Распространяйте последние объявления, информацию и статус по всей организации. Узнайте, как добавить публикацию новостей на сайт группы или информационный сайт, а также показать другим пользователям, которые будут публиковать объявления, как использовать новости SharePoint.
-
Проверка ссылок и веб-частей . Обновляйте ссылки и веб-части, чтобы обеспечить использование полной ценности сайта.
-
Использование аналитики для повышения вовлеченности . Просмотр использования сайта с помощью встроенного отчета об использовании данныхдля получения сведений о популярном контенте, посещениях сайтов и многом другом.
-
Периодически проверяйте параметры сайта . После создания сайта в SharePoint вы можете внести изменения в параметры, сведения о сайте и разрешения для сайта.
Дополнительные сведения о информационных сайтах и SharePoint
Узнайте больше о планировании, создании и обслуживании сайтов SharePoint.
См. дополнительные шаблоны сайтов SharePoint.










