Если вы являетесь пользователем Stream (классическая версия), это руководство поможет вам лучше понять, как выполнять распространенные задачи из Stream (классическая версия) в новом потоке решения (в SharePoint). В основе Stream (в SharePoint) используется видео, как и любые другие файлы непосредственно в Teams, SharePoint и OneDrive. Stream (в SharePoint) — это приложение для поиска, улучшения, воспроизведения и записи видео в Microsoft 365.
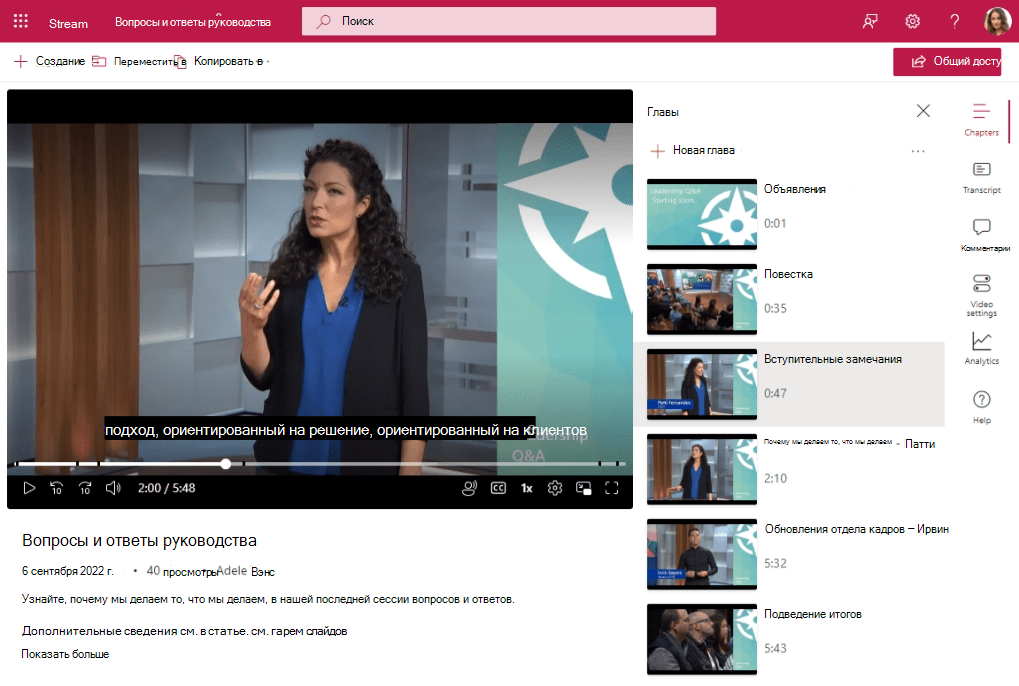
Посещение Stream
Раньше вы переходили на Stream (классическая версия), и это был "единый видеопортал" для всех видео в вашей организации.
Теперь Stream — это персонализированная домашняя база, ориентированная на видео, для всех, кто хочет найти, watch, улучшить или записать видео непосредственно в SharePoint, OneDrive и Teams. Видео больше не на "одном видеопортале", вы отправляете и разрешаете видео, как и все другие файлы на сайтах, в командах, сообществах и в OneDrive. Вы вернетесь к своим видео в опыте, который вы уже используете сегодня. В дополнение...
-
На начальной странице Stream в Office можно найти последние видео, которые вы смотрели, которые вам предоставили общий доступ или те, которые вы выбрали. На начальной странице Stream не отображаются видео в Stream (классическая версия) только видео, хранящиеся непосредственно в Microsoft 365.
-
Поиск в любом месте в Microsoft 365 или поиск с помощью поиска (Майкрософт) в Bing теперь позволяет находить видео, отправленные в SharePoint, Teams и OneDrive, на основе заголовка, описания, названий глав или того, что указано в расшифровке.
-
Вы можете использовать сайты, страницы и порталы для просмотра видео, как вы делали в прошлом с Stream (классическая версия) групп и каналов. Но теперь вы можете полностью настроить внешний вид.
Этот новый шаблон с Stream (в SharePoint) охватывает то, что вы уже делали с Stream (классическая версия). Stream (классическая версия) в основном использовалась в качестве платформы размещения. Большинство видео не просматривалось при просмотре портала. Вместо этого большинство видео было просмотрено по прямым ссылкам или через внедренные видео в других местах за пределами Stream (классическая версия). Агрегированные Stream (классическая версия) телеметрии по всем клиентам показали, что:
-
83% трафика было связано с прямыми ссылками на видео или внедрение видео в другие места за пределами портала Stream (классическая версия)
-
12 % трафика были направлены на группу, канал или другие страницы в Stream (классическая версия)
-
5% трафика было на домашнюю страницу Stream (классическая версия)
Отправить
Прежде чем перейти на домашнюю страницу портала Stream (классическая версия), группу или страницу канала, и отправить туда видео.
Теперь вы можете отправить видео в любое место, где вы отправите другие файлы в Microsoft 365, и они получат новые улучшения потоковой передачи и видео в Stream (в SharePoint). Отправьте видео на вкладку Файлы в Microsoft Team, в библиотеку в SharePoint, в публикацию в Yammer или Viva Engage сообществе или в OneDrive. Видео отлично воспроизводит и имеет такие функции, как главы, стенограммы, комментарии и коды внедрения, непосредственно из хранения в Microsoft 365 в потоке вашей работы.
Примеры вариантов использования
Нужно: У вас есть видео, которым необходимо поделиться с небольшой группой людей.
Что делать: Отправьте видео в OneDrive и поделитесь ссылкой.
Нужно: У вас есть видео, которыми вы должны поделиться с командой, отделом или классом.
Примеры: Обучающие видео, практические видео, записи собраний, записи трансляций.
Что делать: Отправьте его в команду Teams, на сайт SharePoint или в сообщество Yammer, а затем щелкните ссылку, чтобы поделиться с людьми. Сведения о том, как создать целевые страницы для набора видео, см. ниже в разделе о группах & каналах.
Нужно: У вас есть видео, которыми вы должны поделиться со всей организацией.
Примеры: Видеообслуживание от генерального директора или руководителей организации, информация о персонале, обучение адаптации для новых сотрудников.
Что делать: Создайте или повторно используйте существующий информационный сайт SharePoint, команду Teams или сообщество Yammer или Viva Engage, открытое для всей организации, а затем отправьте туда свои видео.
Общий доступ к разрешениям &
Ранее вы задали разрешения на видео в Stream (классическая версия) с экрана "Сведения о видео", где можно было разрешить видео людям, Группы Microsoft 365 или группам безопасности.
Теперь разрешения видеофайла основаны на том же разрешении и методе общего доступа, которые используются для любого другого файла Microsoft 365. Файлы, хранящиеся на сайте SharePoint или в команде, обычно доступны всем пользователям с разрешениями на доступ к сайту или команде, но вы можете поделиться определенными файлами или папками с пользователями, которые в противном случае не имеют доступа к сайту. Нажмите кнопку Общий доступ, чтобы создать ссылку для общего доступа или предоставить общий доступ группе пользователей или групп безопасности. Если ваша организация позволяет это, вы можете поделиться с гостями или с помощью ссылок для упрощенного общего доступа к видео.
Запись нового видео
Перед записью экрана или веб-камеры из Stream (классическая версия) с помощью меню Создать.
Теперь вы можете сделать то же самое на начальной странице Stream. Нажмите кнопку Создать запись , гдеможно записать экран, веб-камеру или сочетание обоих вариантов. Новая камера в составе Stream (в SharePoint) имеет новые эффекты для добавления фильтров, текста, пера или фотографий поверх записи. Вы даже можете изменить фон или использовать экран в качестве фона во время презентации.
Упорядочение видео по группам & каналы
Прежде вы создали группу или канал в Stream (классическая версия) и добавили свои видео в группу или канал, чтобы упорядочить свои видео.
Теперь концепции групп и каналов из Stream (классическая версия) не переносятся в Stream (в SharePoint). Вместо этого вы будете упорядочивать свои видео так же, как и любые другие файлы. Видео не нужно хранить в специальном расположении, они могут храниться вместе с другим содержимым в потоке вашей работы. Группирование видео по папкам, библиотекам, Teams, сайтам и сообществам. Если вам требуется дополнительная настройка, включите эти видео на страницах и сайтах SharePoint с веб-частями для дополнительной настройки.
Примеры вариантов использования
Нужно: У вас есть несколько связанных видео, и вы хотите держать их все вместе в одном месте.
Что делать:
-
Создайте папку в команде Teams, на сайте SharePoint или в сообществе Yammer и Viva Engage и отправьте все видео в ту же папку.
-
Когда пользователи хотят просмотреть видео по этой теме, отправьте им ссылку на папку.
Нужно: У вас есть много видео для вашей команды, отдела, класса или области, и вы хотите держать их вместе в одном месте, но не смешивать их с другими файлами.
Что делать:
-
Создайте новую библиотеку документов на сайте SharePoint , а затем создайте другие папки в новой библиотеке для дальнейшей классификации видео.
-
Вы также можете упорядочить видео по настраиваемым столбцам метаданных в библиотеке документов SharePoint вместо использования папок.
-
Вы можете создать новое представление коллекции и сохранить его по умолчанию , чтобы пользователи могли видеть эскизы видео при просмотре библиотеки.
-
Когда пользователи хотят просмотреть видео, вы можете отправить им ссылку на новую библиотеку. Или вы можете следовать следующему примеру, чтобы еще больше настроить способ отображения видео.
Нужно: У вас есть много видео для вашей команды, отдела, класса или области, и вы хотите отображать их в настраиваемом способе, чтобы ваши зрители легко просматривали и искали видео.
Что делать:
-
Следуйте одной из приведенных выше идей и используйте папки в обычной библиотеке или создайте новую библиотеку документов для сайта SharePoint или группы для хранения видео.
-
Сведения о том, как создать настраиваемые страницы на сайте, см. в статье "Как показать видео в Microsoft 365 со страницами, сайтами и порталами".
Название, описание, эскиз, главы, расшифровки, субтитры
Ранее можно было задать заголовок, описание, эскиз, расшифровку и подзаголовок для видео в Stream (классическая версия) на странице "Сведения о видео". Чтобы добавить точки перехода для более длинного видео, необходимо добавить коды времени видео в описание видео.
Теперь вы можете сделать то же самое. Любое видео, отправленное в SharePoint, Teams или OneDrive, может содержать одинаковые метаданные и многое другое.
-
Различные метаданные можно задать в параметрах видео, О видео или непосредственно под видео в веб-приложении Stream.
-
Вы можете изменить эскиз видео на другой кадр видео.
-
Вы можете добавить точки перехода к более длинному видео, чтобы разбить видео на главы.
-
Вы можете добавлять субтитры и расшифровки в видео.
Если вы хотите добавить дополнительные настраиваемые метаданные в видео, это можно сделать с помощью настраиваемых столбцов SharePoint. (Примечание. Настраиваемые столбцы отображаются только в представлении списка библиотек в SharePoint и Teams, которые не отображаются на странице видеопроигрывтеля.)
Поиск
Раньше приходилось идти в Stream (классическая версия), чтобы найти видео.
Теперь вы можете выполнять поиск в любом месте Microsoft 365 или использовать поиск (Майкрософт) в Bing , чтобы найти видео, отправленные в SharePoint, Teams и OneDrive, на основе заголовка, описания, названий глав или того, что указано в расшифровке. Вы можете использовать фильтр Тип файла > Видео, чтобы область только видеофайлы.
Видео о функциях на вкладке канала Teams
Ранее вы создали канал в Stream (классическая версия), добавили в него свои видео и использовали приложение-вкладку Stream в канале Teams для создания канала Stream. Приложение Stream в канале позволяет показывать видео непосредственно в Teams.
Теперь вы помещаете видео непосредственно на вкладку Файлы команды Teams. Ваши зрители могут перейти к ним непосредственно на вкладке Файлы. Для более точного и настраиваемого внешнего вида добавьте приложение канала SharePoint, настроенное для отображения страницы "Видео".
Внедрить
Прежде чем получить код внедрения видео из меню "Общий доступ" в Stream (классическая версия), можно было бы внедрить iFrame видео на другой внутренний веб-сайт.
Теперь вы делаете то же самое. Любое видео, отправленное в SharePoint, Teams или OneDrive, можно внедрить с помощью iFrame на другой внутренний веб-сайт.
Аналитика
Ранее единственной аналитикой, доступной на Stream (классическая версия) видео, было количество просмотров, лайка и комментариев.
Теперь вы можете увидеть тенденцию с течением времени просмотров и уникальных посетителей видео, тепловую карту хранения, какую часть видео просмотрели больше всего, и кто просматривал ваш файл. Кроме того, если вы используете сайт SharePoint, группу или сообщество для хранения видео, вы можете просматривать аналитику по всем файлам и видео на сайте. Аналитика сайта включает в себя: самые просматриваемые файлы, типы устройств, обращаюющиеся к сайту, и время суток доступа.
См. также
Дополнительные сведения о Stream (в SharePoint)










