Использование Microsoft Viva Insights в Outlook
Applies To
Outlook для Microsoft 365 Новое приложение Outlook для WindowsАналитические сведения в надстройке Outlook Viva Insights помогают работать более эффективно. Из этой статьи вы узнаете, как использовать каждую аналитику.
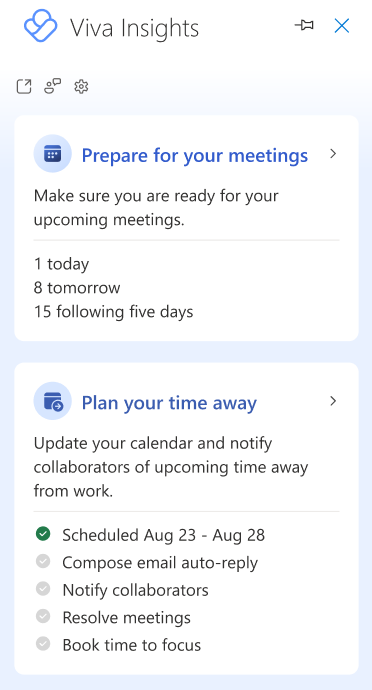
Собрания имеют жизненно важное значение для эффективной совместной работы. Лучшие методики собраний могут повысить производительность, обмен информацией, инновации, принятие решений и связи между участниками команды.
В разделе Подготовка к собраниям отображается список предстоящих собраний, которые вы организовали или на которые вас пригласили на ближайшие семь календарных дней (включая текущий день). Эта аналитика помогает решить, готово ли каждое собрание к проведению. Выберите Подготовиться к собраниям, чтобы просмотреть аналитические сведения о каждом из предстоящих собраний. Выберите для фильтрации по всем, организованным или приглашенным собраниям.
Вот что можно сделать с помощью этой аналитики:
-
Просмотр участников: Узнайте процент приглашенных, принявших собрание, и количество приглашенных. Щелкните стрелку вниз, чтобы просмотреть дополнительные сведения об этих участниках.
-
Просмотр конфликтов: Получите список всех других собраний, конфликтующих с этим собранием.
-
Ответить (если вы приглашенный): ответить да или нет на приглашение. Если вы уже ответили, ваш ответ отображается здесь. Если собрание запланировано в нерабочее время (когда вы обычно организуете и посещаете собрания во время и вне рабочего дня), оно выделяется с возможностью соответствующим образом ответить.
-
Просмотр вложений: Просмотрите количество вложений, связанных с этим собранием, а также их названия и расположение хранилища (в интернете или локальном). Если вложение хранится в сети, просмотрите дополнительные сведения о нем или откройте его.
-
Просмотр связанных документов: Просмотрите документы, которые могут помочь вам подготовиться к собранию.
-
Определите, есть ли у собрания ссылка по сети (если вы являетесь организатором): Если на собрание есть ссылка по сети, вы увидите здесь значение Да. Если это не так, вы заметите no.
-
Время подготовки книги: Зарезервируйте 15 или 30 минут времени подготовки перед собранием. Забронированное время отображается в календаре и ссылается на собрание как "Время подготовки к [название собрания]". Вы также можете отменить время подготовки собрания или удалить его непосредственно из календаря.
Советы: Чтобы эффективнее подготовиться к собраниям:
-
Убедитесь, что у вас есть кворум перед собранием. Рассмотрите возможность отправки напоминания, если вы не слышали от участников.
-
Отправка ответов при приглашении на собрание. Ответы помогают организатору определить, могут ли необходимые участники присутствовать или нет, а затем предпринять необходимые шаги, такие как перенос собрания или запись собрания.
-
Будьте инклюзивным организатором собраний. Если у вас есть участники, работающие удаленно, попробуйте добавить ссылку по сети на собрание.
-
Будьте готовы. Если вам нужно время в пути или у вас есть другие задачи, которые необходимо выполнить непосредственно перед собранием, чтобы подготовиться к нему, рассмотрите возможность резервирования времени подготовки.
Область применения: пользователи, зарегистрированные в соответствующем плане обслуживания
С помощью отслеживания скоростей открытия электронной почты и документов Viva Insights сообщает вам:
-
Сколько людей открыли вашу электронную почту.
-
Среднее время, затраченное людьми на чтение вашей электронной почты.
-
Сколько получателей электронной почты открыли документ, к которому вы предоставили доступ в сообщении электронной почты в виде ссылки или вложения.
Примечания:
-
Как правило, Viva Insights информирует вас о сообщениях электронной почты, которые вы отправили пяти или более пользователям Microsoft 365, которые являются внутренними в вашей организации. Дополнительные сведения о сообщениях электронной почты см. в статье Сведения о отчетах.
-
После отправки сообщения электронной почты может потребоваться до 30 минут, прежде чем Viva Insights сообщит вам об этом. Если сообщение электронной почты отправляется из делегированного почтового ящика с разрешением "отправить от имени", делегат может просмотреть статистику чтения.
Получите сведения о отправленных сообщениях электронной почты:
-
Если область Viva Insights еще не открыта, щелкните значок Viva Insights на ленте Outlook Домашняя страница, чтобы открыть ее. Если появится сообщение "Добро пожаловать!", выберите Начало работы.
-
Выберите один из следующих вариантов:
-
Частота открытия сообщений электронной почты в контексте — показывает статистику чтения для отправленного сообщения электронной почты, открытого в Outlook. Он также предоставляет открытые тарифы для связанных или вложенных документов, хранящихся в OneDrive для бизнеса или в SharePoint.
Примечание: В редких случаях частота открытия документов может быть выше, чем скорость открытия электронной почты. Это может произойти, когда получатели открывают документ через источники, отличные от электронной почты, в которой он был предоставлен.
-
Отслеживание частоты открытия электронной почты — показывает статистику чтения для всех отправленных сообщений электронной почты.
-
Оба этих параметра показывают строку темы сообщения электронной почты и сводку по скорости открытия, частоту открытия (иногда выраженную в процентах) и количество пересылаемых сообщений.
Резервируйте время, чтобы сосредоточиться, вы можете защитить время для целенаправленной работы, а также свести к минимуму уведомления (и, следовательно, отвлечение) в чатах и звонках Teams во время вашего фокуса.
-
В области надстройки Viva Insights выберите зарезервировать время, чтобы сосредоточиться. Эта аналитика отображается, если в календаре есть время, доступное в рабочее время, которое не заблокировано собраниями или встречами.
-
Выберите
-
Значок "плюс" (+) рядом с блоком фокуса, который вы хотите добавить в календарь.
-
Значок карандаша для изменения того, как отображается в вашем календаре блок фокуса. Предположим, вы хотите сосредоточиться на "Шаг продаж" в течение двух часов. Вы измените метку "Время фокусировки" на "Шаг продаж", а затем щелкните значок "плюс" (+). Это действие закажет двухчасовую встречу в календаре с именем "Продажи шаг".
-
Зарезервируйте все , чтобы запланировать все доступное время фокусировки одновременно, настроив защищенное время в течение недели. Используйте аналитические сведения о настройке часов обеда, чтобы задать параметры времени обеда. Viva Insights будет учитывать ваши предпочтения при планировании времени фокусировки.
-
Совет: Чтобы не пропустить важные сообщения во время фокусировки, задайте приоритетные контакты в Teams. Перейдите в раздел Параметры Teams > Конфиденциальность > Не беспокоить > Управление приоритетным доступом.
Поиск документов отображает список общих документов OneDrive и SharePoint в электронной почте, которые вы еще не открыли. Этот список содержит документы за последние 14 дней.
-
В области надстройки Viva Insights выберите Поиск документов.
-
Выберите
-
Откройте электронную почту или Открыть собрание , чтобы открыть сообщение электронной почты или собрание, на котором был предоставлен общий доступ к непрочитанным документам.
-
Запланируйте время , чтобы запланировать время в календаре для просмотра непрочитанных документов.
-
В зависимости от шаблонов совместной работы добавление важных людей может предложить пометить некоторые контакты как важные. После того как вы пометите эти контакты как важные, Viva Insights напоминает вам о выполнении задач для них и открывает непрочитанные сообщения электронной почты.
-
В области надстройки Viva Insights выберите Добавить важных людей.
-
Выберите Пометить как важное для каждого контакта, для которого вы хотите определить приоритет.
Используйте функцию Задать часы обеда, чтобы защитить время обеда и персонализировать Viva Insights с учетом ваших предпочтительных часов обеда.
Время обеда можно задать двумя способами: в параметрах или с помощью карта set lunch hours:
Настройка часов обеда в параметрах
-
В области надстройки Viva Insights выберите Параметры (значок шестеренки).
-
В разделе Задать часы обеда выберите параметр изменить (карандаш).
-
Измените значения в полях Время начала обеда и Конец часа обеда.
-
Нажмите кнопку Обновить.
Установка часов обеда с помощью карта
Примечание: Карта "Задать время обеда" отображается только на короткое время для новых пользователей Viva Insights. Он недоступен постоянно, но вы всегда можете обновить часы обеда в разделе Параметры.
-
В области надстройки Viva Insights выберите Задать часы обеда.
-
Вы заметите время обеда по умолчанию. Выберите Подтвердить , чтобы сохранить то, что находится здесь, или Изменить , чтобы изменить их.
-
Если вы хотите каждый день блокировать обед в календаре, выберите Добавить повторяющееся событие календаря, чтобы защитить это время.
-
Если вы внесли изменения, выберите Обновить.
Используйте аналитические сведения о планировании времени, чтобы снизить нагрузку при планировании предстоящего времени вне работы. Этот контрольный список помогает:
-
Разрешите все собрания в одном месте с пользовательским сообщением о запланированном отгуле.
-
Compose автореплиц и уведомите команду о запланированном отгуле.
-
Запланируйте время фокусировки, чтобы завершить задачи перед переходом и догнать работу, когда вы вернетесь.
Планируйте расписание с помощью этих параметров одновременно или по отдельности по мере приближения к дате. Вы также можете вернуться в любое время и изменить детали, прежде чем идти. Viva Insights будет отслеживать ход выполнения и обновлять выполненные действия.
-
В области надстройки Viva Insights перейдите к разделу Планирование времени карта.
-
Выберите Справка по планированию , чтобы получить контрольный список, содержащий следующие варианты планирования:
-
Выберите даты. Настройте встречу "Нет на рабочем месте" в календаре для выбранных дат:
-
Выберите Даты начала и окончания, когда вы не будете работать.
-
Выберите Расписание.
-
-
Настройка автоматических ответов — Compose и сохраните сообщение ответа о выходе из офиса в выбранные даты:
-
В разделе Compose или изменить сообщение оставьте значение по умолчанию или измените свой ответ вне офиса.
Примечание: Если вы составили сообщение за предыдущий период вне офиса, вы заметите последнее сообщение, которое вы использовали по умолчанию в поле Compose или изменить сообщение.
-
Выберите Отправить за пределами организации , чтобы отправить одно и то же сообщение пользователям внутри и за ее пределами.
Совет: Если вы хотите отправить другое сообщение с автоответом людям за пределами организации, это можно сделать с помощью Outlook: Параметры> почта> автоматические ответы.
-
Нажмите Сохранить.
-
-
Уведомлять участников совместной работы. Уведомляйте пользователей, с которыми вы работали в течение последних четырех недель, о предстоящем времени.
-
Если вы хотите уведомить участников совместной работы по электронной почте, выберите Открыть новый черновик электронной почты, внести изменения и Отправить.
-
Если вы хотите уведомить участников совместной работы с помощью приглашения на собрание, выберите Открыть новое приглашение на собрание, внести изменения и Отправить.
-
-
Разрешение собраний — отклонение или отмена собраний, организованных или принятых во время их проведения.
-
Отклонить и отменить собрания с помощью этого сообщения. Измените сообщение, которое Viva Insights будет отправлять, чтобы отклонить или отменить приглашения на собрание.
-
Выберите собрания для отклонения и отмены. Выберите собрания, которые вы хотите отклонить или отменить, или используйте команду Выбрать все, чтобы отклонить или отменить все перечисленные собрания. Когда вы закончите, выберите Подтвердить. Вы также можете нажать кнопку Открыть рядом с собранием, чтобы просмотреть дополнительные сведения о нем.
-
-
Забронировать время, чтобы сосредоточиться. Запланируйте время, чтобы сосредоточиться на завершении работы перед началом работы, а затем на догонять после возврата.
-
Разверните раздел Просмотр открытых слотов.
-
Выберите знак "плюс" (+) рядом с доступными интервалами времени фокусировки, которые вы хотите забронировать.
-
Нажмите кнопку Готово, чтобы добавить их в календарь.
-
-
Как руководитель, вы можете использовать аналитические сведения о команде, чтобы:
-
Выполняйте задачи, которые вы обещали выполнить, или члены команды попросили вас выполнить.
-
Просмотрите важные сообщения электронной почты и документы от участников команды, которые вы еще не читали.
Эта функция доступна только для Viva Insights пользователей, у которых есть прямые отчеты, перечисленные в Azure Active Directory. Если вы являетесь менеджером, но не видите эту функцию, обратитесь к администратору Microsoft 365.
В области надстройки Viva Insights выберите Команду, чтобы увидеть участников команды, которые вам нужно повторно подключить, и действия, которые вы можете предпринять для этого.










