Pridanie hypertextového pripojenia na snímku
Najrýchlejší spôsob, ako vytvoriť základné webové hypertextové prepojenie na snímke programu PowerPoint, je stlačiť po zadaní adresy existujúcej webovej stránky (ako napríklad http://www.contoso.com) kláves Enter.
Môžete vytvoriť prepojenie na webovú stránku alebo na nový dokument či na miesto v existujúcom dokumente, prípadne na začiatok správy odosielanej na e-mailovú adresu.

48 sekúnd
Prepojenie na webovú lokalitu
-
Vyberte text, tvar alebo obrázok, ktorý chcete použiť ako hypertextové prepojenie.
-
Vyberte položku Vložiť > prepojenie > vložiť prepojenie.
-
Vyberte položku Existujúci súbor alebo stránka a potom pridajte:
-
Zobrazovaný text: Zadajte text, ktorý sa má zobrazovať ako hypertextové prepojenie.
-
Obrazovkový komentár: Zadajte text, ktorý sa má zobraziť po ukázaní myšou na hypertextové prepojenie (voliteľné).
-
Aktuálny priečinok, Prehľadávané stránky alebo Naposledy otvorené súbory: Vyberte miesto, na ktoré má prepojenie smerovať.
-
Adresa: Ak ste ešte nevybrali umiestnenie vyššie, vložte URL adresu webovej lokality, na ktorú má prepojenie smerovať.
Ak vytvoríte prepojenie na súbor v počítači a potom powerpointovú prezentáciu premiestnite do iného počítača, musíte spolu s ňou premiestniť aj všetky prepojené súbory.
-
4. Vyberte položku OK.
-
Prepojenie na miesto v dokumente, nový dokument alebo e-mailovú adresu
-
Vyberte text, tvar alebo obrázok, ktorý chcete použiť ako hypertextové prepojenie.
-
Vyberte položku Vložiť > prepojenie > vložiť prepojenie a vyberte niektorú z možností:
-
Miesto v tomto dokumente: Prepojenie na konkrétnu snímku v prezentácii.
-
Vytvorenie nového dokumentu: Prepojenie z prezentácie na inú prezentáciu.
-
E-mailová adresa: Prepojenie na zobrazenú e-mailovú adresu, ktorým sa otvorí e-mailový program používateľa.
-
-
Vyplňte polia Zobrazovaný text, Obrazovkový komentár a miesto, na ktoré má prepojenie smerovať.
-
Vyberte položku OK.
Zmena farby hypertextového prepojenia
Farbu hypertextového prepojenia môžete ľubovoľne zmeniť. Ak chcete zmeniť zobrazovaný text prepojenia, kliknite naň pravým tlačidlom myši a vyberte položku Upraviť prepojenie.
-
Vyberte hypertextové prepojenie, ktorého farbu chcete zmeniť.
-
Na karte Domov na páse s nástrojmi vyberte šípku nadol vedľa tlačidla Farba písma a otvorte ponuku farieb.
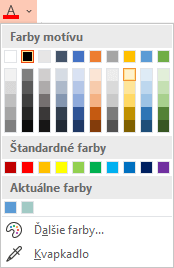
-
Vyberte požadovanú farbu hypertextového prepojenia.
Otestovanie hypertextového prepojenia
Po vložení prepojenia ho môžete otestovať (v normálnom zobrazení) kliknutím pravým tlačidlom myši na hypertextové prepojenie a výberom položky Otvoriť hypertextové prepojenie.
Zobrazenie a návrát
Pole Zobraziť a vrátiť sa je sivé, pokiaľ nevytvárate prepojenie na vlastnú prezentáciu v prezentácii.
Ak ste predplatiteľom Microsoft 365 a chcete používať funkciu, ako je napríklad Zobraiť a vrátiť sa, kliknite sem a prečítajte si informácie o vytvorení prepojenia na inú snímku pomocou funkcie Náhľad pre PowerPoint a pozrite si časť Výber návratu na konci článku.
Pozrite tiež
Odstránenie podčiarknutia z textu hypertextového prepojenia
Zmena farby textu hypertextových prepojení v celej prezentácii
Vytvorenie záložky snímky a jej prepojenie z iného miesta v prezentácii
Najrýchlejší spôsob, ako vytvoriť základné webové hypertextové prepojenie na snímke programu PowerPoint, je stlačiť po zadaní adresy existujúcej webovej stránky (ako napríklad http://www.contoso.com) kláves Enter.
Môžete vytvoriť prepojenie na webovú stránku, vytvoriť prepojenie na iné miesto v prezentácii, otvoriť inú prezentáciu alebo začať písať správu na e-mailovú adresu.
Prepojenie na webovú stránku
-
V normálnom zobrazení vyberte text, tvar alebo obrázok, ktorý chcete použiť ako hypertextové prepojenie.
-
Na karte Vložiť vyberte položku Prepojenie.
Zobrazí sa dialógové okno Vloženie hypertextového prepojenia.
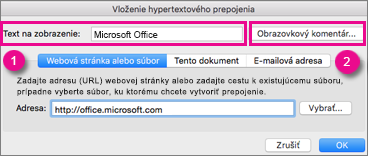
1 – Zobrazovaný text: Prepojený text v dokumente.
2 – Obrazovkový komentár: Text, ktorý sa zobrazí, keď na snímke myšou ukážete na text s prepojením.
-
Do poľa Adresa zadajte webovú adresu. (Príklad: https://www.contoso.com)
Zmena farby hypertextového prepojenia
-
Vyberte hypertextové prepojenie, ktorého farbu chcete zmeniť.
-
Na karte Domov na páse s nástrojmi vyberte šípku nadol vedľa tlačidla Farba písma a otvorte ponuku farieb.
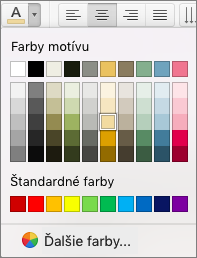
-
Vyberte požadovanú farbu hypertextového prepojenia.
Prepojenie na snímku v rovnakej prezentácii
-
V dialógovom okne Vloženie hypertextového pripojenia kliknite na položku Tento dokument.
-
V časti Vyberte miesto v tomto dokumente kliknite na snímku, ku ktorej chcete vytvoriť prepojenie.
Prepojenie na inú prezentáciu
-
V dialógovom okne Vloženie hypertextového pripojenia kliknite na položku Webová stránka alebo súbor.
-
Kliknite na položku Vybrať a potom kliknite na prezentáciu alebo súbor, ku ktorému chcete vytvoriť prepojenie.
Poznámka: PowerPoint pre macOS neumožňuje vytvoriť prepojenie na konkrétnu snímku v inej prezentácii.
Prepojenie na e-mailovú adresu
-
V dialógovom okne Vloženie hypertextového pripojenia kliknite na položku E-mailová adresa.
-
Do poľa E-mailová adresa zadajte e-mailovú adresu, na ktorú chcete vytvoriť prepojenie, alebo kliknite na e-mailovú adresu uvedenú v poli Naposledy použité e-mailové adresy.
-
Do poľa Predmet zadajte predmet e-mailovej správy.
Pozrite tiež
Vytvorenie záložky snímky a jej prepojenie z iného miesta v prezentácii
-
Zvýraznite text, ktorý má byť hypertextovým pripojením.
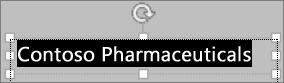
-
Na karte Vložiť vyberte položku

Otvorí sa dialógové okno Prepojenie.
-
Do poľa Zobrazovaný text zadajte text, ktorý sa má zobraziť na snímke pre hypertextové prepojenie.
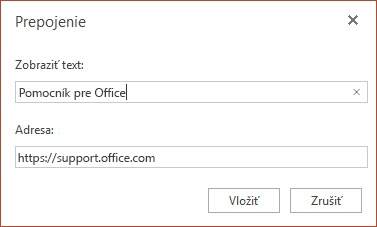
-
Do poľa Adresa zadajte webovú adresu. (Príklad: https://www.contoso.com)
-
Vyberte položku Vložiť.
-
Ak chcete otestovať hypertextové prepojenie, vyberte kartu Prezentácia na páse s nástrojmi a potom vyberte položku Prehrať od začiatku.
(Ak ste vypli zjednodušený pás s nástrojmi, nemáte kartu Prezentácia. Na spustenie prezentácie použite namiesto toho kartu Zobraziť.)
Poznámky:
-
Môžete vytvoriť aj hypertextové prepojenie na e-mailovú adresu. Namiesto zadania webovej adresy do poľa Adresa (krok 4 vyššie) napíšte mailto:// a potom celú e-mailovú adresu.
Vloženie hypertextového prepojenia
-
Na snímke ťuknite na miesto, kam chcete pridať prepojenie.
-
Na karte Vložiť na páse s nástrojmi vyberte položku Prepojenie.
-
Vyberte položku Vložiť prepojenie.
Alebo: Prepojenie na nedávno použitú webovú adresu alebo nedávno otvorený súbor môžete vytvoriť tak, že danú položku vyberiete zo zoznamu Naposledy použité položky, ktorý sa zobrazí.
-
Do poľa Text na zobrazenie zadajte text, ktorý bude hypertextovým prepojením.
-
Do poľa Adresa zadajte adresu, na ktorú má smerovať prepojenie. (Príklad: https://www.contoso.com)
-
Vyberte položku Vložiť.
Zmena farby hypertextového prepojenia
|
|
-
Vyberte hypertextové prepojenie, ktorého farbu chcete zmeniť.
-
Na karte Domov na páse s nástrojmi ťuknite na tlačidlo Farba písma a otvorte ponuku farieb.

-
Ťuknite na požadovanú farbu hypertextového prepojenia.
Vloženie hypertextového prepojenia
-
Na snímke ťuknite na miesto, kam chcete pridať prepojenie.
-
Na karte Vložiť na páse s nástrojmi vyberte položku Prepojenie.
-
Vyberte položku Vložiť prepojenie.
Alebo: Prepojenie na nedávno použitú webovú adresu alebo nedávno otvorený súbor môžete vytvoriť tak, že danú položku vyberiete zo zoznamu Naposledy použité položky, ktorý sa zobrazí.
-
Do poľa Text na zobrazenie zadajte text, ktorý bude hypertextovým prepojením.
-
Do poľa Adresa zadajte adresu, na ktorú má smerovať prepojenie. (Príklad: https://www.contoso.com)
-
Vyberte položku Vložiť.
Zmena farby hypertextového prepojenia
-
Vyberte hypertextové prepojenie, ktorého farbu chcete zmeniť.
-
Na karte Domov na páse s nástrojmi ťuknite na šípku nadol vedľa tlačidla Farba písma a otvorte ponuku farieb.

-
Ťuknite na požadovanú farbu hypertextového prepojenia.
Vloženie hypertextového prepojenia
-
Na snímke zadajte text, ktorý chcete zmeniť na hypertextové prepojenie.
-
Vyberte text.
-
Na karte Vložiť na páse s nástrojmi vyberte položku Prepojenie.
-
Vyberte položku Vložiť prepojenie.
Alebo: Prepojenie na nedávno otvorený súbor môžete vytvoriť tak, že tento súbor vyberiete zo zoznamu Naposledy použité položky, ktorý sa zobrazí.
-
V dialógovom okne, ktoré sa zobrazí, zadajte do poľa Adresa adresu, na ktorú má smerovať prepojenie. (Príklad: https://www.contoso.com)
-
Vyberte položku Vložiť.
Zmena farby hypertextového prepojenia
-
Vyberte hypertextové prepojenie, ktorého farbu chcete zmeniť.
-
Na karte Domov na páse s nástrojmi ťuknite na šípku nadol vedľa tlačidla Farba písma a otvorte ponuku farieb.

-
Ťuknite na požadovanú farbu hypertextového prepojenia.











