Uloženie outlookovej správy ako .eml súboru, PDF súboru alebo konceptu
Outlook ponúka niekoľko možností uloženia e-mailovej správy. Prijatú správu môžete napríklad uložiť ako súbor do počítača alebo do iného priečinka v Outlooku. Vytváranú správu môžete uložiť ako koncept a dokončiť neskôr.
Vyberte nižšie uvedenú možnosť karty pre verziu Outlooku, ktorú používate. Akú verziu Outlooku používam?
Poznámka: Ak kroky na tejto karte Nový Outlook nefungujú, pravdepodobne ešte nepoužívate nový Outlook pre Windows. Vyberte klasický Outlook a namiesto toho postupujte podľa týchto krokov.
Uloženie správy ako súboru v počítači alebo v cloude
-
V zozname správ v aplikácii Pošta vyberte správu, ktorú chcete uložiť, aby sa otvorila na table na čítanie, alebo dvojitým kliknutím na správu ju otvorte a otvorte ju v novom okne.
-
V hlavičke správy vyberte položku Ďalšie akcie > Uložiť ako.
Tip: Môžete tiež kliknúť pravým tlačidlom myši na správu v zozname správ a v ponuke vybrať položku Uložiť ako.
-
Vyberte priečinok (alebo cloudové umiestnenie), do ktorého chcete správu uložiť. Názov súboru sa predvolene nastaví na názov správy, ktorú môžete premenovať, ak sa tak rozhodnete urobiť.
-
Kliknite na tlačidlo Uložiť.
Uloženie správy vo formáte PDF súboru
Nový Outlook neobsahuje PDF ako jeden z predvolených možností ukladania vo formáte. Pomôcka služby Microsoft Print To PDF, ktorá je súčasťou Windows 10 a Windows 11, umožňuje tlačiť všetky e-mailové správy priamo do PDF súboru.
-
Otvorte správu, ktorú chcete uložiť vo formáte PDF.
-
V správe vyberte položku Ďalšie akcie > tlačiť > tlači.
-
V rozbaľovacom zozname Tlačiareň vyberte položku Microsoft Print to PDF.
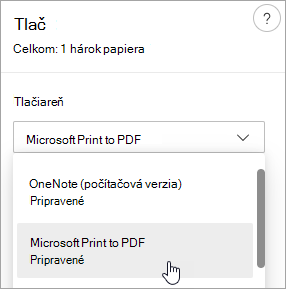
-
Vyberte položku Tlačiť.
-
V poli Uložiť tlačový výstup ako vyberte priečinok, do ktorý chcete pdf súbor uložiť, a zadajte názov súboru. Potom vyberte položku Uložiť.
Uloženie konceptu správy na neskoršie dokončenie
Uloženie konceptu sa vykonáva automaticky. Koncept sa vždy uloží do priečinka Koncept .
Koncept sa ukladá každých 30 sekúnd a neexistuje spôsob, ako tento časový interval zmeniť alebo zmeniť miesto uloženia konceptu.
Manuálne uloženie konceptu
-
Na páse s nástrojmi vyberte položku Možnosti a potom vyberte položku Uložiť koncept.
Návrat k uloženému konceptu správy
-
Na table Priečinok vyberte položku Koncepty a potom vyberte správu alebo ju dvojitým kliknutím otvorte v novom okne.
-
Ak chcete koncept odstrániť, vyberte správu a kliknite na položku Odstrániť alebo na ňu kliknite pravým tlačidlom myši a v rozbaľovacom zozname vyberte položku Odstrániť.
Spoločný tip: Spravovanie konceptov z Outlooku pre iOS a Outlooku pre Android
Ak používate Outlook pre iOS alebo Outlook pre Android, koncepty sa automaticky synchronizujú s vaším mobilným zariadením. Tu môžete dokončiť správy, ktoré ste začali v počítači, jednoducho pridávať prílohy z fotografií alebo fotoaparátu alebo používať Office Lens na zaznamenávanie poznámok z tabule počas schôdze.
Uloženie správy ako Word dokumentu alebo šablóny
Uloženie správy ako Word dokumentu alebo šablóny nie je podporované.
Uloženie alebo premiestnenie správy do iného priečinka Outlooku
Ak chcete správu uložiť do iného priečinka Outlooku, najjednoduchším spôsobom, ako to urobiť, je premiestniť alebo skopírovať správu do cieľového priečinka. Pozrite si tému Premiestnenie alebo kopírovanie položky do iného priečinka.
Uloženie správy ako súboru v počítači alebo v cloude
-
Dvojitým kliknutím otvorte správu, ktorú chcete uložiť, a v ponuke Súbor kliknite na položku Uložiť ako.
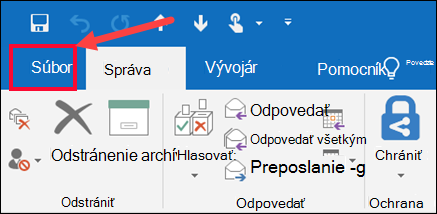
-
V dialógovom okne Uložiť ako na table Priečinok vyberte priečinok a potom umiestnenie vo vybratom priečinku, kam chcete súbor uložiť.
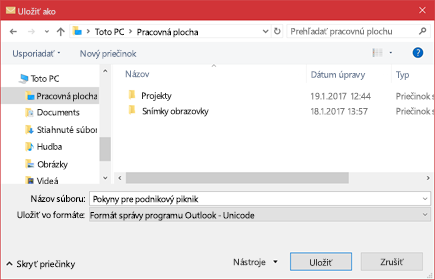
-
Do poľa Názov súboru zadajte názov súboru.
-
V zozname Uložiť vo formáte prijmite predvolený typ alebo vyberte iný typ súboru v zozname.
Čo vás zaujíma?
Outlook neobsahuje PDF ako jeden z predvolených typov Uložiť ako. Pomôcka Microsoft Print To PDF zahrnutá v Windows 10 umožňuje tlačiť všetky e-mailové správy priamo do PDF súboru. Ak nemáte Windows 10, môžete e-mailovú správu uložiť ako súbor HTML, otvoriť tento súbor v Word a potom pomocou funkcie Uložiť ako v Word uložiť e-mail vo formáte PDF.
Uloženie pdf súboru vo formáte PDF vo formáte (alebo tlačiť do) v Windows 10
-
Otvorte správu, ktorú chcete uložiť, a na karte Súbor kliknite na položku Tlačiť.
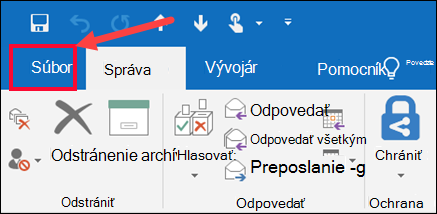
-
V rozbaľovacom zozname Tlačiareň vyberte položku Microsoft Print to PDF.
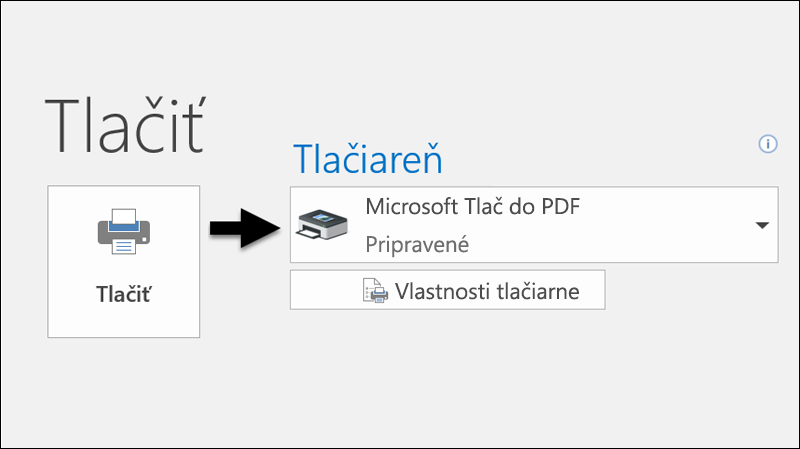
-
Vyberte položku Tlačiť.
-
V poli Uložiť tlačový výstup ako vyberte priečinok pdf súboru a zadajte názov súboru. Potom vyberte položku Uložiť.
Uloženie vo formáte PDF v iných verziách Windowsu
-
Otvorte správu, ktorú chcete uložiť, a na karte Súbor kliknite na položku Uložiť ako.
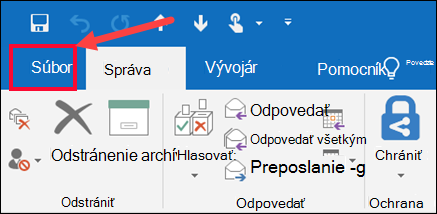
-
V dialógovom okne Uložiť ako na table Priečinok vyberte priečinok a potom umiestnenie vo vybratom priečinku, kam chcete súbor uložiť.
-
Do poľa Názov súboru zadajte názov súboru.
-
V zozname Uložiť vo formáte vyberte položku HTML a potom vyberte položku Uložiť.
-
Otvorte Word a vyberte položku Súbor > Otvoriť.
-
Vyberte súbor HTML, ktorý ste uložili v kroku 4.
-
Pred výberom položky Uložiť vyberte položku Súbor > Uložiť ako a potom v rozbaľovacom zozname typu súboru vyberte položku PDF (*.pdf).
Ak chcete správu uložiť do iného priečinka Outlooku, najjednoduchším spôsobom, ako to urobiť, je premiestniť alebo skopírovať správu do cieľového priečinka. Pozrite si tému Premiestnenie alebo kopírovanie položky do iného priečinka.
Outlook nemôže uložiť správu priamo ako súbor dokumentu Word. Správu však môžete uložiť ako súbor HTML a potom tento súbor otvoriť v Word. Uložením e-mailovej správy vo formáte HTML sa zachová všetko formátovanie, obrázky a prepojenia, ako aj informácie hlavičky, ktoré obsahujú informácie o poliach Od, Komu, Kópia a Predmet .
-
Otvorte správu, ktorú chcete uložiť, a na karte Súbor kliknite na položku Uložiť ako.
-
V dialógovom okne Uložiť ako na table Priečinok vyberte priečinok a potom umiestnenie vo vybratom priečinku, kam chcete súbor uložiť.
-
Do poľa Názov súboru zadajte názov súboru.
-
V zozname Uložiť vo formáte vyberte položku HTML a potom vyberte položku Uložiť.
-
Otvorte Word a vyberte položku Súbor > Otvoriť.
-
Vyberte súbor HTML, ktorý ste uložili v kroku 4.
-
Pred výberom položky Uložiť vyberte položku Súbor > Uložiť ako a potom v rozbaľovacom zozname typu súboru vyberte položku Word dokument (*.docx).
Šablóny e-mailových správ môžete použiť na odoslanie správ, ktoré obsahujú takmer rovnaké informácie. Môžete vytvoriť správu, uložiť ju ako šablónu a túto šablónu potom používať. Pred odoslaním šablóny ako správy pridáte do šablóny nové informácie.
Tip: Ďalšie informácie o používaní šablón nájdete v téme Odoslanie e-mailovej správy založenej na šablóne.
-
Na karte Domov kliknite na položku Nový e-mail.
-
Zadajte do tela správy požadovaný obsah.
-
V okne správy kliknite na kartu Súbor a potom kliknite na položku Uložiť ako.
-
V okne Uložiť ako kliknite v zozname Uložiť vo formáte na položku Šablóna aplikácie Outlook.
-
Do poľa Názov súboru zadajte názov šablóny a potom kliknite na tlačidlo Uložiť.
Outlook podporuje kódovanie Unicode, štandard kódovania znakov, ktorý umožňuje znázornenie väčšiny písaných jazykov na svete pomocou jednej tabuľky znakov. Ak pracujete v nadnárodnej organizácii alebo zdieľate správy a položky s ľuďmi, ktorí používajú Outlook v počítačoch, ktoré fungujú v iných jazykoch, môžete využiť podporu kódovania Unicode v Outlook.
Predvolené ukladanie správ pomocou kódovania Unicode
-
Na karte Súbor vyberte položku Možnosti > pošte.
-
V časti Ukladanie správ začiarknite políčko Použiť formát Unicode .
Všetky správy, ktoré vytvoríte, no neodošlete, sa automaticky ukladajú do priečinka Koncepty. Neskôr sa môžete vrátiť do Outlook a nájsť neodovzdanej správy.
Manuálne uloženie konceptu správy
-
Použite jeden z nasledovných postupov:
-
Na paneli s nástrojmi Rýchly prístup kliknite na tlačidlo Uložiť.
-
Na karte Súbor kliknite na položku Uložiť.
-
Návrat k uloženému konceptu správy
-
V aplikácii Pošta kliknite na table Priečinok na položku Koncepty a potom dvakrát kliknite na správu.
Spoločný tip: Spravovanie konceptov z Outlooku pre iOS a Outlooku pre Android
Ak používate Outlook pre iOS alebo Outlook pre Android, koncepty sa automaticky synchronizujú s vaším mobilným zariadením. Tu môžete dokončiť správy, ktoré ste začali v počítači, jednoducho pridávať prílohy z fotografií alebo fotoaparátu alebo používať Office Lens na zaznamenávanie poznámok z tabule počas schôdze.
V predvolenom nastavení sa nedokončené správy každé tri minúty ukladajú do priečinka Koncepty. Tento časový interval a miesto ukladania môžete zmeniť.
-
Na karte Súbor kliknite na položku Možnosti > pošta.
-
V časti Ukladanie správ vykonajte niektorý z nasledovných postupov:
-
Ak chcete zmeniť miesto ukladania konceptov, v zozname Uložiť do tohto priečinka vyberte položky Koncepty, Doručená pošta, Odoslaná pošta alebo Pošta na odoslanie.
-
Ak chcete zmeniť frekvenciu ukladania konceptov, do poľa Automaticky ukladať položky, ktoré neboli odoslané po uplynutí tohto počtu minút , zadajte číslo od 1 do 99.
-
Uloženie správy ako súboru v počítači alebo v cloude
-
V zozname správ vyberte správu, ktorú chcete uložiť, aby sa otvorila na table na čítanie, alebo dvojitým kliknutím otvorte správu v novom okne.
-
V hlavičke správy vyberte položku Ďalšie akcie > Uložiť ako.
Tip: Môžete tiež kliknúť pravým tlačidlom myši na správu v zozname správ a v ponuke vybrať položku Uložiť ako.
-
Vyberte priečinok (alebo cloudové umiestnenie), do ktorého chcete správu uložiť. Názov súboru sa predvolene nastaví na názov správy, ktorú môžete premenovať, ak sa tak rozhodnete urobiť.
-
Kliknite na tlačidlo Uložiť.
Uloženie správy vo formáte PDF súboru
Nový Outlook neobsahuje PDF ako jeden z predvolených možností ukladania vo formáte. Pomôcka Microsoft Print To PDF, ktorá je súčasťou Windows 10 alebo Windows 11, vám umožňuje vytlačiť všetky e-mailové správy priamo do PDF súboru.
-
Otvorte správu, ktorú chcete uložiť vo formáte PDF.
-
V správe vyberte položku Ďalšie akcie > tlačiť > tlači.
-
V rozbaľovacom zozname Tlačiareň vyberte položku Microsoft Print to PDF.
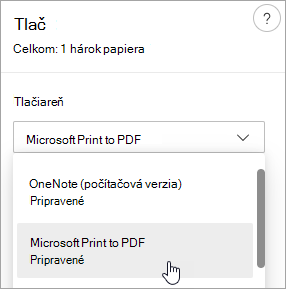
-
Vyberte položku Tlačiť.
-
V poli Uložiť tlačový výstup ako vyberte priečinok pdf súboru a zadajte názov súboru. Potom vyberte položku Uložiť.
Uloženie konceptu správy na neskoršie dokončenie
Uloženie konceptu sa vykonáva automaticky. Koncept sa vždy uloží do priečinka Koncept .
Koncept sa ukladá každých 30 sekúnd a neexistuje spôsob, ako tento časový interval zmeniť alebo zmeniť miesto uloženia konceptu.
Manuálne uloženie konceptu
-
Na páse s nástrojmi vyberte položku Možnosti a potom vyberte položku Uložiť koncept.
Návrat k uloženému konceptu správy
-
Na table Priečinok vyberte položku Koncepty a potom vyberte správu alebo ju dvojitým kliknutím otvorte v novom okne.
-
Ak chcete koncept odstrániť, vyberte správu a kliknite na položku Odstrániť alebo na ňu kliknite pravým tlačidlom myši a v rozbaľovacom zozname vyberte položku Odstrániť.
Spoločný tip: Spravovanie konceptov z Outlooku pre iOS a Outlooku pre Android
Ak používate Outlook pre iOS alebo Outlook pre Android, koncepty sa automaticky synchronizujú s vaším mobilným zariadením. Tu môžete dokončiť správy, ktoré ste začali v počítači, jednoducho pridávať prílohy z fotografií alebo fotoaparátu alebo používať Office Lens na zaznamenávanie poznámok z tabule počas schôdze.
Uloženie správy ako Word dokumentu alebo šablóny
Uloženie správy ako Word dokumentu alebo šablóny nie je podporované.
Uloženie alebo premiestnenie správy do iného priečinka Outlooku
Ak chcete správu uložiť do iného priečinka Outlooku, najjednoduchším spôsobom, ako to urobiť, je premiestniť alebo skopírovať správu do cieľového priečinka. Pozrite si tému Premiestnenie alebo kopírovanie položky do iného priečinka.










