Kontrola pravopisu pred odoslaním správy
Microsoft Editor je pohodlne integrovaný do mnohých verzií Outlooku. Editor poskytuje navrhované vylepšenia zrozumiteľnosti, stručnosti, inkluzívneho jazyka a ďalších možností. Pomocou panela nastavení Editor môžete prispôsobiť predvoľby Editor vrátane jazyka korektúry.
Poznámka: Editor nemusí byť k dispozícii vo všetkých klasických verziách Outlooku. V týchto verziách môžete pravopis v e-mailovej správe kedykoľvek skontrolovať kliknutím na položku Revízia > Pravopis & gramatika.
Nie ste si istí, ktorú verziu používate? Pozrite si, akú verziu Outlooku používam?
Poznámka: Ak kroky na tejto karte Nový Outlook nefungujú, pravdepodobne ešte nepoužívate nový Outlook pre Windows. Vyberte klasický Outlook a namiesto toho postupujte podľa týchto krokov.
Použitie Editor pri vytváraní správy
-
Ak chcete použiť Editor, na karte Správa v skupine Možnosti vyberte položku Editor.
-
Na table Editor sú problémy rozdelené na pravopisné, gramatické a štylistické.
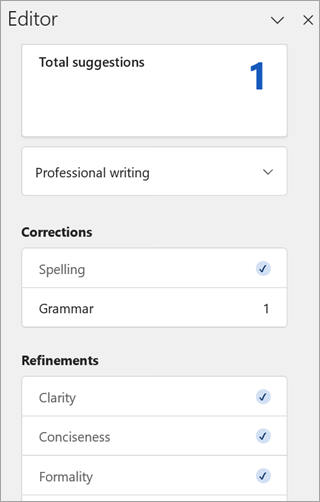
-
Rozbalením jednotlivých kategórií môžete opraviť príslušné problémy.
Poznámka: Ak zmeníte názor na problém, ktorý ste ignorovali, dokument zavrite a znova otvorte a vráťte sa do Editora. Editor nájde problém znova.
Kontrola návrhov
Ak sa chcete zamerať na problémy, ktoré sú pre vás najdôležitejšie, vyberte typ opravy alebo spresnenia, napríklad Gramatika alebo Zrozumiteľnosť. Potom pomocou šípok v hornej časti tably prejdite každým problémom takéhoto typu.
Vyberte návrh, ktorý chcete začleniť do dokumentu. Ak sa vám návrh nepáči, vyberte možnosť Ignorovať raz. Ak viete, že tento typ návrhu nebudete chcieť nikdy, vyberte položku Nezisťovať tento problém.
Poznámka: Ak zmeníte názor na problém, ktorý ste ignorovali, dokument zavrite a znova otvorte a vráťte sa do Editora. Editor nájde problém znova.

Zapnutie alebo vypnutie konkrétnych typov návrhov Editor
-
V koncepte e-mailu na zjednodušenom páse s nástrojmi vyberte ponuku pretečenia (... ).
Na klasickom páse s nástrojmi vyberte ikonu Editor. -
Pomocou zoznamu ponúk vyberte položku Editor > Editor Nastavenia.
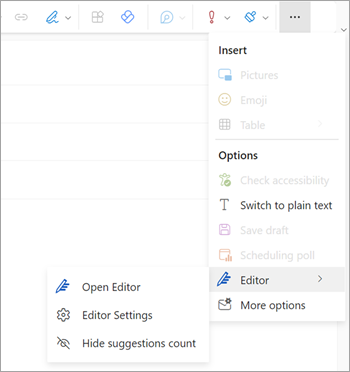
-
Zobrazí sa panel nastavení Microsoft Editor. Vyberte tlačidlá zapnuté alebo vypnuté podľa svojich preferencií. V prípade potreby môžete vybrať možnosť Obnoviť predvolené.
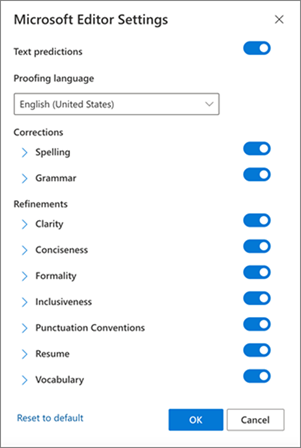
-
Ak sa chcete vrátiť k konceptu, kliknite na tlačidlo OK .
Spravovanie návrhov Editor
Pri vytváraní e-mailu Microsoft Editor poskytuje prehľad navrhovaných úprav v reálnom čase. Toto číslo sa zobrazí pod oblasťou zloženia e-mailu. Ak nie sú identifikované žiadne návrhy, na rovnakom mieste sa zobrazí ikona Editor.


Zobrazenie počtu návrhov Editor môžete vypnúť nasledovne.
-
Na páse s nástrojmi Outlooku vyberte ponuku pretečenia (...).
-
V zozname ponuky pretečenia vyberte položku Editor.
-
V susednom zozname vyberte položku Skryť počet návrhov.
Zmena jazyka korektúry
Pri navrhovaní e-mailu pomocou zjednodušeného pása s nástrojmi vyberte ponuku pretečenia (... ). Na klasickom páse s nástrojmi vyberte Editor.
-
Prejdite na nastavenia Editor > Editor.
-
Vyhľadajte pole Jazyk korektúry .
-
Výberom šípky nadol zobrazíte zoznam dostupných jazykov.
-
Posúvaním podľa potreby vyhľadajte a vyberte jazyk.
-
Umožnite systému čas na opätovnú kontrolu s novovybratým jazykom.
Poznámka: Výber jazyka korektúry, ktorý sa vykonáva v rámci zloženia e-mailu, sa bude vzťahovať len na konkrétny koncept e-mailu.
Klasický Microsoft 365 Outlook: Používanie Editor pri navrhovaní správy
Ak máte Outlook pre Microsoft 365, máte prístup k Microsoft Editor.
-
Pri navrhovaní e-mailu pomocou zjednodušeného pása s nástrojmi vyberte ponuku pretečenia (... ). Na klasickom páse s nástrojmi vyberte Editor.
-
Pozrite si návrhy na table Editor.
Klasický Outlook 2019 – 2016: Používanie pravopisu & gramatiky
Ak chcete mať príkaz Pravopis a gramatika vždy poruke, môžete ho pridať na panel s nástrojmi Rýchly prístup.
Ak nechcete kontrolovať pravopis v každej správe manuálne alebo ak sa bojíte, že na kontrolu zabudnete, môžete nastaviť Outlook tak, aby ju vždy urobil za vás.
-
Kliknite na položky Súbor > Možnosti > Pošta.
-
V časti Vytváranie správ začiarknite políčko Pred odoslaním vždy skontrolovať pravopis.
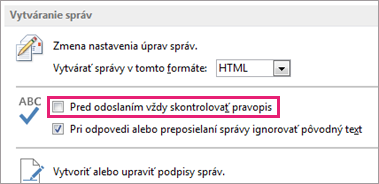
Odteraz, keď kliknete na tlačidlo Odoslať, Outlook skontroluje pravopis automaticky. Ak v správe nie sú žiadne pravopisné chyby, odošle ju ihneď. Ak si to rozmyslíte a správu budete chcieť ešte ďalej upravovať, kliknite na tlačidlo Zrušiť na zastavenie kontroly pravopisu a potom kliknite na možnosť Nie.
Hľadáte pokyny na kontrolu pravopisu v OutlookuMicrosoft 365 – Outlook na webe alebo Outlook.com? Pozrite si tému Kontrola pravopisu, gramatiky a zrozumiteľnosti v Outlook.com a Outlook na webe.
Použitie Editor pri vytváraní správy
-
Ak chcete použiť Editor, na karte Správa v skupine Možnosti vyberte položku Editor.
-
Na table Editor sú problémy rozdelené na pravopisné, gramatické a štylistické.
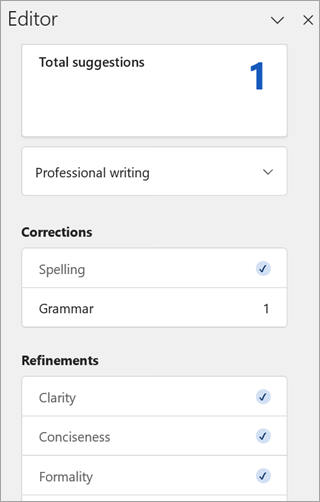
-
Rozbalením jednotlivých kategórií môžete opraviť príslušné problémy.
Poznámka: Ak zmeníte názor na problém, ktorý ste ignorovali, dokument zavrite a znova otvorte a vráťte sa do Editora. Editor nájde problém znova.
Kontrola návrhov
Ak sa chcete zamerať na problémy, ktoré sú pre vás najdôležitejšie, vyberte typ opravy alebo spresnenia, napríklad Gramatika alebo Zrozumiteľnosť. Potom pomocou šípok v hornej časti tably prejdite každým problémom takéhoto typu.
Vyberte návrh, ktorý chcete začleniť do dokumentu. Ak sa vám návrh nepáči, vyberte možnosť Ignorovať raz. Ak viete, že tento typ návrhu nebudete chcieť nikdy, vyberte položku Nezisťovať tento problém.
Poznámka: Ak zmeníte názor na problém, ktorý ste ignorovali, dokument zavrite a znova otvorte a vráťte sa do Editora. Editor nájde problém znova.
Zapnutie alebo vypnutie konkrétnych typov návrhov Editor
-
V koncepte e-mailu na zjednodušenom páse s nástrojmi vyberte ponuku pretečenia (... ).
Na klasickom páse s nástrojmi vyberte ikonu Editor. -
Pomocou zoznamu ponúk vyberte položku Editor > Editor Nastavenia.
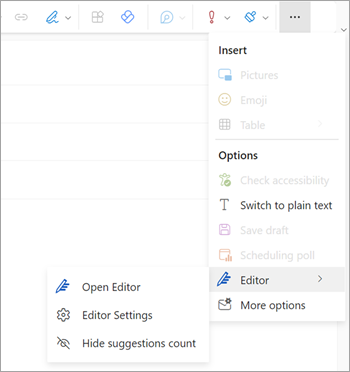
-
Zobrazí sa panel nastavení Microsoft Editor. Vyberte tlačidlá zapnuté alebo vypnuté podľa svojich preferencií. V prípade potreby môžete vybrať možnosť Obnoviť predvolené.
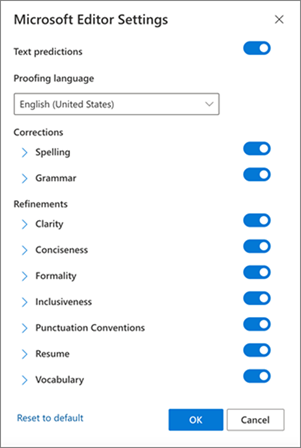
-
Ak sa chcete vrátiť k konceptu, kliknite na tlačidlo OK .
Spravovanie návrhov Editor
Pri vytváraní e-mailu Microsoft Editor poskytuje prehľad navrhovaných úprav v reálnom čase. Toto číslo sa zobrazí pod oblasťou zloženia e-mailu. Ak nie sú identifikované žiadne návrhy, na rovnakom mieste sa zobrazí ikona Editor.


Zobrazenie počtu návrhov Editor môžete vypnúť nasledovne.
-
Na páse s nástrojmi Outlooku vyberte ponuku pretečenia (...).
-
V zozname ponuky pretečenia vyberte položku Editor.
-
V susednom zozname vyberte položku Skryť počet návrhov.
Zmena jazyka korektúry
Pri navrhovaní e-mailu pomocou zjednodušeného pása s nástrojmi vyberte ponuku pretečenia (... ). Na klasickom páse s nástrojmi vyberte Editor.
-
Prejdite na nastavenia Editor > Editor.
-
Vyhľadajte pole Jazyk korektúry .
-
Výberom šípky nadol zobrazíte zoznam dostupných jazykov.
-
Posúvaním podľa potreby vyhľadajte a vyberte jazyk.
-
Umožnite systému čas na opätovnú kontrolu s novovybratým jazykom.
Poznámka: Výber jazyka korektúry, ktorý sa vykonáva v rámci zloženia e-mailu, sa bude vzťahovať len na konkrétny koncept e-mailu.
Súvisiace články
Kontrola gramatiky, pravopisu a ďalších chýb vo Worde
Microsoft Editor kontroluje gramatiku a ďalšie možnosti v dokumentoch, e-mailoch a na webe










