Zabezpečenie podniku
Kritická časť prevádzky podniku v týchto dňoch je na tom bezpečne. Služba Microsoft 365 našťastie poskytuje množstvo nástrojov, ktoré vám s tým pomôžu, a je jednoduché ich zapnúť.
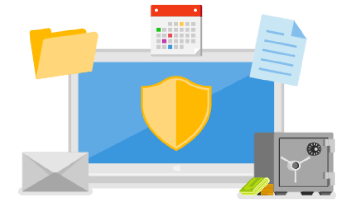
Ďalšie informácie získate kliknutím na nadpisy nižšie
Ak zločinci získajú meno používateľa a heslo vás alebo niektorého z vašich tímov, pokúsia sa prihlásiť do vášho systému a zistiť, čo môžu vziať. Používanie viacfaktorových overení je pre nich oveľa ťažšie, aj keď majú vaše meno používateľa a heslo.
Tip
Chcete sa dozvedieť viac o viacfaktorových overeniach? Pozrite sa, čo je: Viacfaktorové overovanie.
Potvrdenie viacfaktorovej overenia je zapnuté:
-
Prejdite na Centrum spravovania služby Microsoft 365 na https://admin.microsoft.com.
-
Vyberte položku Zobraziť všetko, potom všetky centrá spravovania, čím zobrazíte ďalšie centrá spravovania, a potom vyberte položku Microsoft Entra.
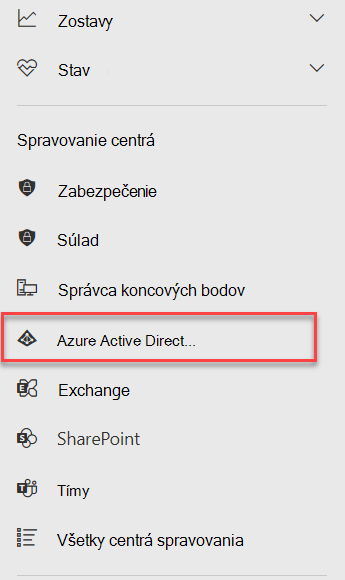
-
Na ľavej navigačnej table vyberte položku Identita a potom položku Vlastnosti.
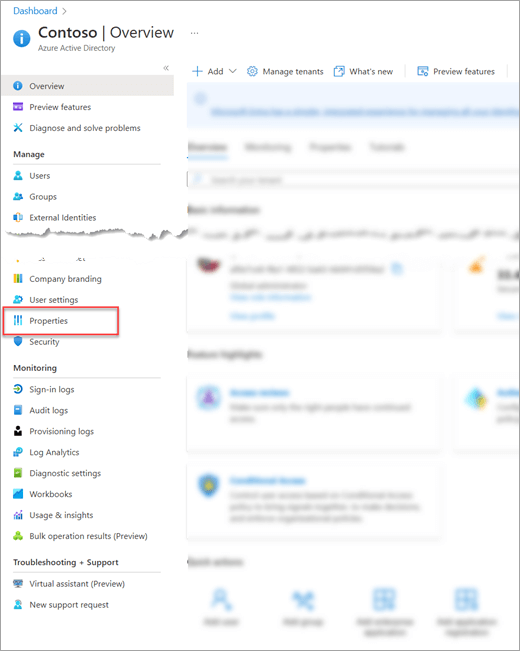
-
V dolnej časti stránky vyberte položku Spravovať predvolené nastavenia zabezpečenia.
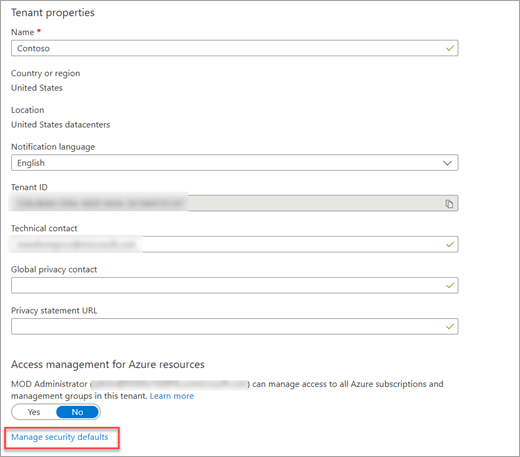
-
Na paneli, ktorý sa otvorí vpravo, by ste mali vybrať možnosť Povolené (odporúča sa ). Ak nie, vyberte ju v ponuke a potom vyberte položku Uložiť.
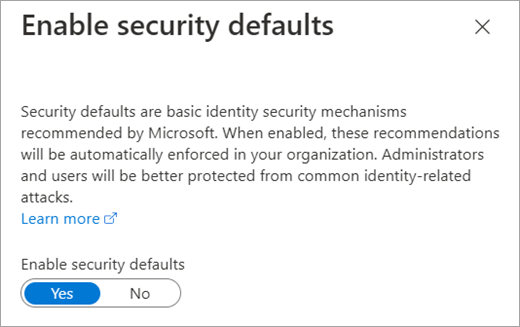
Ak budete musieť toto nastavenie povoliť, pri ďalšom prihlásení do služby Microsoft 365 sa zobrazí výzva na nastavenie aplikácie Microsoft Authenticator ako druhého faktora. Stiahnutie a nastavenie aplikácie v Androide alebo iPhone by malo trvať len niekoľko minút. Po nastavení je všetko nastavené. Ďalšie informácie o tom, ako to urobiť, nájdete v téme Nastavenie informácií o zabezpečení na prihlasovacej stránke.
Bežní používatelia by mali zriedkavo žiadať o druhý faktor, keď sa prihlásia do zariadenia, do ktoré sa vždy prihlasujú. Pre používateľov správcu sa to môže z dôvodu citlivej povahy konta správcu pýtať o niečo častejšie.
Správy neoprávneného získavania údajov sú často šikovne zamaskované tak, aby vyzerali ako správy od osoby alebo organizácie, ktorej dôverujete. Ak robíte veľa obchodov s alexw@contoso.com ste naklonení dôverovať Alex a možno si nevšimnete, ak správa prišla z alexw@contos0.com počas rušného dňa.
Microsoft 365 môže do tejto správy pridať bezpečnostný tip, ktorý vás upozorní, že ide o nového odosielateľa, a ktorý vám môže poskytnúť možnosť pozastaviť a rozpoznať, že táto správa pochádza od podvodníka.
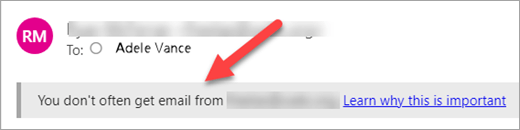
Ak chcete zapnúť prvý kontakt bezpečnostný tip.
-
V prehliadači sa prihláste do https://security.microsoft.com/antiphishing.
-
V zozname vyberte predvolenú politiku proti neoprávnenému získavaniu údajov.
-
Vyberte položku Upraviť akcie.
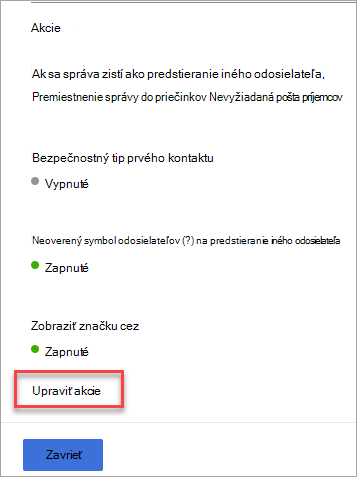
-
Začiarknite políčko Zobraziť bezpečnostný tip prvého kontaktu.
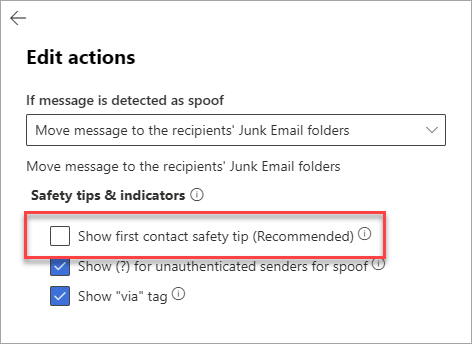
-
Kliknite na tlačidlo Uložiť.
Microsoft 365 obsahuje množinu funkcií zabezpečenia, ktoré vám môžu pomôcť ochrániť váš podnik a zjednodušiť ich zapnutie, preto sme ich zabalili ako množinu, ktorú môžete zapnúť spoločne.
-
Prejdite na portál Microsoft 365 Defender (https://security.microsoft.com) a prihláste sa.
-
V časti E-mailová & Spolupráca prejdite do časti Politiky & pravidlá > politiky hrozieb > preddefinované politiky zabezpečenia v časti Politiky šablón .
-
Na stránke Predvolené politiky zabezpečenia vyberte na štandardnej karte položku Spravovať nastavenia ochrany.
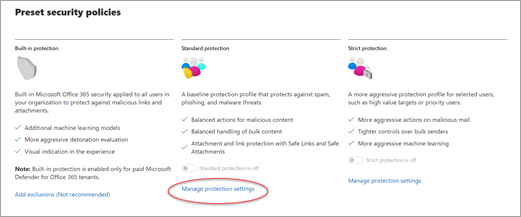
-
Sprievodca použitie štandardnej ochrany sa spustí v rozbaľovacej ponuke. Na stránke Exchange Online Protection vyberte položku Všetci príjemcovia. Chcete, aby sa tieto ochrany vzťahovali na všetkých používateľov vo vašom podniku. Potom vyberte položku Ďalej.
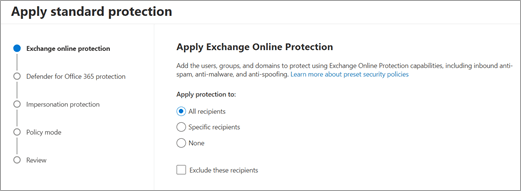
-
Po dokončení ponechajte nastavenie na zapnutie politiky , aby sa nastavenia prejavili hneď a vybrali položku Ďalej.
-
Skontrolujte nastavenia a vyberte položku Potvrdiť a dokončite akciu.
Ďalšie informácie
Pomocník a školenia pre zabezpečenie od spoločnosti Microsoft








