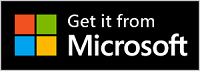Používanie Microsoft Presenter+ v aplikácii Microsoft Teams
Microsoft Presenter+ je certifikovaná pre microsoft teams, ktorú môžete použiť na schôdze a hovory v aplikácii Teams pre prácu alebo školu. Používa sa na prezentovanie pútavých prezentácií na schôdzach cez Teams, ktoré sú online, osobne alebo hybridné. Ak neprezentujete, použite Microsoft Presenter+ na účasť na schôdzach cez Teams pomocou dotyku tlačidla – či už sedíte pri počítači alebo sa od neho vzďaľujete.
Poznámka: Nie všetky funkcie Microsoft Presenter+ sú k dispozícii v aplikácii Microsoft Teams pre domácnosti alebo malé podniky.
Prvým krokom je spárovanie Microsoft Presenter+ cez Bluetooth v PC alebo Macu s Windows 10/11. Postup nájdete v téme Nastavenie a používanie Microsoft Presenter+.
Navigácia v Microsoft Presenter+
Pomocou tohto diagramu môžete nájsť tlačidlá, ktoré môžete použiť na Microsoft Presenter+ počas schôdzí cez Microsoft Teams.
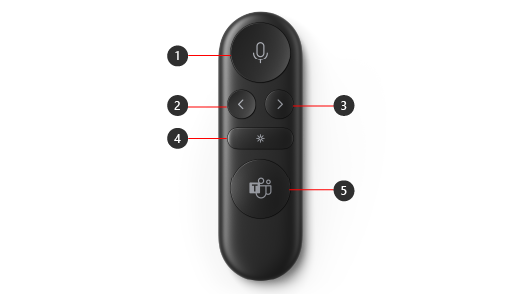
-
Stlmiť zvuk
-
Tlačidlo Späť pre prezentácie pomocou PowerPoint Live*
-
Tlačidlo Ďalej pre prezentácie pomocou PowerPoint Live*
-
Laserový ukazovateľ
-
Microsoft Teams
Poznámka: * Softvér predávaný samostatne.
Prezentovanie v aplikácii Microsoft Teams pomocou PowerPoint Live
Ak chcete pri prezentovaní powerpointovej prezentácie na schôdzi cez Microsoft Teams použiť Microsoft Presenter+, použite PowerPoint Live v aplikácii Teams. Tu je návod na otvorenie powerpointovej prezentácie a na začiatok.
-
Pripojte sa k schôdzi cez Microsoft Teams.
-
Vyberte položku Zdieľať a potom v časti PowerPoint Live vyberte powerpointovú prezentáciu.
Používanie Microsoft Presenter+ počas schôdze alebo hovoru cez Teams
Po otvorení aplikácie Microsoft Teams v počítači s Windows 10/11 tu nájdete postup, ako používať tlačidlá na Microsoft Presenter+ počas schôdzí cez Microsoft Teams – pri prezentovaní alebo účasti na schôdzi cez Teams.
|
Funkcia |
Urobte to na diaľkovom ovládači |
|---|---|
|
Pripojenie k schôdzi |
Stlačením tlačidla Microsoft Teams otvorte okno aplikácie Teams. Vyberte položku Kalendár > schôdzi > Pripojiť sa. Ak sa chcete pripojiť k schôdzi, vyberte položku Pripojiť sa teraz v aplikácii Teams. Keď sa zobrazí oznámenie, že sa schôdza začala, tlačidlo Microsoft Teams sa postupne zoslabne a vybledne. Keď sa schôdza začne, stlačte raz tlačidlo Teams a potom sa znova pripojte k schôdzi. |
|
Prechod na predchádzajúcu alebo nasledujúcu snímku v prezentácii pri prezentovaní pomocou PowerPoint Live |
Na diaľkovom ovládači stlačte tlačidlo Späť alebo Ďalej. |
|
Použitie laserového ukazovateľa pri prezentovaní na schôdzi cez Teams pomocou PowerPoint Live |
Na Microsoft Presenter+ stlačte a podržte tlačidlo Laserový ukazovateľ a ukážte na oblasť na snímke, o čom chcete hovoriť. |
|
Stlmenie počas schôdze alebo hovoru cez Teams |
Stlačte tlačidlo Stlmiť. Ak chcete stíšenie zrušiť, znova stlačte tlačidlo stíšenia. |
|
Dočasne zrušte stlmenie a hovorte |
Ak chcete niečo povedať pri stíšení, stlačte a podržte tlačidlo stíšenia, povedzte, čo chcete, a potom tlačidlo stíšenia uvoľnite. Po uvoľnení tlačidla stíšenia budete znova stíšený a znova bude svietiť načerveno. |
|
Zdvihnite ruku a znížte ju počas schôdze |
Stlačením a podržaním tlačidla Teams zdvihnite ruku. Stlačením a opätovním podržaním tlačidla Teams ho znížte. |
|
Uskutočnenie hovoru |
Stlačte tlačidlo Microsoft Teams na diaľkovom ovládači, vyberte položku Hovory v aplikácii Teams, vytočte číslo osoby, ktorej chcete zavolať, a potom vyberte položku Zavolať. Ak máte zmeškané hovory alebo nové hlasové správy, prejdete na obrazovku Hovory v Teams. |
Stiahnite si aplikáciu Centrum príslušenstva od spoločnosti Microsoft
Aplikácia Microsoft Centrum príslušenstva umožňuje prispôsobiť tlačidlá, laserový ukazovateľ, nastavenia a ďalšie možnosti na Microsoft Presenter+, aby ste z nej mali čo najviac. Ďalšie informácie nájdete v téme Nastavenie a používanie Microsoft Presenter+.
Stiahnite si aplikáciu Microsoft Centrum príslušenstva z Microsoft Storu a nainštalujte si ju do počítača s Windows 10/11.
Poznámka: Centrum príslušenstva od spoločnosti Microsoft nie je k dispozícii pre macOS.