Nastavitev aplikacije Microsoft Authenticator kot način preverjanja
Če želite dodati načine za dvojno preverjanje in ponastavitev gesla, upoštevajte ta navodila. Ko prvič nastavite to možnost, se lahko vrnete na stran Varnostni podatki in dodate, posodobite ali izbrišete svoje varnostne podatke.
Če ste pozvani, da to nastavite takoj, ko se vpišete v službeni ali šolski račun, si oglejte podrobna navodila v članku Nastavitev varnostnih podatkov v članku s pozivom na strani za vpis.
Če se vsebina, ki jo vidite na zaslonu, ne ujema s tem, kar je opisano v tem članku, to pomeni, da skrbnik še ni vklopil te izkušnje. Dokler ta izkušnja ni vklopljena, upoštevajte navodila in informacije v razdelku Nastavitev računa za preverjanje v dveh korakih.
Opomba: Če možnost aplikacije za preverjanje pristnosti ni prikazana, vam vaša organizacija morda ne dovoli uporabe te možnosti za preverjanje pristnosti. V tem primeru boste morali izbrati drug način ali pa se za dodatno pomoč obrnite na skupino za pomoč v vaši organizaciji.
Preverjanje varnosti in ponastavitve gesla
Načini varnostnih podatkov se uporabljajo tako za preverjanje v dveh korakih kot tudi za ponastavitev gesla. Vendar pa za obe metodi ni mogoče uporabiti vseh načinov.
|
Metoda |
Uporabljeno za |
|
Authenticator aplikacija |
Dvojno preverjanje pristnosti in preverjanje pristnosti za ponastavitev gesla. |
|
Kratka sporočila |
Dvojno preverjanje pristnosti in preverjanje pristnosti za ponastavitev gesla. |
|
Telefonski klici |
Dvojno preverjanje pristnosti in preverjanje pristnosti za ponastavitev gesla. |
|
Varnostni ključ |
Dvojno preverjanje pristnosti in preverjanje pristnosti za ponastavitev gesla. |
|
E-poštni račun |
Samo preverjanje pristnosti za ponastavitev gesla. Za preverjanje z dvema faktorjema boste morali izbrati drug način. |
|
Varnostna vprašanja |
Samo preverjanje pristnosti za ponastavitev gesla. Za preverjanje z dvema faktorjema boste morali izbrati drug način. |
Nastavitev aplikacije Microsoft Authenticator na strani z varnostnimi podatki
Program za preverjanje pristnosti boste morda lahko uporabili kot enega od svojih načinov za varnostne podatke, kar je odvisno od nastavitev vaše organizacije. Ni vam treba uporabljati aplikacije Microsoft Authenticator in med nastavitvijo lahko izberete drugo aplikacijo. Vendar pa je v tem članku uporabljena Microsoft Authenticator aplikacije.
Pomembno:
-
Če ste aplikacijo Microsoft Authenticator nastavili v petih različnih napravah ali če ste uporabili pet žetonov za strojno opremo, ne boste mogli nastaviti šestega žetona in prikaže se lahko to sporočilo o napaki:
-
You can't set up Microsoft Authenticator because you already have five authenticator apps or hardware tokens. Please contact your administrator to delete one of your authenticator apps or hardware tokens.
Nastavitev aplikacije Microsoft Authenticator aplikacijo
-
Vpišite se v službeni ali šolski račun in pojdite na portal Moj račun.
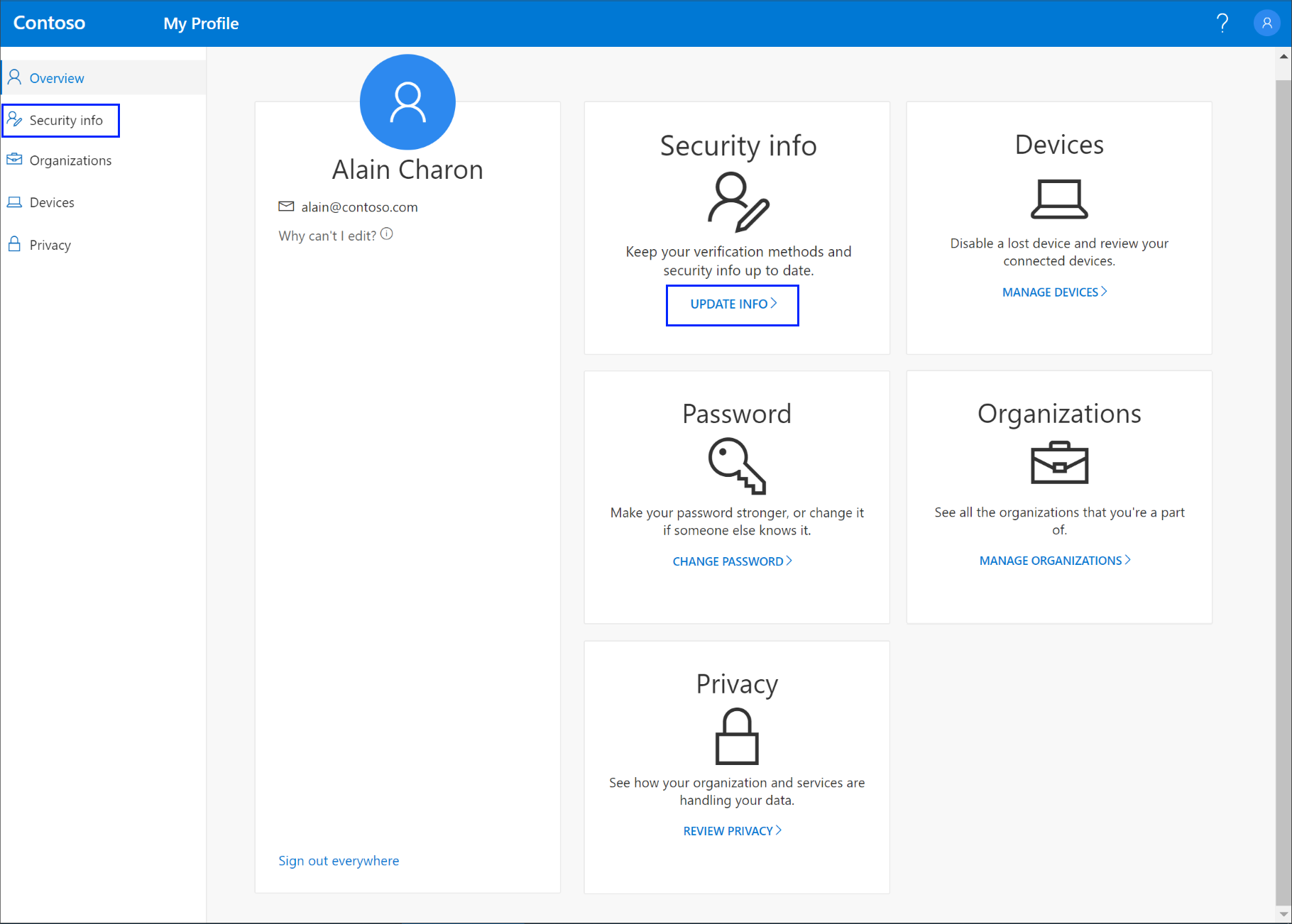
-
V levem meniju ali prek povezave v podoknu z varnostnimi podatki izberite Varnostni podatki. Če ste se že registrirali, boste pozvani k dvakratnem preverjanju. Nato v podoknu Varnostne informacije izberite Dodaj način.
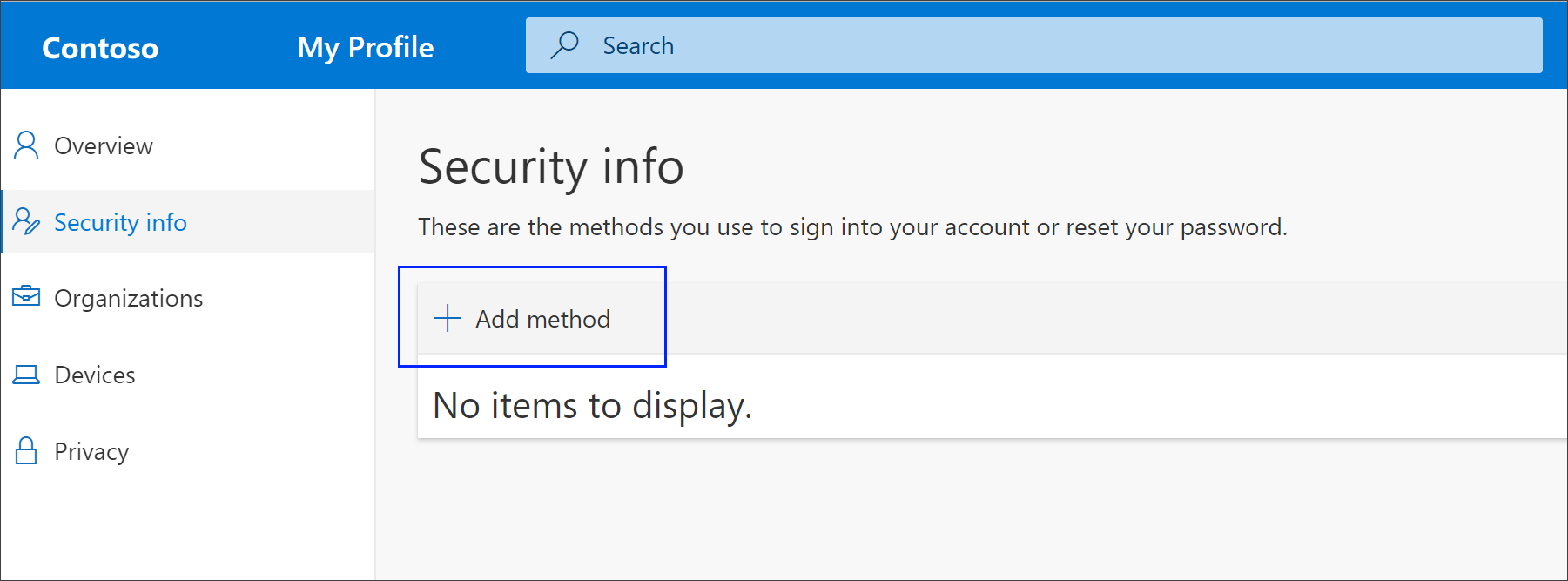
-
Na strani Dodaj način na Authenticator izberite aplikacijo in nato dodaj.
-
Na začetnem zaslonu tako, da pridobite stran aplikacije, izberite Prenesi zdaj, da prenesete in namestite aplikacijo Microsoft Authenticator v prenosno napravo, nato pa izberite Naprej. Če želite več informacij o tem, kako prenesete in namestite aplikacijo, glejte Prenos in Microsoft Authenticator aplikacijo.
-
Če želite uporabiti aplikacijo za preverjanje pristnosti, ki ni Microsoft Authenticator, izberite Želim uporabiti drugo aplikacijo za preverjanje pristnosti.
-
Če vaša organizacija poleg aplikacije za preverjanje pristnosti omogoča, da izberete drug način, lahko izberete Želim nastaviti drug način.
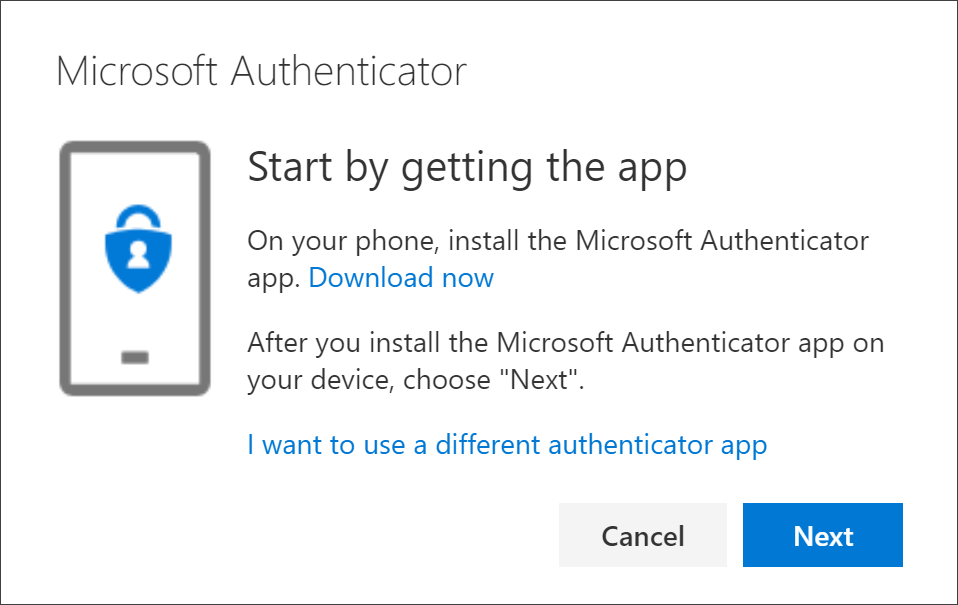
-
-
Med nastavljanjem aplikacije za prenosne naprave ne Microsoft Authenticator na strani Nastavitev računa.
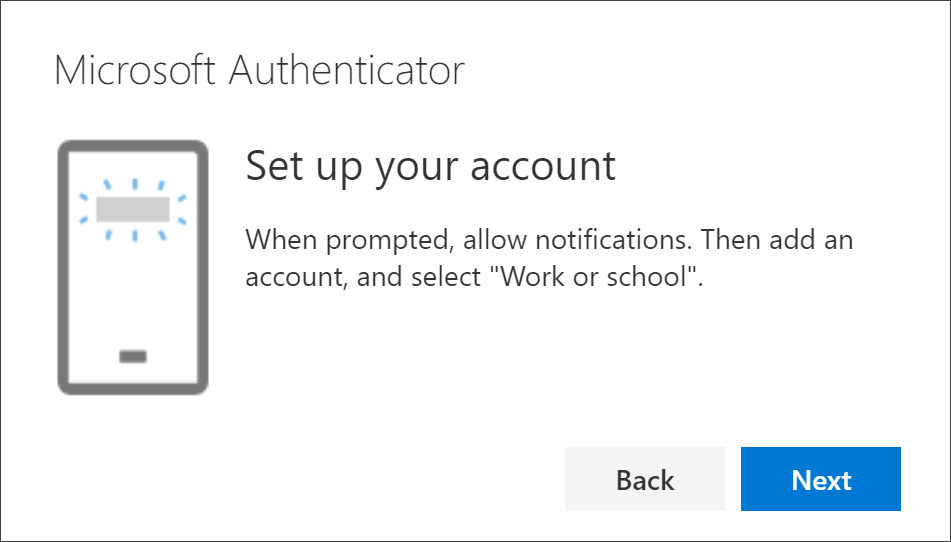
-
Odprite aplikacijo Microsoft Authenticator, izberite, da dovolite obvestila (če ste pozvani), izberite Dodaj račun na ikoni Prilagodi in nadzor v zgornjem desnem kotu in nato izberite Službeni ali šolski račun.
Opomba: Ko prvič nastavite aplikacijo Microsoft Authenticator, se lahko prikaže poziv z vprašanjem, ali aplikaciji dovolite dostop do kamere (iOS) ali da aplikaciji dovolite snemanje slik in videoposnetkov (Android). Izberite Dovoli, da lahko aplikacija za preverjanje pristnosti dostopa do vaše kamere, da v naslednjem koraku posname sliko kode QR. Če kamere ne dovolite, lahko še vedno nastavite aplikacijo za preverjanje pristnosti, vendar boste morali podatke o kodi dodati ročno. Če želite več informacij o ročnem dodajanju kode, glejte Ročno dodajanje računa v program.
-
Vrnite se na stran Nastavitev računa v računalniku in izberite Naprej. Prikaže se stran Optično preberite kodo QR.
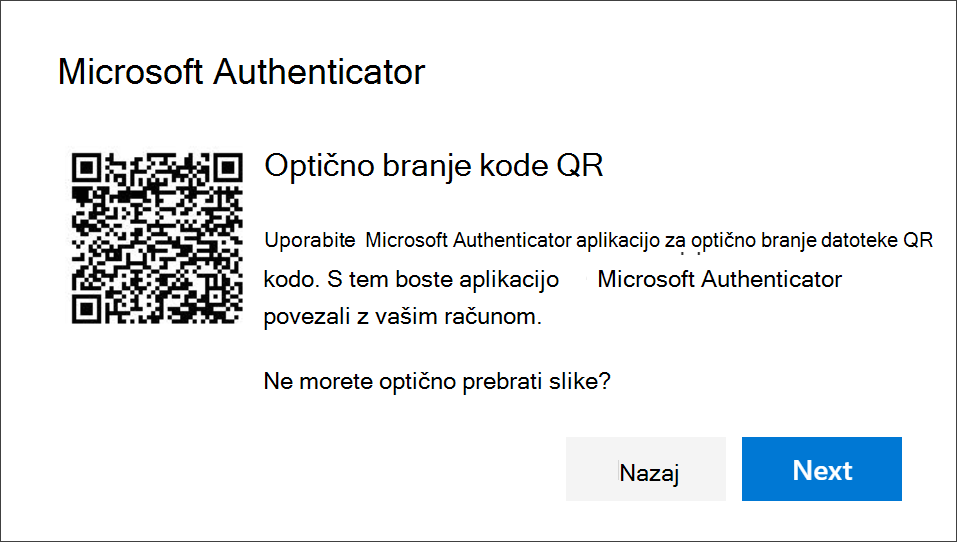
-
Optično preberite kodo, ki ste jo dobili, Microsoft Authenticator aplikaciji, ki se je pojavil v prenosni napravi, ko ste v 6. koraku ustvarili svoj službeni ali šolski račun.
-
Aplikacija za preverjanje pristnosti mora uspešno dodati vaš službeni ali šolski račun, ne da bi od vas zahtevala dodatne informacije. Če pa bralnik kode QR ne more prebrati kode, lahko izberete Ne morem optično prebrati kode QR in ročno vnesete kodo in URL v Microsoft Authenticator aplikacije. Če želite več informacij o ročnem dodajanju kode, glejte Ročno dodajanje računa v program.
-
Na strani Za optično branje kode QR v računalniku izberite Naprej. Aplikaciji za preverjanje Microsoft Authenticator prenosne naprave se pošlje obvestilo, da lahko preizkusite svoj račun.
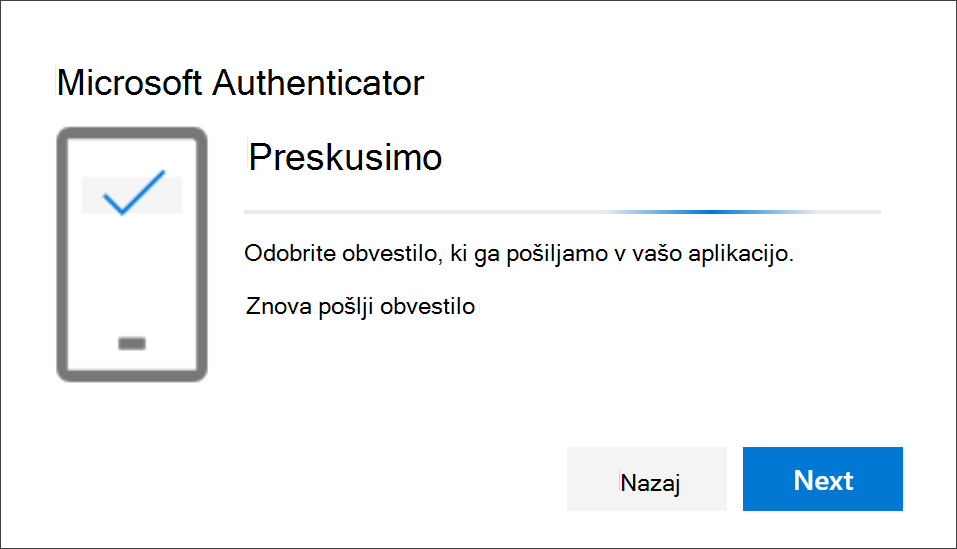
-
Odobrite obvestilo v Microsoft Authenticator in nato izberite Naprej. Vaši varnostni podatki so posodobljeni tako, Microsoft Authenticator aplikacija privzeto uporablja za preverjanje vaše identitete pri uporabi preverjanja v dveh korakih ali ponastavitve gesla.
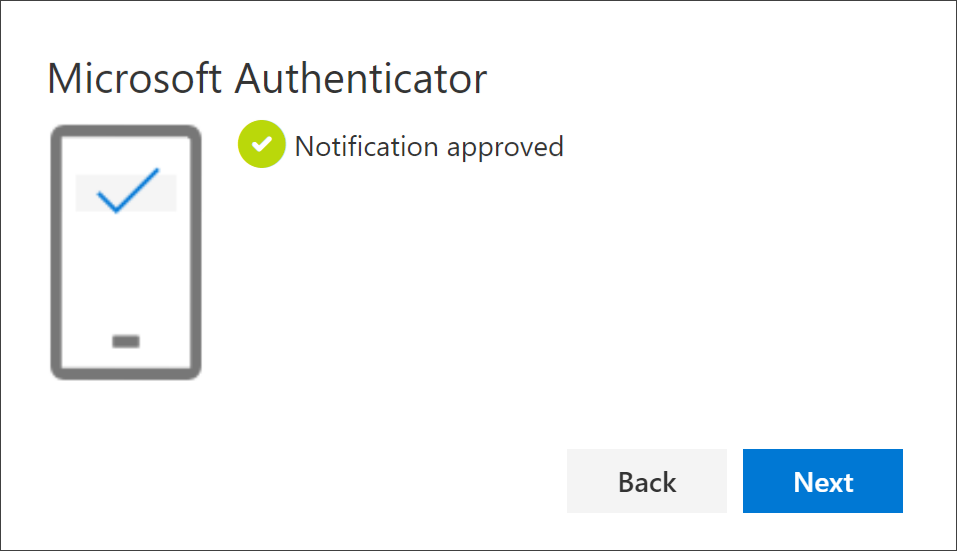
Z varnostnimi podatki izbrišite aplikacijo za preverjanje pristnosti
Če aplikacije za preverjanje pristnosti ne želite več uporabljati kot način varnostnih podatkov, jo lahko odstranite s strani z varnostnimi podatki. To deluje za vse aplikacije za preverjanje pristnosti, ne le za Microsoft Authenticator preverjanje pristnosti. Ko izbrišete aplikacijo, morate v prenosni napravi v aplikaciji za preverjanje pristnosti izbrisati račun.
Pomembno: Če pomotoma izbrišete aplikacijo za preverjanje pristnosti, je ne morete razveljaviti. Znova boste morali dodati aplikacijo za preverjanje pristnosti, pri tem pa boste morali sledite korakom v razdelku Nastavitev aplikacije za preverjanje pristnosti v tem članku.
Brisanje aplikacije za preverjanje pristnosti
-
Na strani Varnostni podatki izberite povezavo Izbriši ob Authenticator aplikaciji.
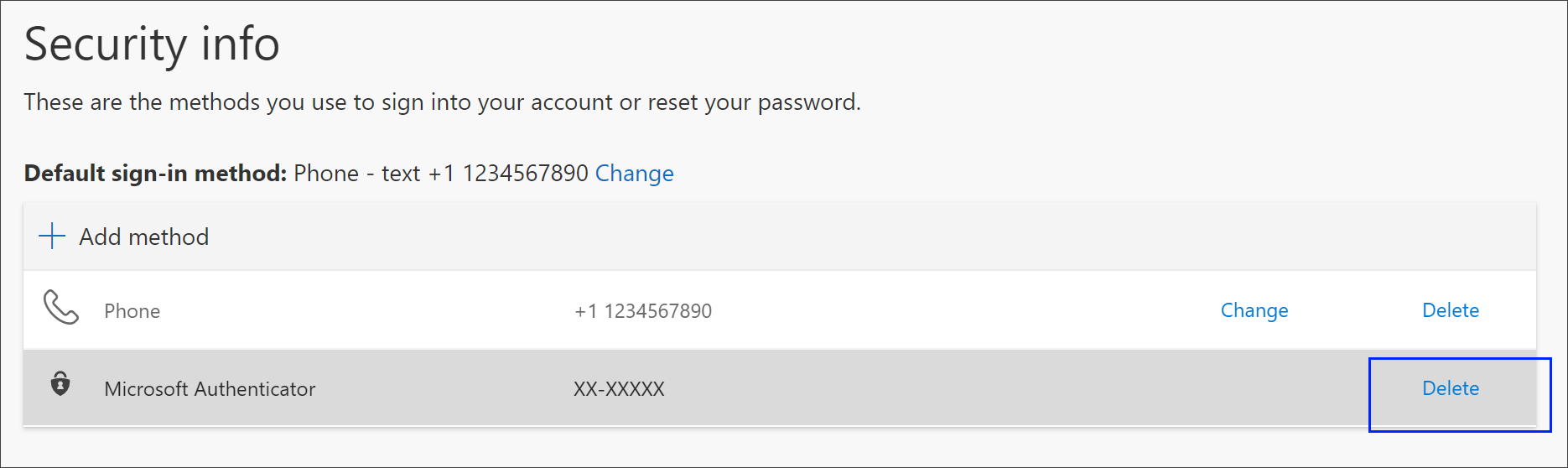
-
Ko ste pozvani, da potrdite brisanje aplikacije za preverjanje pristnosti, izberite Da. Ko izbrišete aplikacijo za preverjanje pristnosti, je odstranjena iz vaših varnostnih podatkov in izgine s strani z varnostnimi podatki. Če je aplikacija za preverjanje pristnosti vaš privzeti način, se privzeto spremeni drug način, ki je na voljo.
-
Odprite aplikacijo za preverjanje pristnosti v prenosni napravi, izberite Uredi račune in nato izbrišite svoj službeni ali šolski račun v aplikaciji za preverjanje pristnosti.
-
Vaš račun je v celoti odstranjen iz aplikacije za preverjanje pristnosti za zahteve za dvojno preverjanje in ponastavitev gesla.
Spreminjanje privzetega načina varnostnih podatkov
Če želite, da je aplikacija za preverjanje pristnosti privzeti način, ki se uporablja za vpis v službeni ali šolski račun z uporabo preverjanja z dvema dejavnikoma ali za zahteve za ponastavitev gesla, jo lahko nastavite na strani z varnostnimi podatki.
Opomba: Če je privzeti način vpisa besedilo ali klic telefonske številke, se koda SMS ali glasovni klic samodejno pošlje med večkratnim preverjanjem pristnosti. Od junija 2021 bodo nekatere aplikacije prosile uporabnike, da najprej izberejo možnost »Besedilo« ali »Pokliči«. Ta možnost preprečuje pošiljanje preveč varnostnih kod za različne aplikacije. Če je privzeti način vpisa aplikacija, Microsoft Authenticator (kar Microsoft priporoča), se obvestilo aplikacije pošlje samodejno.
Spreminjanje privzetega načina varnostnih podatkov
-
Na strani Varnostni podatki izberite Spremeni ob možnosti Podatki o privzetem načinu vpisa.
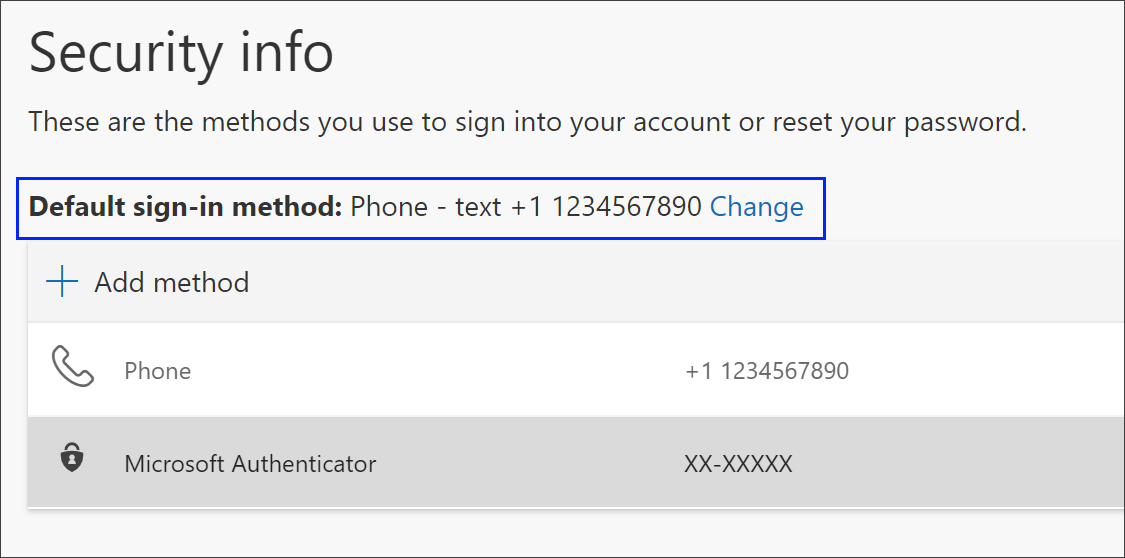
-
Izberite Microsoft Authenticator – obvestilo na seznamu načinov, ki so na voljo. Če ne uporabljate aplikacije za Microsoft Authenticator, izberite možnost Authenticator ali žeton za strojno opremo.
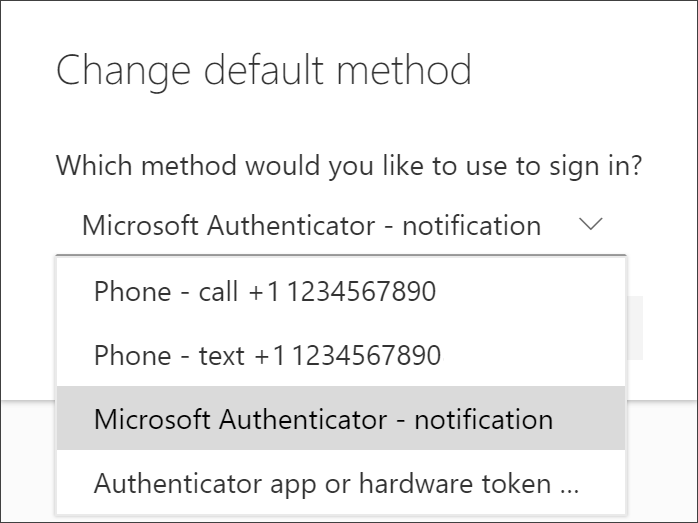
-
Izberite Potrdi. Privzeti način za spremembe vpisa v Microsoft Authenticator.
Dodatni načini za varnostne podatke
Na voljo so dodatne možnosti, kako vaša organizacija vzpostavi stik z vas, da preveri vašo identiteto, odvisno od tega, kaj želite narediti. Med te možnosti sodijo:
-
Besedilo za prenosno napravo: Vnesite številko prenosne naprave in pridobite besedilno kodo, ki jo boste uporabili za preverjanje v dveh korakih ali ponastavitev gesla. Če želite navodila po korakih o tem, kako preveriti svojo identiteto z besedilnim sporočilom (SMS), glejte Nastavitev varnostnih podatkov za uporabo pošiljanja besedilnih sporočil (SMS).
-
Mobilni telefon ali službeni klic: Vnesite številko mobilne naprave in pokličite telefonsko številko za preverjanje v dveh korakih ali ponastavitev gesla. Če želite navodila po korakih za preverjanje identitete s telefonsko številko, glejte Nastavitev varnostnih podatkov za uporabo telefonskih klicev.
-
Varnostni ključ: Registrirajte svoj Microsoftov varnostni ključ in ga uporabite skupaj s kodo PIN za preverjanje v dveh korakih ali ponastavitev gesla. Če želite navodila po korakih o tem, kako z varnostnim ključem preverite svojo identiteto, glejte Nastavitev varnostnih podatkov za uporabo varnostnega ključa.
-
E-poštni naslov: Vnesite službeni ali šolski e-poštni naslov, da pridobite e-poštni naslov za ponastavitev gesla. Ta možnost ni na voljo za preverjanje v dveh korakih. Če želite navodila po korakih za nastavitev e-pošte, glejte Nastavitev varnostnih podatkov za uporabo e-pošte.
-
Varnostna vprašanja: odgovorite na nekatera varnostna vprašanja, ki jih je ustvaril skrbnik v vaši organizaciji. Ta možnost je na voljo le za ponastavitev gesla in ne za preverjanje v dveh korakih. Navodila po korakih za nastavitev varnostnih vprašanj najdete v članku Nastavitev varnostnih podatkov za uporabo varnostnih vprašanj.
Opomba: Če nekatere od teh možnosti manjkajo, je to najverjetneje zato, ker vaša organizacija teh načinov ne dovoli. V tem primeru morate izbrati razpoložljiv način ali se za dodatno pomoč obrnite na skrbnika.
Naslednji koraki
Vpišite se z aplikacijo Microsoft Authenticator in sledite korakom v članku Vpis s preverjanjem v dveh korakih ali varnostnimi podatki.
Če ste geslo izgubili ali pozabili, ga ponastavite na portalu za ponastavitev gesla ali upoštevajte navodila v članku Ponastavitev službenega ali šolskega gesla.
Preberite namige za odpravljanje težav in pomoč za težave z vpisom v članku Ne morem se vpisati v svoj Microsoftov račun.










