Uporaba pravil pogojnega oblikovanja za spreminjanje dohodnih sporočil v Outlooku
S pogojnim oblikovanjem lahko e-poštna sporočila v Outlooku nastavite tako, da izstopajo, ko izpolnjujejo pogoje, ki ste jih določili vi. Ko določite pogoje, ki jih mora izpolnjevati dohodno sporočilo, na primer ime pošiljatelja ali e-poštni naslov, bo pogojno oblikovanje uporabljeno le za ta sporočila.
Spodaj izberite zavihek za različico Outlooka, ki jo uporabljate, in upoštevajte navodila za to različico. Ne veste, kateri Outlook uporabljate? Glejte Katero različico Outlooka imam?
Opomba: Če koraki v tem zavihku »Nov Outlook « ne delujejo, morda še ne uporabljate novega Outlooka za Windows. Izberite Klasični Outlook in namesto tega upoštevajte ta navodila.
Nastavitev in upravljanje pravil pogojnega oblikovanja
Opomba: Pogojno oblikovanje v novih Outlookovih in spletnih različicah Outlooka je na voljo le naročnikom na Microsoft 365.
Ko nastavite pravilo pogojnega oblikovanja, bo to nastavljeno tako za prebrana kot tudi neprebrana sporočila in bo uporabljeno v vseh mapah razen v osnutkih.
Med primere uporabe pogojnega oblikovanja spadajo:
-
E-poštnim sporočilom, poslanim od upravitelja, dodajte rdečo oznako.
-
Prikažite e-poštna sporočila z zeleno, če zadeva vsebuje določene besede, kot je »srečanje«.
-
Uporabite oranžno za vsa sporočila, ki so vključena v vrstico »Kp«.
Pravila pogojnega oblikovanja so upravljana v nastavitvah > in > pogojnega oblikovanja.
Pravila imajo prednost v vrstnem redu, v katerem so prikazana. Če pride do spora med pravili, prevlada zgornje pravilo.
Ne vidite možnosti pričakovanega pravila? Vse možnosti pogojnega oblikovanja v klasičnem Outlooku niso na voljo v novem Outlooku. Če si želite ogledati več možnosti za pravila, nam to sporočite. V novem Outlooku se premaknite v razdelek Pomoč> povratne > pošljite predlog.
Ustvarjanje novega pravila pogojnega oblikovanja
-
Premaknite se do > za > pošte.
-
Izberite + Ustvari novo pravilo pogojnega oblikovanja.
-
Poimenujte novo pravilo.
-
Izberite svoje pogoje.
-
Izberite barvo pisave za seznam sporočil, ki ga želite prikazati. V razdelku Predogled si lahko ogledate primer, kako bo besedilo prikazano.
-
Ko ste zadovoljni z izbiro, kliknite V redu.
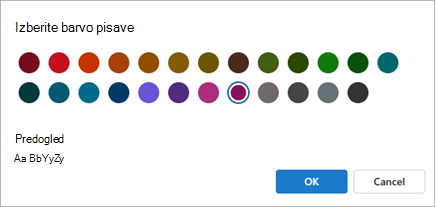
-
Kliknite Shrani.
Urejanje pravila pogojnega oblikovanja
-
Izberite Nastavitve > Za > pogojno oblikovanje.
-
Kliknite Uredi .
-
Posodobite polja, ki jih želite spremeniti.
-
Kliknite Shrani.
Brisanje pravila pogojnega oblikovanja
-
Izberite Nastavitve > Za > pogojno oblikovanje.
-
Kliknite Izbriši pravilo za pravilo, ki ga želite izbrisati.
-
Kliknite Shrani.
Vklop ali izklop pravila pogojnega oblikovanja
-
Izberite Nastavitve > Za > pogojno oblikovanje.
-
S preklopnim stikalom ob pravilu ga izklopite ali vklopite.
Pogojno oblikovanje je način, kako lahko z uporabo barv, pisav in slogov naredite, da sporočila, ki ustrezajo določenim pogojem, izstopajo v sporočilu. Določite pogoje, katerim mora dohodno sporočilo ustrezati, na primer ime pošiljatelja ali e-poštni naslov, in nato je pogojno oblikovanje uporabljeno le pri tistih sporočilih.
S pogojnim pravilom lahko na primer določite, da so vsa sporočila vodje na seznamu sporočil prikazana z rdečo pisavo.
Če želite dodatno spremeniti telo e-poštnih sporočil, spremenite privzeto pisavo ali barvo besedila.
Opomba: V programu Microsoft Outlook 2007 ste lahko s funkcijo Organiziraj ustvarili pravila pogojnega oblikovanja besedila za e-poštna sporočila. V Microsoft® Outlook® 2010 in novejših različicah je pogojno oblikovanje besedila zdaj na voljo v pogovornem oknu Dodatne nastavitve pogleda.
Ustvarjanje pravila pogojnega oblikovanja
-
Na zavihku Pogled v skupini Trenutni izberite Ogled nastavitev.
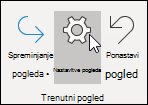
-
V pogovornem oknu Dodatne nastavitve pogleda izberite pogojnega oblikovanja.
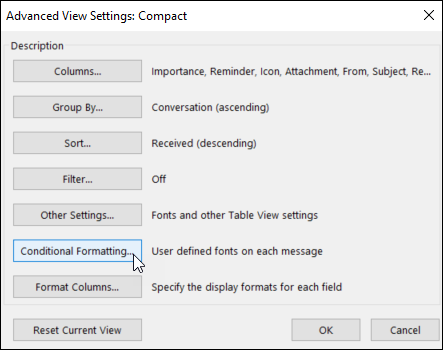
Prikaže se nabor privzetih pravil. To vključuje pravilo Neprebrana sporočila. To pravilo povzroči, da se neprebrana sporočila na seznamu sporočil pojavijo s krepko pisavo. Poleg tega se v podoknu Organiziraj pojavijo tudi vsa pravila pogojnega oblikovanja, ki ste jih ustvarili s prejšnjo različico Outlooka.
-
Naredite nekaj od tega:
-
Če želite izbrisati pravilo, ga izberite, nato pa izberite Izbriši.
-
Če želite začasno izklopiti pravilo, počistite polje ob tem pravilu.
-
Če želite spremeniti pogoje za pravilo, ga izberite in nato izberite Pogoj.
-
Če želite spremeniti oblikovanje besedila, izberite pravilo in nato izberite Pisava.
-
Če želite dodati novo pravilo pogojnega oblikovanja, izberite Dodaj, v polje Ime vnesite ime, izberite Pisava, da določite oblikovanje, nato pa izberite Pogoj, da določite pogoje za to pravilo.
-
Primer pravil pogojnega oblikovanja
Tukaj je nekaj primerov pravil pogojnega oblikovanja, ki jih lahko ustvarite v programu Outlook 2010.
Sledite 1. in 2. koraku v prejšnjem razdelku in nato naredite to:
Pošiljanje vseh sporočil John Kane
prikazana z rdečo
-
Izberite Dodaj.
-
Vnesite ime pravila.
-
Izberite Pisava.
-
V razdelku Barva izberite Rdeča.
-
Izberite V redu.
-
Izberite Pogoj.
-
V polje Od vnesite John Kane.
Opomba: Ime se mora v celoti ujemati s celotnim imenom, ki se pojavi na sporočilih, ki jih prejmete.
-
V pogovornih oknih Filter, Conditional Formatting in Advanced View Settings (Filter), Conditional Formatting (Pogojno oblikovanje) in Advanced View Settings (Dodatne nastavitve pogleda) izberite OK (V redu).
Nastavite vsa sporočila, ki vsebujejo besedo Contoso
in the subject appear green
-
Izberite Dodaj.
-
Vnesite ime pravila.
-
Izberite Pisava.
-
V razdelku Barva izberite Zelena.
-
Izberite V redu.
-
Izberite Pogoj.
-
V Iskanje besede vnesite Contoso.
-
V pogovornih oknih Filter, Conditional Formatting in Advanced View Settings (Filter), Conditional Formatting (Pogojno oblikovanje) in Advanced View Settings (Dodatne nastavitve pogleda) izberite OK (V redu).
Nastavite vsa sporočila, ki vsebujejo besedo praznik
v zadevi ali telesu sporočila so modre barve
-
Izberite Dodaj.
-
Vnesite ime pravila.
-
Izberite Pisava.
-
V razdelku Barva izberite Modra.
-
Izberite V redu.
-
Izberite Pogoj.
-
V Iskanje besede vnesite praznik.
-
V pogovornih oknihFilter, Conditional Formatting in Advanced View Settings (Filter), Conditional Formatting (Pogojno oblikovanje) in Advanced View Settings (Dodatne nastavitve pogleda) izberite OK (V redu).
Nastavitev in upravljanje pravil pogojnega oblikovanja
Opomba: Pogojno oblikovanje v novih Outlookovih in spletnih različicah Outlooka je na voljo le naročnikom na Microsoft 365.
Ko nastavite pravilo pogojnega oblikovanja, bo to nastavljeno tako za prebrana kot tudi neprebrana sporočila in bo uporabljeno v vseh mapah razen v osnutkih.
Med primere uporabe pogojnega oblikovanja spadajo:
-
E-poštnim sporočilom, poslanim od upravitelja, dodajte rdečo oznako.
-
Prikažite e-poštna sporočila z zeleno, če zadeva vsebuje določene besede, kot je »srečanje«.
-
Uporabite oranžno za vsa sporočila, ki so vključena v vrstico »Kp«.
Pravila pogojnega oblikovanja so upravljana v nastavitvah > in > pogojnega oblikovanja.
Pravila imajo prednost v vrstnem redu, v katerem so prikazana. Če pride do spora med pravili, prevlada zgornje pravilo.
Ne vidite možnosti pričakovanega pravila? Vse možnosti pogojnega oblikovanja v klasičnem Outlooku niso na voljo v novem Outlooku. Če si želite ogledati več možnosti za pravila, nam to sporočite. V novem Outlooku se premaknite v razdelek Pomoč> povratne > pošljite predlog.
Ustvarjanje novega pravila pogojnega oblikovanja
-
Premaknite se do > za > pošte.
-
Izberite + Ustvari novo pravilo pogojnega oblikovanja.
-
Poimenujte novo pravilo.
-
Izberite svoje pogoje.
-
Izberite barvo pisave za seznam sporočil, ki ga želite prikazati. V razdelku Predogled si lahko ogledate primer, kako bo besedilo prikazano.
-
Ko ste zadovoljni z izbiro, kliknite V redu.
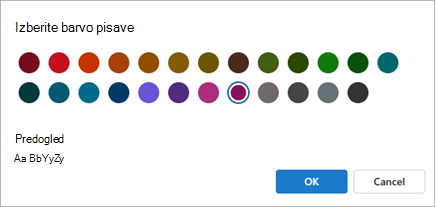
-
Kliknite Shrani.
Urejanje pravila pogojnega oblikovanja
-
Izberite Nastavitve > Za > pogojno oblikovanje.
-
Kliknite Uredi .
-
Posodobite polja, ki jih želite spremeniti.
-
Kliknite Shrani.
Brisanje pravila pogojnega oblikovanja
-
Izberite Nastavitve > Za > pogojno oblikovanje.
-
Kliknite Izbriši pravilo za pravilo, ki ga želite izbrisati.
-
Kliknite Shrani.
Vklop ali izklop pravila pogojnega oblikovanja
-
Izberite Nastavitve > Za > pogojno oblikovanje.
-
S preklopnim stikalom ob pravilu ga izklopite ali vklopite.










