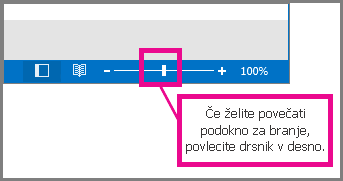Spreminjanje pisave ali velikosti pisave na seznamu sporočil
Če želite hitreje optično prebrati mapo »Prejeto«, povečajte besedilo v vrsticah z zadevo in glavi stolpca ali spremenite pisavo, da jih boste lažje prebrali.
Spreminjanje velikosti pisave na seznamu Outlookovih sporočil
-
V meniju izberite Pogled> Nastavitve pogleda.
-
Izberite Postavitev > pošte.
-
V razdelku Velikost besedila in razmik izberite želeno velikost besedila (Majhno, Srednje ali Veliko).
-
Izberite Shrani, da uveljavite spremembe.
Začasen povečanje e-poštnega sporočila v podoknu za branje
V podoknu za branje lahko povečate tudi vsebino e-poštnega sporočila, da jo boste lažje prebrali.
-
V meniju izberite Pogled.
-
Izberite Povečava. Z znakom + ali - izberite želeno velikost med 50 % in 200 %. (Če je zumiranje zatemnjeno, izberite sporočilo, da si ga ogledate v podoknu za branje.)
Namig: Povečanje velikosti besedila v podoknu za branje deluje le v e-pošti, ki si jo trenutno ogledujete. Ko izberete drugo e-poštno sporočilo, se telo besedila vrne na privzeto velikost pisave.
|
Vodena podpora v brskalniku lahko zagotovi digitalne rešitve za težave z Officeom |
Spreminjanje velikosti pisave na seznamu Outlookovih sporočil
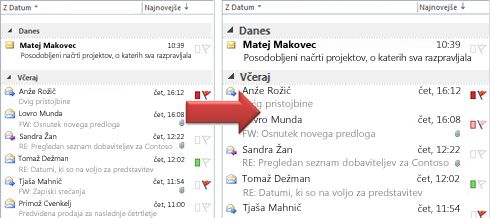
-
Kliknite Pošta.
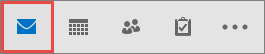
-
Kliknite Ogled > nastavitve pogleda.
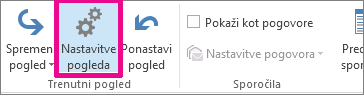
-
Kliknite Druge nastavitve.
-
Če želite spremeniti pisavo ali velikost pisave za glave stolpcev v mapi »Prejeto« (na primer »Od« in »Zadeva«), kliknite Pisava stolpca in nato opravite želeno prilagoditev.
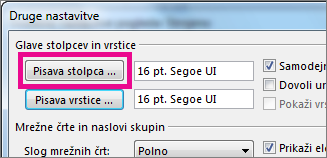
-
Če želite spremeniti pisavo ali velikost pisave vrstic z zadevo sporočila v mapi »Prejeto«, kliknite Pisava vrstice in nato naredite želeno prilagoditev.
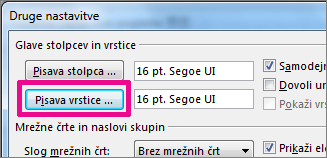
Začasen povečanje e-poštnega sporočila v podoknu za branje
V podoknu za branje lahko povečate tudi vsebino e-poštnega sporočila, da jo lažje berete.
Vendar pa povečanje velikosti besedila v podoknu za branje deluje le v e-poštnem sporočilu, ki ga trenutno ogledujete. Ko kliknete drugo e-poštno sporočilo, se bo velikost pisave v telesu vrnila na privzeto velikost.
-
V podoknu za branje kliknite enkrat na sporočilo, ki si ga želite ogledati v predogledu.
-
V spodnjem desnem kotu Outlookovega okna povlecite vrstico s povečavo desno (za večje besedilo).