Dodavanje Gmail naloga u Outlook
Uz najnovije ispravke, sada je lakše dodati Gmail nalog u Outlook.
Izaberite karticu za svoju verziju programa Outlook
Savet: Niste sigurni koju verziju koristite? Pogledajte članak Koju verziju programa Outlook imam?
Dolenavedeni koraci će vam pomoći da dodate Gmail nalog u novi Outlook ili da upravljate postojećim nalogom tako što ćete ga izbrisati ili ga učiniti primarnim nalogom.
Napomena: Ako koraci u okviru ove kartice "Novi Outlook " ne rade, možda još uvek ne koristite novi Outlook za Windows. Izaberite klasični Outlook i pratite ove korake umesto toga.
Dodavanje novog Gmail naloga
-
Na kartici Prikaz izaberite stavku Postavke prikaza.
-
Izaberite stavku Nalozi > naloge e-pošte.
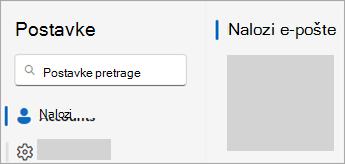
-
U oknu nalozi e-pošte sada možete da izaberete opciju za dodavanje novog naloga ili upravljanje postojećim nalogom ili brisanje.
-
Izaberite stavku Dodaj nalog, u padajućem meniju Predloženi nalog dodajte Gmail nalog koji želite da dodate i izaberite stavku Nastavi.
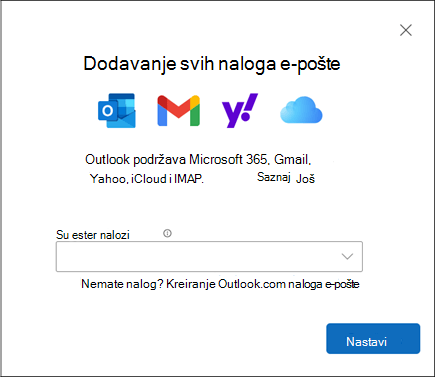
-
U okviru Sinhronizujte Gmail nalog izaberite stavku Nastavi.
-
Nova kartica za prijavljivanje pomoću usluge Google otvoriće se u veb pregledaču. Pratite odzive da biste dovršili prijavljivanje, uključujući sve odzive za dvostruku potvrdu identiteta koje ste podesili za ovaj nalog.
-
Kada dodate lozinku i pratite sve odzive za dvostruku potvrdu identiteta (ovo ćete videti samo ako ste prethodno u Google postavkama dodali dvostruku potvrdu identiteta za ovaj nalog). Izaberite stavku Dozvoli.
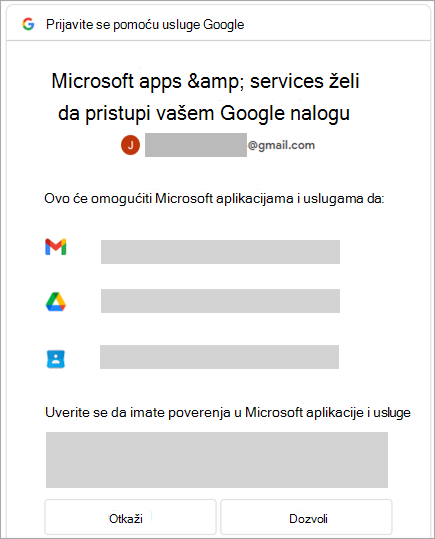
-
U iskačućem prozoru veb pregledača sa porukom, kliknite https://outlook.office.com želite da otvorite ovu aplikaciju i izaberite stavku Otvori.
-
Vratite se u Outlook. Prozor Success! ukazuje na to da je Gmail nalog uspešno dodat u Outlook. Izaberite stavku Gotovo ili dodajte drugi nalog e-pošte.
Brisanje naloga ili postavljanje primarnog naloga
-
Na kartici Prikaz izaberite stavku Postavke prikaza.
-
Izaberite stavku Nalozi > naloge e-pošte.
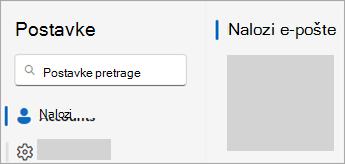
-
U oknu nalozi e-pošte sada možete da izaberete opciju za dodavanje novog naloga ili upravljanje postojećim nalogom ili brisanje.
-
U odeljku Nalozi e-pošte pronađite nalog koji želite da izbrišete ili upravljate, a zatim pored imena naloga izaberite stavku Upravljanje.
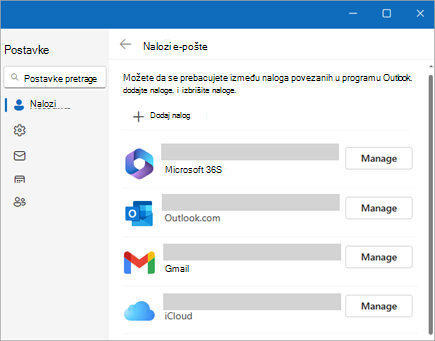
-
U okviru Detalji naloga izaberite opciju kao što je Ukloni ili Postavi kao primarni nalog.
-
Kada završite, izaberite stavku Vrati se na stranicu sa nalozima ili zatvorite prozor Postavke .
Ovi koraci su isti bez obzira na to da li dodajete prvi Gmail nalog ili dodatne Gmail naloge u Outlook.
-
Izaberite stavke Datoteka > Dodaj nalog.
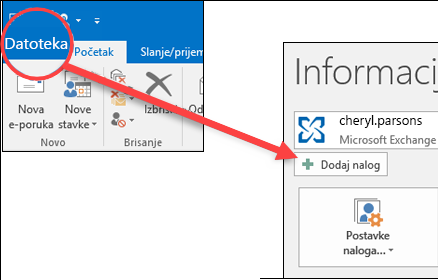
-
Unesite adresu e-pošte i kliknite na dugme Poveži.
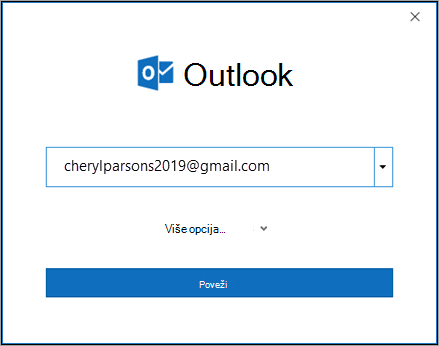
-
Outlook će pokrenuti prozor za prijavljivanje u Gmail. Potvrdite e-poruku koju dodajete i kliknite na dugme Dalje.
Napomena: Ako primite poruku o grešci Nešto nije u redu, izaberite stavku Pokušaj opet i ako se to bude tražilo, ponovo dodajte informacije o Gmail nalogu.
-
Dodajte lozinku i pratite sve odzive za dvostruku potvrdu identiteta koje primite. (Ovaj odziv ćete videti samo ako ste prethodno dodali dvostruku potvrdu identiteta ovom nalogu.)
-
U prozoru dozvole Google naloga izaberite stavku Dozvoli.
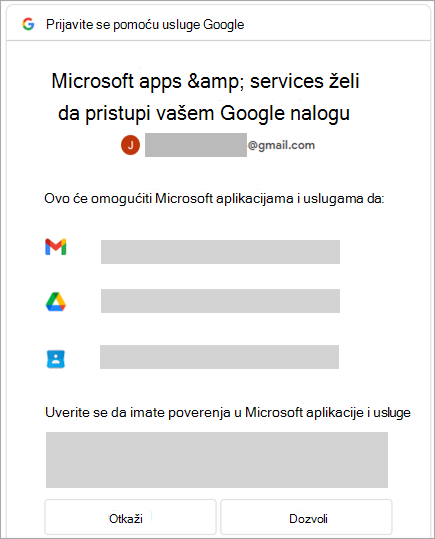
Važno: Kada povežete Gmail nalog sa programom Outlook, možete da dobijete poruku upozorenja u Gmail prijemnom poštanskom sandučetu koja vas obaveštava da je otkriveno novo prijavljivanje. Ovo je očekivano ponašanje.
-
Kada Outlook završi sa dodavanjem Gmail naloga, možete da dodate drugi nalog e-pošte ili da izaberete stavku Gotovo.
-
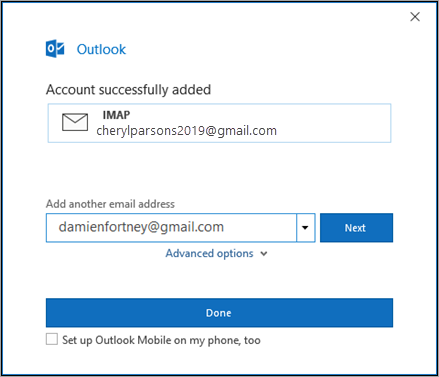
Savet: Ako potvrdite izbor u polju za potvrdu Podesi Outlook Mobile i na mom telefonu, bićete odvedeni na veb lokaciju na kojoj možete da unesete broj mobilnog telefona i dobićete vezu za preuzimanje aplikacije Outlook za iOS ili Outlook za Android. Instaliranje programa Outlook Mobile je sjajan način da ostanete u toku u pokretu.
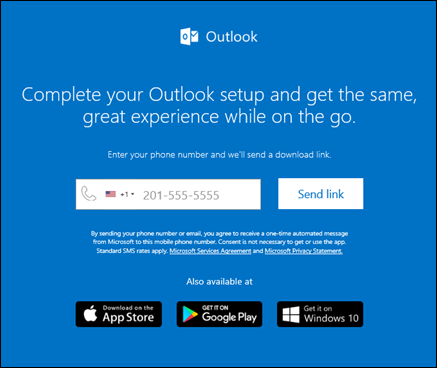
Ako su vam neophodna uputstva za dodavanje naloga e-pošte pomoću naprednih postavki, pročitajte članak Korišćenje naprednog podešavanja za dodavanje POP ili IMAP naloga e-pošte u programu Outlook za PC.
Outlook ne prihvata moju lozinku
Ako Outlook ne prihvata lozinku i znate da koristite odgovarajuću lozinku za Gmail nalog, možda imate stariju verziju programa Outlook koja trenutno ne podržava ovu bržu opciju podešavanja Gmail naloga. U tom slučaju, moraćete da koristite dvosmernu potvrdu identiteta i lozinku aplikacije da biste potvrdili da ste vi osoba koja pokušava da pristupi vašem Gmail nalogu.
Gmail omogućava da dodate nalog u Outlook bez podešavanja dvostruke potvrde identiteta i korišćenja lozinke aplikacije, ali morate da uključite postavku koja omogućava „manje bezbedne aplikacije“ kako biste se povezali sa nalogom. Ne preporučujemo da uključite tu postavku. Preporučujemo da uključite dvostruku potvrdu identiteta i koristite lozinku aplikacije.
Koristite sledeće korake da biste uključili dvostruku potvrdu identiteta i dobili lozinku aplikacije.
-
U pregledaču idite na Gmail i kliknite na ikonu Google aplikacija u gornjem desnom uglu ekrana.

-
Izaberite nalog.
-
Sa leve strane izaberite stavku Bezbednost.
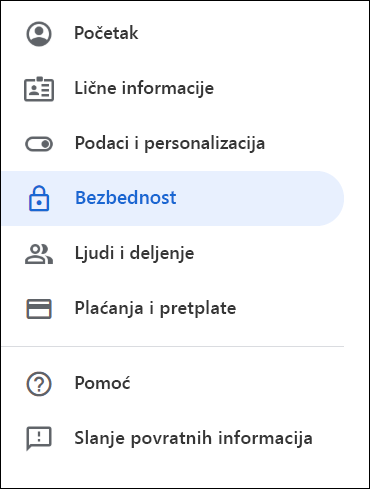
-
U okviru Prijavljivanje u Google, ako je verifikacija u dva koraka ISKLJUČENA,kliknite na>pored ISKLJUČENO da biste je uključili. U suprotnom, pređite na 4. korak.
-
Na prvom ekranu kliknite na dugme NASTAVI.
-
Ako vam bude zatraženo, unesite Gmail lozinku, a zatim kliknite na dugme DALJE.
-
Unesite broj telefona i izaberite da li želite da primate kodove za verifikaciju putem tekstualnih poruka ili telefonskih poziva. Zatim izaberite stavku DALJE.
-
Unesite kôd koji ste primili i kliknite na dugme DALJE.
-
Izaberite uključi da biste završili podešavanje verifikacije u dva koraka.
-
Vratite se na prethodni ekran tako što ćete kliknuti na strelicu nalevo na vrhu ekrana pored stavke Verifikacija u dva koraka.

-
-
Izaberite > sa krajnje desne strane reda Lozinke aplikacije .
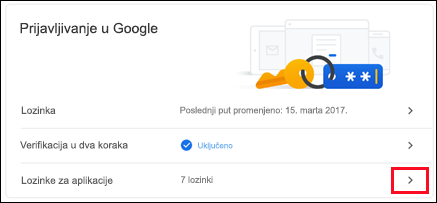
-
Unesite Google lozinku i izaberite stavku Prijavi se. Na dnu sledećeg ekrana izaberite stavke Pošta i Windows računar sa padajućih lista, a zatim izaberite stavku Generiši.
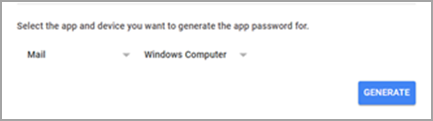
-
Google prikazuje lozinku aplikacije. Kopirajte tu lozinku (bez razmaka) i unesite je kada Outlook zatraži da unesete lozinku.
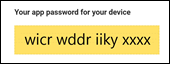
Dodavanje Gmail naloga
-
Izaberite stavku Outlook > Željene postavke >naloge.
-
Kliknite na znak plus (+) i izaberite stavku > Novi nalog.
-
Otkucajte adresu e-pošte i izaberite stavku > Nastavi.
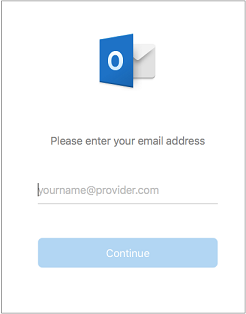
-
Otkucajte lozinku i izaberite stavku > Dodaj nalog.
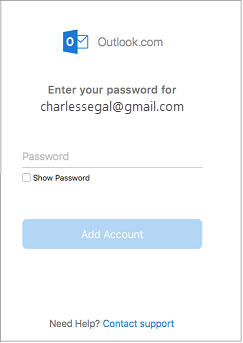
-
Kliknite na dugme Nastavi.
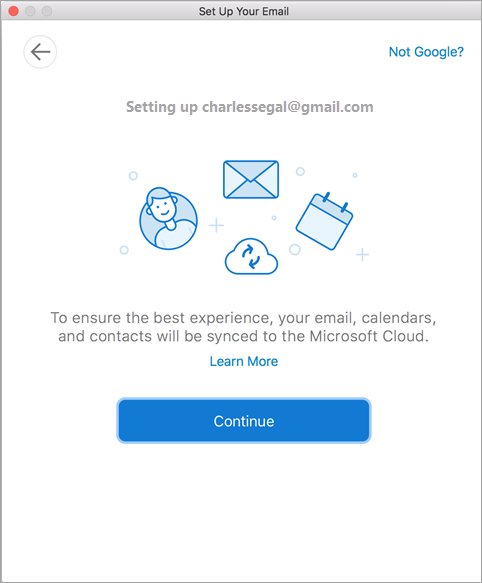
-
Prijavite se na Gmail nalog u programu Outlook za Mac. Ovo je za korisnike koji koriste izdanje 16.15.18070902 i novije verzije.
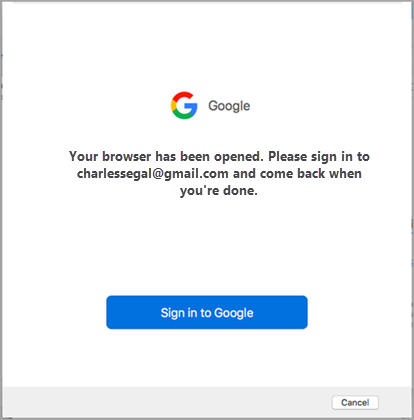
Da li ste već dodali Gmail nalog u Outlook, a zatim pogledajte članak Poboljšana potvrda veštačkih potvrda za postojeće Gmail korisnike.
-
Izaberite nalog da biste se prijavili.
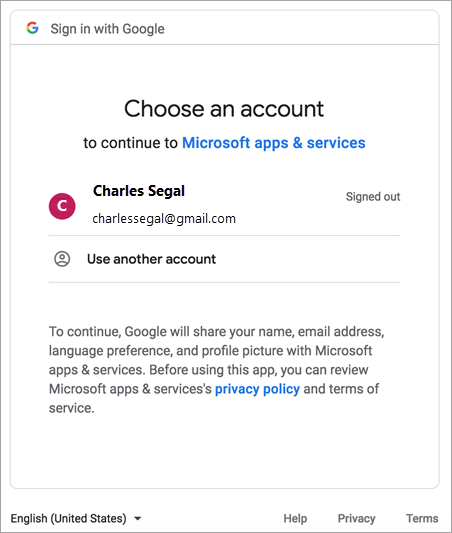
-
Otkucajte lozinku naloga.
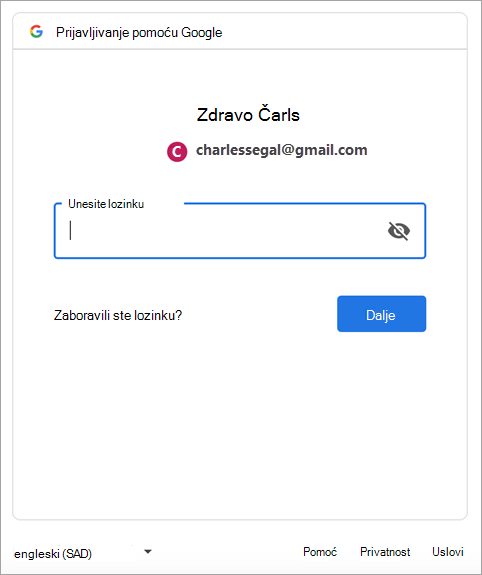
-
Pojavljuje se prozor sa dozvolama Google naloga. Kliknite na dugme Dozvoli.
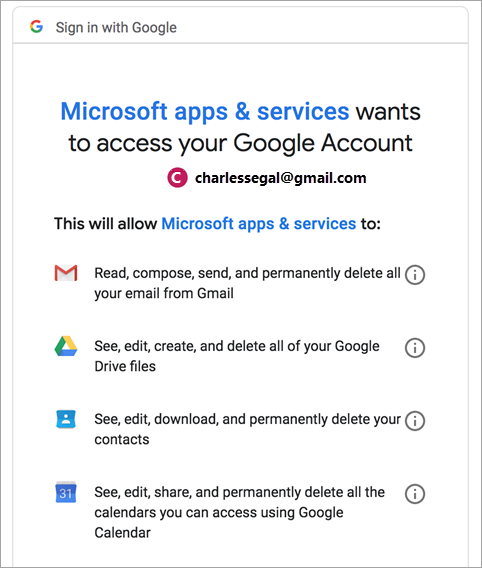
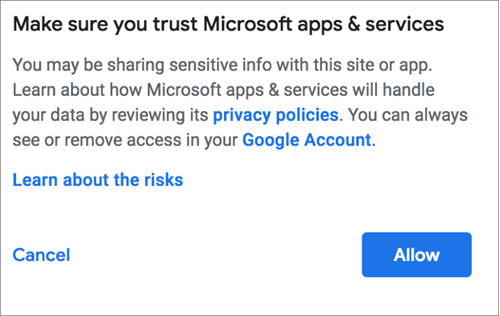
-
Izaberite stavku Otvori Microsoft Outlook.
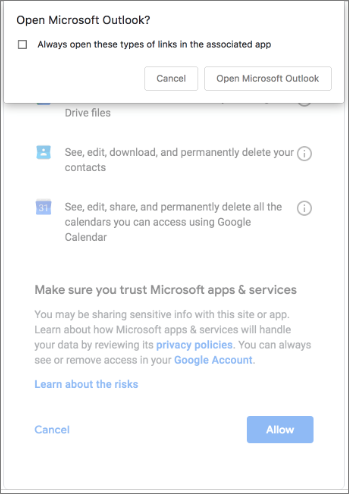
-
Kliknite na dugme Gotovo.
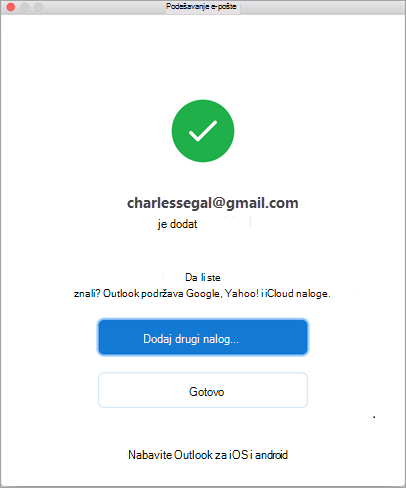
Ako ste dodali Google nalog u Outlook za Mac koji je objavljen pre izdanja poboljšanog iskustva potvrde identiteta za Google IMAP naloge, moraćete da se prijavite pomoću pregledača da biste povezali nalog.
-
Izaberite stavku Prijavite se u Google.
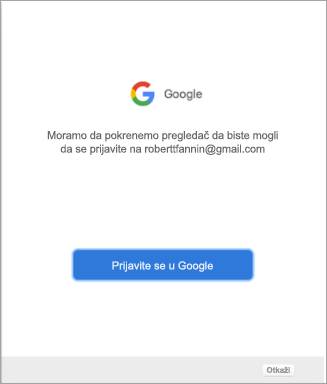
-
Odaberite nalog.
-
Od vas će se tražiti da dozvolite programu Outlook da pristupi vašoj e-pošti, kontaktima i kalendarima. Odaberite stavku Dozvoli.
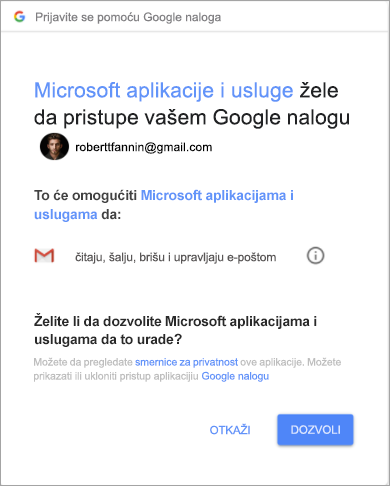
-
Od vas će se tražiti da se vratite u Outlook. Odaberite stavku Dozvoli.

-
Kliknite na dugme Gotovo.
-
Izaberite stavke Alatke > Nalozi.
-
Izaberite nalog e-pošte koji želite da promenite.
-
Ažurirajte opis naloga, lične informacije, korisničko ime i lozinku ili druge postavke, u zavisnosti od tipa naloga koji uređujete.
-
Kada završite sa ispravkama, kliknite na dugme U redu.
Dvostruka potvrda identiteta je još jedan sloj bezbednosti za nalog. Svaki put kada se prijavite na svoj Gmail nalog sa novog uređaja, dobićete jednokratni kôd na telefonu. Unesite ovaj kôd da biste dovršili prijavljivanje.
-
U pregledaču idite na Gmail i kliknite na ikonu Google aplikacija u gornjem desnom uglu ekrana.

-
Izaberite stavku Moj nalog. U okviru stavke Prijavljivanje i bezbednost izaberite stavku Prijavljivanje u Google.
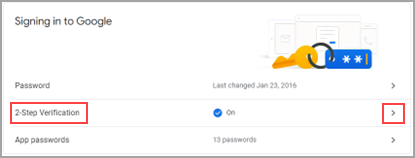
-
U suprotnom, izaberite stavku Verifikacija u dva koraka i sledite odzive.










