Dodavanje naloga e-pošte u Outlook za Windows
Postoji mnogo različitih tipova naloga e-pošte koje možete da dodate u Outlook, uključujući Outlook.com ili Hotmail.com nalog, poslovni ili školski nalog koji koristite zaMicrosoft 365, Gmail, Yahoo, iCloud i Exchange naloge.
Izaberite opciju kartice ispod za verziju programa Outlook koju koristite. Koju verziju programa Outlook imam?
Napomena: Ako koraci u okviru ove kartice "Novi Outlook " ne rade, možda još uvek ne koristite novi Outlook za Windows. Izaberite karticu Klasični Outlook i pratite ove korake umesto toga.
Dodavanje novog naloga ili upravljanje postojećim nalozima
-
Na kartici Prikaz izaberite stavku Postavke prikaza.
-
Izaberite stavku Nalozi > naloge e-pošte.
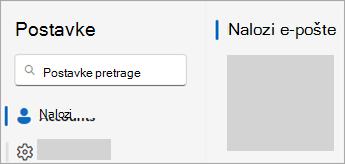
-
Sada možete da dodate novi nalog ili da upravljate postojećim nalozima ili da ih izbrišete.
Napomena: Neki nezavisni dobavljači usluga e-pošte, kao što su Gmail, Yahoo i iCloud, zahtevaju da promenite neke postavke na njihovim veb sajtovima da biste te naloge mogli da dodate u Outlook.
Da biste dodali nalog:
-
Izaberite stavku Dodaj nalog, izaberite predloženi nalog iz padajućeg menija ili unesite drugu adresu e-pošte i izaberite stavku Nastavi.
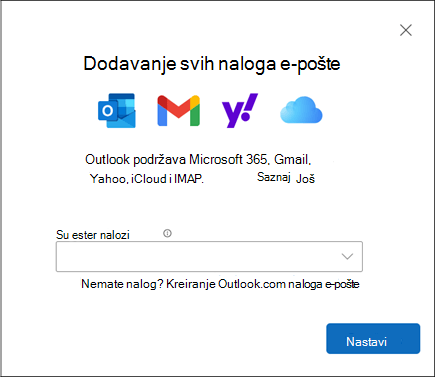
-
Ako vam bude zatraženo, unesite lozinku za nalog i kliknite na dugme Gotovo.
Da biste izbrisali nalog ili upravljali nalogom:
-
U odeljku Nalozi e-pošte pronađite nalog koji želite da izbrišete ili upravljate, a zatim pored imena naloga izaberite stavku Upravljanje.
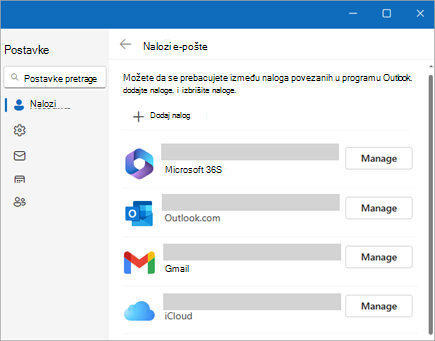
-
U okviru Detalji naloga izaberite opciju kao što je Ukloni ili Postavi kao primarni nalog.
-
Kada završite, izaberite stavku Vrati se na stranicu sa nalozima ili zatvorite prozor Postavke .
-
Rešavanje problema sa lozinkom prilikom dodavanja naloga
Zaboravili ste lozinku
Ako ste zaboravili lozinku za Microsoft nalog, koristite našeg pomoćnika za prijavljivanje da biste se vratili na svoj nalog ili pročitajte članak Poništavanje zaboravljene lozinke Microsoft naloga.
Ako ste zaboravili lozinku za poslovni ili školski nalog, pogledajte članak Poništavanje lozinke za posao ili školu pomoću bezbednosnih informacija.
Dobijate poruku o lozinkama aplikacije
Ako znate da koristite ispravnu lozinku za nalog e-pošte i dobijete poruku koja kaže nešto poput:
-
Kreirajte lozinku aplikacije za Outlook na lokaciji dobavljača usluga e-pošte.
Lozinke aplikacije su nasumično generisane jednokratne upotrebe lozinki koje obezbeđuju privremeni pristup vašim nalozima na mreži. Privremene lozinke deluju kao bezbednosni sloj, sprečavajući potrebu deljenja akreditiva glavnog naloga sa potencijalno manje bezbednim ili nepoznatim aplikacijama.
U zavisnosti od dobavljača, možda će biti potrebna lozinka aplikacije za dodavanje određenih tipova naloga u Outlook, kao što su IMAP ili iCloud nalozi.
Moraćete da odete do dobavljača usluga e-pošte da biste dobili lozinku za aplikaciju. Dobavljač e-pošte pruža uputstva o tome kako da generišete lozinku aplikacije za nalog e-pošte kako biste mogli da je koristite u aplikacijama za e-poštu kao što je Outlook.
Kada dobijete lozinku aplikacije od dobavljača, kopirajte je, a zatim je nalepite kada vam bude zatražena lozinka naloga u programu Outlook.
Određenu pomoć za dodavanje Gmail ili iCloud naloga potražite u člancima Dodavanje Gmail naloga ili Dodavanje iCloud naloga e-pošte ili upravljanje njim.
|
Vođena podrška u pregledaču može da pruži digitalna rešenja za probleme sa sistemom Office |
Ovi koraci su isti bez obzira na to da li dodajete prvi nalog e-pošte ili dodatne naloge e-pošte u Outlook.
-
Izaberite stavke Datoteka > Dodaj nalog.
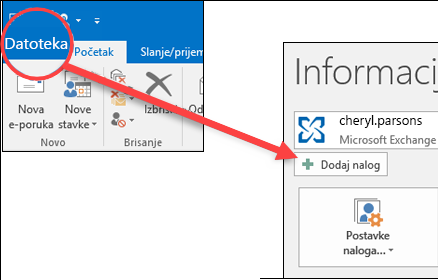
(Ako ne vidite karticu Datoteka, možda koristite novi Outlook za Windows. Idite u novi Outlook za uputstva".
-
Unesite adresu e-pošte i kliknite na dugme Poveži.
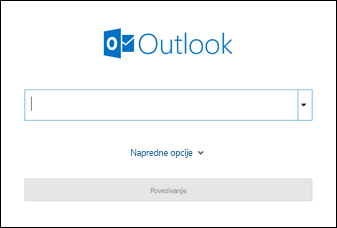
-
Ako se to zatraži, ponovo unesite lozinku, a zatim kliknite na dugmad U redu > Završi da biste počeli da koristite nalog e-pošte u programu Outlook.
Outlook ne prihvata moju lozinku
Ako ste zaboravili lozinku za Microsoft nalog, koristite našeg pomoćnika za prijavljivanje da biste se vratili na svoj nalog.
Ako znate da koristite ispravnu lozinku za nalog e-pošte, ali Je Outlook ne prihvata, možda imate nalog e-pošte koji zahteva dodatnu bezbednost.
Gmail, Yahoo, iCloud, Outlook.com i AOL nalozi koriste dvostruku potvrdu identiteta kako bi potvrdili da ste vi osoba koja pokušava da pristupi vašem nalogu e-pošte.
Da biste dodali nalog e-pošte u Outlook, u zavisnosti od dobavljača usluga, možda će vam biti potrebna lozinka aplikacije, poznata i kao lozinka aplikacije. Ona se razlikuje od obične lozinke naloga za e-poštu. Znaćete da vam je potrebna lozinku za aplikaciju ako vidite sledeću poruku: dvostruka potvrda identiteta je podešena za vaš nalog. Prijavite se pomoću lozinke za aplikaciju.
Koraci za dobijanje lozinke aplikacije razlikuju se u zavisnosti od dobavljača usluga e-pošte. Izaberite dobavljača usluga e-pošte u padajućem meniju odmah ispod da biste dobili uputstva:
- Izbor naloga e-pošte
- Gmail
- Outlook.com
- Yahoo
- iCloud
Outlook 2019, Outlook 2021, Outlook za Microsoft 365
Uz novije verzije programa Outlook možete da dodate Gmail nalog kao IMAP nalog bez podešavanja dvostruke potvrde identiteta i nije vam potrebna lozinka aplikacije. Međutim, za povećanu bezbednost naloga preporučujemo da omogućite dvostruku potvrdu identiteta za Gmail nalog. Ovo dodaje još jedan sloj bezbednosti nakon što unesete lozinku tako što zahteva da unesete kôd sa telefona za potvrdu identiteta.
Outlook 2016 i starije verzije ili ako koristite POP nalog
Ako koristite Outlook 2016 ili stariju verziju ili ako želite da dodate Gmail nalog kao POP nalog, moraćete da omogućite dvostruku potvrdu identiteta i kreirate lozinku aplikacije. Koristićete lozinku aplikacije umesto obične lozinke da biste dodali nalog u Outlook.
Koristite sledeće korake da biste uključili dvostruku potvrdu identiteta i dobili lozinku aplikacije.
-
U pregledaču idite na Gmail i kliknite na ikonu Google aplikacija u gornjem desnom uglu ekrana.

-
Izaberite stavku Nalog. U okviru Bezbednost izaberite stavku Prijavljivanje u Google.
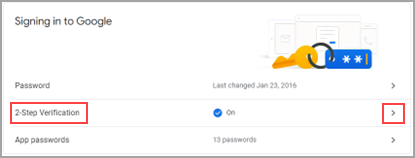
-
U okviru Lozinka, ako je verifikacija u 2 koraka ISKLJUČENA, kliknite > pored ISKLJUČENO. U suprotnom, pređite na 4. korak.
-
Na prvom ekranu izaberite stavku Prvi koraci.
-
Ako se to bude tražilo, unesite Gmail lozinku, a zatim kliknite na dugme DALJE.
-
Unesite broj telefona i izaberite da li želite da primate kodove za verifikaciju putem tekstualnih poruka ili telefonskih poziva. Zatim kliknite na dugme DALJE.
-
Unesite kôd koji ste primili i kliknite na dugme DALJE.
-
Kliknite na dugme UKLJUČI da biste završili podešavanje verifikacije u dva koraka.
-
Vratite se na prethodni ekran tako što ćete kliknuti na strelicu nalevo na vrhu ekrana pored stavke Verifikacija u dva koraka.

-
-
U okviru Lozinkaizaberite stavku Lozinke aplikacije.
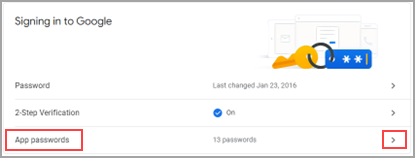
-
Unesite lozinku za Google nalog, a zatim izaberite stavku Prijavi se. Na dnu sledećeg ekrana sa padajućih lista izaberite stavku Pošta i Windows računar, a zatim izaberite stavku Generiši.
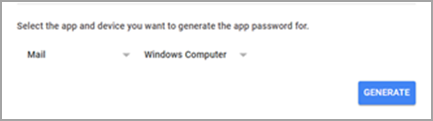
-
Google prikazuje lozinku aplikacije. Kopirajte tu lozinku (bez razmaka) i unesite je kada Outlook zatraži da unesete lozinku.
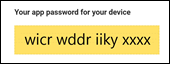
Ako koristite dvosmernu potvrdu identiteta za Outlook.com, koristite sledeće korake da generišete lozinku aplikacije.
-
Idite na https://Outlook.com, kliknite na inicijale u gornjem desnom uglu, a zatim izaberite stavku Prikaži nalog .
-
U okviru bezbednost izaberiteAžuriraj.
-
U okviru više bezbednosnih opcija, izaberite Istraži .
-
Pomerite se nadole do odeljka lozinke aplikacije, a zatim odaberite stavku Kreiraj novu lozinku aplikacije.
-
Lozinka za aplikaciju će se prikazivati na sledećem ekranu. Zabeležite ovu lozinku, jer će vam biti potrebna kada dodate nalog u Outlook.
-
Koristite uputstva na početku ovog članka da biste dodali nalog u Outlook, ali kada vam Outlook zatraži lozinku, unesite lozinku aplikacije.
Kada dodate Yahoo nalog u Outlook za računare, možda ćete videti Yahoo OAuth odziv. Ako vidite ovaj odziv, jednostavno unesite lozinku koju obično koristite za prijavljivanje na veb poštu. Više informacija možete saznati ovde.Ako ne vidite ovaj odziv, morate da kreirate lozinku aplikacije kao što je objašnjeno ispod.
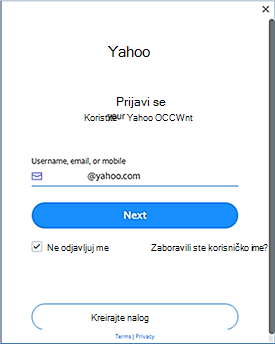
< Yahoo OAuth upita >
-
Idite na Yahoo veb sajt iz pregledača i izaberite ikonu postavki u gornjem desnom uglu ekrana...

-
Izaberite stavke Informacije o nalogu > Bezbednost naloga. Možda ćete morati da se ponovo prijavite.
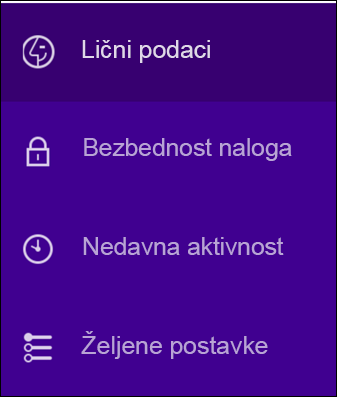
-
Ako verifikacija u dva koraka nije uključena, moraćete da je uključite da biste nastavili. Zatim izaberite stavku Upravljanje lozinkama aplikacije.
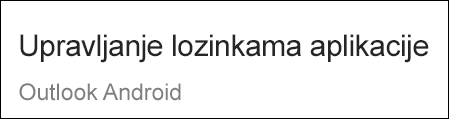
-
Sa padajuće liste izaberite stavku Outlook za stone računare, a zatim izaberite stavku Generiši.
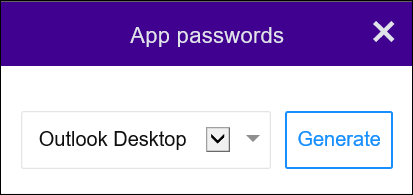
-
Yahoo prikazuje lozinku aplikacije. Kopirajte tu lozinku (bez razmaka) i unesite je kada Outlook zatraži da unesete lozinku.
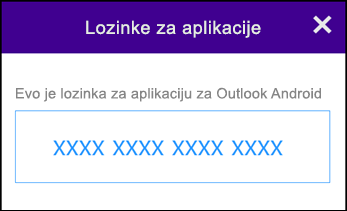
-
U pregledaču idite na veb sajt Apple ID i unesite Apple ID i lozinku.
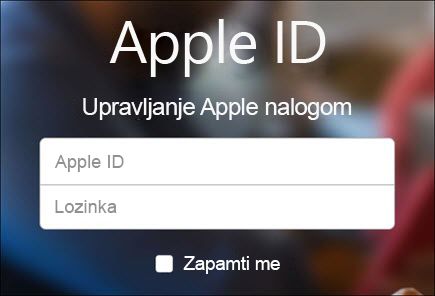
-
Ako ste već uključili dvostruku potvrdu identiteta, primićete kôd na jednom od uređaja. Unesite taj kôd da biste nastavili. U suprotnom, uključite dvostruku potvrdu identiteta.
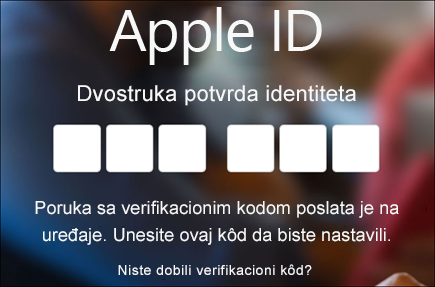
-
U odeljku Bezbednost, u okviru LOZINKE SPECIFIČNE ZA APLIKACIJU izaberite stavku Generiši lozinku...
-
Unesite ime za lozinku, na primer Outlook, i izaberite stavku Napravi.
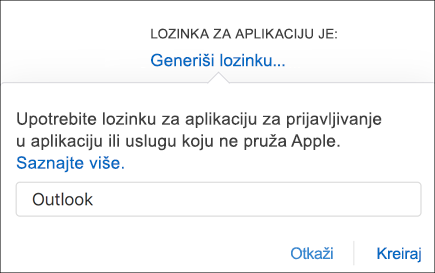
-
Apple prikazuje lozinku aplikacije. Kopirajte tu lozinku (bez razmaka) i unesite je kada Outlook zatraži da unesete lozinku.

Imate problema sa dodavanjem naloga e-pošte? Koristite napredno podešavanje.
Možda ćete morati ručno da dodate nalog e-pošte. Odaberite neki od naprednih metoda u nastavku:
Korišćenje naprednog podešavanja za dodavanje POP ili IMAP naloga e-pošte u programu Outlook za Windows
Ako treba da unesete određene vrednosti za imena servera dolazne i odlazne pošte, brojeve portova ili SSL postavke, možete da koristite opciju naprednog podešavanja programa Outlook. Ova uputstva možete da koristite da biste dodali POP ili IMAP nalog u Outlook.
-
Otvorite Outlook i izaberite stavke Datoteka > Dodaj nalog.
-
Na sledećem ekranu unesite adresu e-pošte, izaberite stavku Napredne opcije, a zatim potvrdite izbor u polju za potvrdu Dozvoli mi da ručno podesim nalog i izaberem stavku Poveži se.
-
Izaberite tip naloga. U većini vremenskih perioda kada je potrebno da koristite ovu opciju, izaberite IMAP.
-
Ekran "Postavke naloga " trebalo bi da bude unapred popunjen većinom postavki naloga koje su vam potrebne. Međutim, ako treba da potražite postavke, pogledajte temu postavke POP i IMAP naloga . Unesite postavke servera dolazne i odlazne pošte, a zatim kliknite na dugme Dalje.
-
Unesite lozinku, a zatim izaberite stavku Poveži.
Koristite napredno podešavanje da biste dodali MAPI nalog e-pošte nezavisnog proizvođača u Outlook za Windows
Ako koristite MAPI dobavljača nezavisnog proizvođača, preuzmite i konfigurišite aplikaciju MAPI dobavljača e-pošte kao što je predložilo preduzeće dobavljača.
-
Otvorite Outlook i izaberite stavku Datoteka> Dodaj nalog.
-
Na sledećem ekranu unesite adresu e-pošte, izaberite stavku Napredne opcije, potvrdite izbor u polju za potvrdu Dozvoli mi da ručno podesim nalog i izaberite stavku Poveži.
-
Na ekranu Napredno podešavanje izaberite stavku Ostalo.
-
Na ekranu Ostalo odaberite tip servera sa kog želite da se povežete sa liste.
Napomena: Opcija Ostalo i tip naloga navedeni ispod njega pojaviće se samo ako ste ispravno instalirali i konfigurisali MAPI dobavljača.
-
Kliknite na dugme Poveži.
-
Trebalo bi da se pokrene aplikacija nezavisnog MAPI dobavljača instalirana na vašem računaru.
-
Dovršite podešavanje naloga tako što ćete slediti uputstva MAPI dobavljača.
Treba da ažurirate postavke za postojeći nalog e-pošte u programu Outlook?
Ako ste već kreirali nalog e-pošte, ali treba da ažurirate postojeće postavke zbog nedavnih problema, idite na članak Promena ili ažuriranje postavki naloga e-pošte u programu Outlook za Windows.
Povezani članci
Promena ili ažuriranje postavki naloga e-pošte u programu Outlook za Windows
Dodavanje naloga e-pošte u Outlook za Mac
Podešavanje Outlook aplikacije za iOS
Podešavanje e-pošte u aplikaciji Outlook za Android
POP i IMAP postavke e-pošte za Outlook
Savet: Ako ste vlasnik malog preduzeća koji traži više informacija o tome kako da podesite Microsoft 365, posetite stranicu Pomoć i obuka za mala preduzeća.











