Kreiranje Outlook zadataka u programu OneNote
Dok hvatate beleške i planirate projekte u programu OneNote, možda se pitate kako da upravljate krajnjim rokovima i zapamtite stvari sa liste zaduženja. Jedan način je da kreirate Outlook zadatke. Zatim možete da prikažete i pratite te zadatke u programu Outlook, pa čak i da dobijate podsetnike.
Kreiranje Outlook zadatka u programu OneNote
-
U programu OneNote izaberite reči koje želite da vam budu zadatak.
-
U meniju koji se pojavi kliknite na strelicu pored dugmeta Outlook zadaci i odaberite podsetnik.
Zastavica se pojavljuje pored zadatka u programu OneNote i zadatak se dodaje u Outlook.
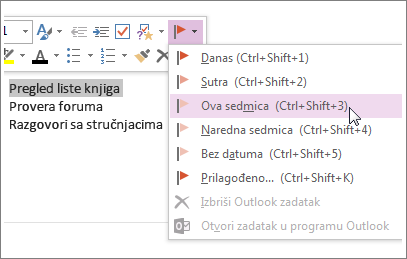
Savet: Ovaj meni možete koristiti i za dodavanje oznaka beležaka. Oznake beležaka su korisne za stvari kao što su liste zaduženja ili za označavanje stavki kao važnih. Za razliku od Outlook zadataka (zastavica), oznake beležaka su funkcija programa OneNote. Stavke radnji možete označiti u beleškama sastanka u programu OneNote, ali one se neće pojaviti u programu Outlook.
Pronalaženje zadatka u programu OneNote
-
Na kartici „Početak“ u programu OneNote odaberite stavku Pronađi oznake.
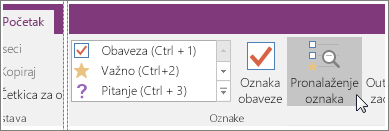
Outlook zadaci će biti u oknu Rezime oznaka sa desne strane.
Napomena: Outlook zadaci su oni sa zastavicama ili oznakama potvrde. Tu ćete videti i OneNote oznake kao što su stvari koje ste označili za praćenje ili kao pitanje.
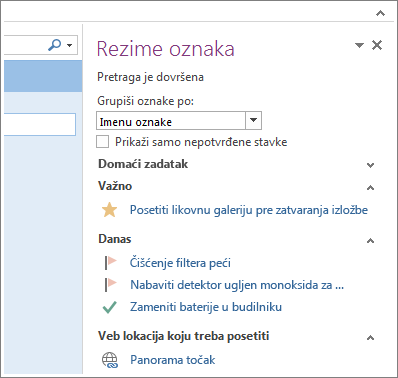
Označavanje zadatka kao dovršen
-
U oknu „Rezime oznaka“ u programu OneNote označite zastavicu pored Outlook zadatka.
Zadatak se označava kao dovršen u oknu „Rezime oznaka“ programa OneNote i u programu Outlook.
Saveti:
-
Kada zadatak označite kao dovršen u programu Outlook, zadatak je označen kao dovršen u programu OneNote kada se Outlook i OneNote sinhronizuju. Ukoliko označite zadatak kao dovršen u programu OneNote, on se označava kao dovršen u programu Outlook i uklanja se sa liste zadataka.
-
Ako zadatak želite da vratite u Outlook, ponovo potvrdite izbor u polju.
Brisanje zadatka
Zadatak možete ukloniti ukoliko odlučite da vam nije potreban. Imate dva izbora: brisanje zadatka iz programa Outlook, što takođe uklanja oznaku (zastavicu) iz programa OneNote (tekst će i dalje biti u OneNote beleškama) ili uklanjanje oznake iz programa OneNote i zadržavanje zadatka u programu Outlook.
Da biste uklonili zadatak iz programa Outlook:
-
Kliknite desnim tasterom miša na oznaku u beleškama i odaberite stavku Izbriši Outlook zadatak.
Tekst ostaje u programu OneNote, a zadatak se uklanja iz programa Outlook.
Da biste zadržali zadatak u programu Outlook, a uklonili zastavicu iz programa OneNote:
-
Kliknite desnim tasterom miša na oznaku u beleškama i odaberite stavku Ukloni oznaku.
Oznaka (zastavica) se uklanja iz programa OneNote, a zadatak ostaje u programu Outlook.
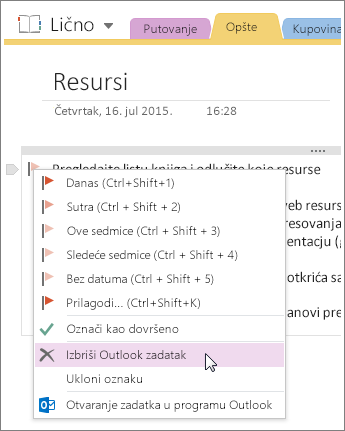
OneNote i Outlook rade zajedno i na druge načine. Na primer, možete da umetnete detalje sastanka ipošaljete beleške u e-poruku.










