Pronalaženje izgubljenih beležaka
Ako ne možete da pronađete neke od OneNote beležaka, to ne znači da su one nestale. Beleške mogu da završe na jednom od nekoliko mesta.
Koju verziju programa OneNote imam?
|
Ako aplikacija izgleda ovako, odaberite karticu Windows 10 aplikacije iznad da biste dobili uputstva o tome kako da pronađete beleške. |
Ako vam aplikacija izgleda ovako, ova uputstva su za vas. |
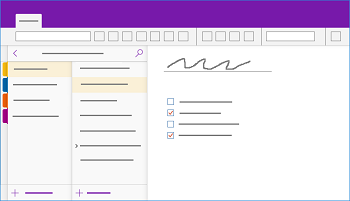 |
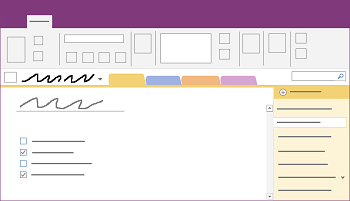 |
Da biste saznali više, pogledajte članak U čemu je razlika između verzija programa OneNote?
Ako imate problema pri pronalaženju beležaka u programu OneNote 2016 ili 2013, pokušajte nešto od sledećeg:
Najlakši i najbrži način da pronađete nešto u programu OneNote je da ga pretražite. OneNote može da pronađe reči u tekstu, rukopisu, slikama, pa čak i u audio i video snimcima.
-
U polju za pretragu u gornjem desnom uglu kliknite na strelicu sa desne strane ikone lupe i na listi koja se pojavljuje odaberite stavku Sve beležnice.
Napomena: Ako više volite da koristite tasterske prečice, možete da pritisnete kombinaciju tastera Ctrl+E da biste proširili pretragu na sve beležnice.
-
U polju za pretragu otkucajte ključnu reč ili frazu.
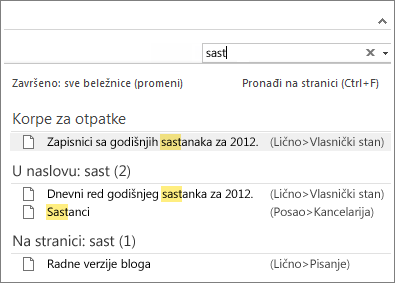
-
Dok kucate, OneNote odmah počinje da vraća rezultate sa stranicama koje se podudaraju sa rečju ili frazom za pretragu. Odaberite rezultat pretrage da biste preuzeli belešku koja se podudara.
-
Kada završite pretragu, pritisnite taster Esc.
Napomena: Odeljci zaštićeni lozinkom nisu uključeni u pretrage beležnice. Da biste uključili zaštićeni odeljak u pretragu, potrebno je da prvo otključate odeljak.
Pretraživanje reči u audio i video zapisima
OneNote može prepoznati govorne reči u zvučnim i video zapisima ukoliko vam je omogućena opcija „Pretraga audio zapisa“. Ova opcija je podrazumevano isključena jer usporava funkciju pretrage.
Da biste uključili pretragu audio zapisa:
-
Izaberite stavke Datoteka > Opcije > Audio i video.
-
U okviru Pretraga audio zapisa potvrdite izbor u polju za potvrdu Omogući pretragu reči audio i video zapisa, a zatim kliknite na dugme U redu.
Ako su beleške uskladištene u beležnici koju ste prethodno zatvorili, moraćete ponovo da je otvorite da bi te beleške bile uključene u pretrage.
-
Odaberite stavke Datoteka > Otvori.
-
U okviru Nedavne beležnice odaberite beležnicu koju želite da otvorite.
-
Pregledajte odeljke i stranice beležnica koje ste ponovo otvorili ili izvršite drugu pretragu beležnice.
Ako ste nadogradili prethodnu verziju programa OneNote na OneNote 2016, neke beleške su možda sakupljene u posebni odeljak pod nazivom „Brze beleške“. Taj odeljak se pre programa OneNote 2013 zvao „Neklasifikovane beleške“. U svakom slučaju, proverite da li u podrazumevanoj beležnici postoji takav odeljak.
-
Otvorite okno beležnice tako što ćete kliknuti na ime trenutne beležnice, koja je prikazana sa leve strane odmah ispod trake. (Preskočite ovaj korak ukoliko vam je okno beležnice usidreno na ekranu.)
-
Na dnu okna beležnice odaberite odeljak Brze beleške.
-
U odeljku Brze beleške kliknite na kartice odeljka na vrhu ili na kartice stranice na desnoj strani kako biste pretražili beleške koje je program OneNote možda sakupio na ovom mestu.
Napomena: Nasumične beleške koje su uskladištene u odeljku „Brze beleške“ obično su uključene u pretragu svih beležnica. Međutim, ako ste premestili ovaj odeljak u drugu beležnicu koju ste posle zatvorili, on neće biti uključena u rezultate pretrage.
Ako radite u jednoj ili više deljenih beležnica koje su uskladištene na OneDrive, OneNote možda neće biti ispravno sinhronizovan sa takvim deljenim lokacijama. Ručno sinhronizovanje deljenih beležnica pomoći će vam da utvrdite da li postoji neki problem.
-
Otvorite deljenu beležnicu u kojoj očekujete da nađete izgubljene beleške.
-
Odaberite stavke Datoteka > Prikaži status sinhronizacije.
-
Proverite da li je u dijalogu Sinhronizovanje deljene beležnice izabrana opcija Automatski sinhronizuj kada postoje promene.
-
Odaberite stavku Sinhronizuj sve.
Ukoliko vidite poruke o grešci za bilo koju deljenu beležnicu na listi, kliknite na dugme Dobijanje pomoći pored svake beležnice da biste započeli rešavanje problema. Ukoliko ne rešite greške u sinhronizaciji, nećete videti beleške koje su drugi dodali u deljenu beležnicu niti beleške koje ste sami dodali sa drugih računara ili uređaja.
Ako sumnjate na to da se vaše beleške nalaze u usluzi OneDrive, a njihovo pretraživanje nije uspelo u programu OneNote, pokušajte da ih direktno pronađete u OneDrive fasciklama bez upotrebe programa OneNote.
-
Prijavite se u OneDrive nalog sa početne stranice usluge OneDrive ili pomoću OneDrive aplikacije za Windows 10.
-
Potražite datoteke beležnica koje tražite u OneDrive fasciklama (na primer, Dokumenti ili Beležnice).
-
Kada pronađete željenu beležnicu, kliknite da biste je otvorili u programu OneNote za veb.
-
U OneNote za veb stavku Otvori u programu OneNote.
Ako ste probali sve gorenavedene korake i još uvek niste pronašli vaše beleške, možda ste vi ili neko drugi ko ima pristup vašim beležnicama obrisali beleške. Srećom, OneNote automatski čuva beleške na ograničeno vreme nakon njihovog brisanja iz deljene beležnice, tako da možete da pokušate da ih spasite.
-
Otvorite deljenu beležnicu u kojoj očekujete da nađete izgubljene beleške.
-
Odaberite stavke Istorija > Korpa za otpatke beležnice > Korpa za otpatke beležnice.
Ako na ovoj putanji pronađete izbrisane beleške, možete ih spasiti tako što ćete premestiti stranice na lokacije koje su im namenjene:
-
Kliknite desnim tasterom miša na karticu bilo koje stranice koju želite da spasite, a zatim odaberite stavku Premeštanje ili kopiranje.
-
U dijalogu Premeštanje ili kopiranje stranica odaberite odeljak beležnice u koji želite da premestite stranicu, a zatim odaberite stavku Premesti. Ako želite da premestite stranicu u odeljak u nekoj drugoj beležnici, prvo kliknite na znak + (plus) pored te beležnice na listi, a zatim izaberite odeljak unutar nje.
-
Ponovite 1. i 2. korak za sve druge stranice koje želite da premestite iz korpe za otpatke beležnice.
Dodatna pomoć
Ako pomoću predloga iz ovog članka niste uspeli da oporavite beleške za koje ste sigurni da ste ih izgubili, razmislite o tome da prijavite problem na OneNote forumima na sajtu Microsoft Answers. Možda je još neki klijent naišao na isti problem ili član tima za OneNote proizvode može da vam pomogne.
Koju verziju programa OneNote imam?
|
Ako vam aplikacija izgleda ovako, ova uputstva su za vas. |
Ako aplikacija izgleda ovako, odaberite karticu Windows iznad da biste dobili uputstva o tome kako da pronađete beleške. |
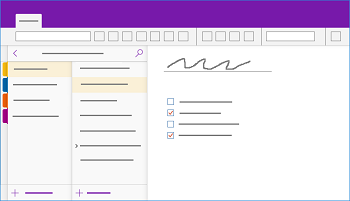 |
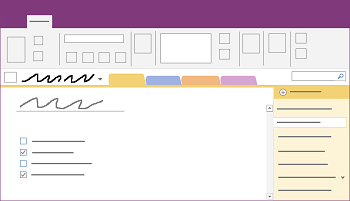 |
Da biste saznali više, pogledajte članak U čemu je razlika između verzija programa OneNote?
Ako imate problema pri pronalaženju beležaka u programu OneNote 10, pokušajte nešto od sledećeg:
Najbrži i najlakši način da pronađete nešto što je bilo u programu OneNote jeste da ga pretražite. OneNote može da pretražujete otkucani tekst, rukom pisane beleške i reči koje se pojavljuju u umetnutim slikama.

-
Na tastaturi pritisnite kombinaciju tastera Ctrl+F ili kliknite na ikonu lupe pri vrhu liste stranica.
-
U polju za pretragu koje se pojavi unesite reč ili frazu za pretragu, a zatim pritisnite taster Enter.
-
Odmah ispod polja za pretragu, kliknite na strelicu da biste prilagodili opseg pretrage ako je potrebno. Možete da pretražujete opsege Sve beležnice, Trenutna beležnica, Trenutni odeljak ili Trenutna stranica.
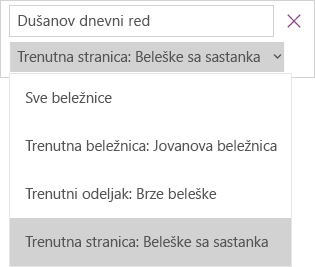
-
Ako je tekst za pretragu pronađen u bilo kojoj belešci, kliknite da biste izabrali bilo koju stranicu na listi rezultata pretrage koja se pojavljuje. OneNote će otvoriti izabranu stranicu, a zatim će istaći sva pojavljivanja vašeg teksta za pretragu na toj stranici.
Napomena: Odeljci zaštićeni lozinkom nisu uključeni u pretrage beležnice. Da biste uključili zaštićeni odeljak u pretragu, potrebno je da prvo otključate odeljak.
Ako su beleške uskladištene u beležnici koju ste prethodno zatvorili, moraćete ponovo da je otvorite da bi te beleške bile uključene u pretrage.
-
Na bilo kojoj stranici kliknite na dugme Prikaži beležnice

-
Odaberite stavku Još beležnica i izaberite beležnice koje želite da ponovo otvorite.
Napomena: Ako ne vidite željenu beležnicu, kliknite na dugme Dodaj nalog, a zatim se prijavite pomoću naloga na kom je uskladištena beležnica koju želite da pronađete.
-
Pregledajte odeljke i stranice beležnica koje ste ponovo otvorili ili izvršite drugu pretragu beležnice.
Ako radite u jednoj ili više deljenih beležnica koje su uskladištene u usluzi OneDrive, OneNote možda neće biti ispravno sinhronizovan sa takvim deljenim lokacijama. Ručno sinhronizovanje deljenih beležnica pomoći će vam da utvrdite da li postoji neki problem.
-
Na bilo kojoj stranici kliknite na dugme Prikaži beležnice

-
U oknu koje se pojavi kliknite desnim tasterom miša na ime beležnice koju želite da sinhronizujete. (Na uređaju osetljivom na dodir, pritisnite i zadržite ime beležnice.)
-
Izaberite stavku Sinhronizuj, a zatim odaberite stavke Sinhronizuj ovu beležnicu ili Sinhronizuj sve beležnice.
Ako sumnjate na to da se vaše beleške nalaze u usluzi OneDrive, a njihovo pretraživanje nije uspelo u programu OneNote, pokušajte da ih direktno pronađete u OneDrive fasciklama bez upotrebe programa OneNote.
-
Prijavite se u OneDrive nalog sa početne stranice usluge OneDrive ili pomoću OneDrive aplikacije za Windows 10.
-
Potražite datoteke beležnica koje tražite u OneDrive fasciklama (na primer, Dokumenti ili Beležnice).
-
Kada pronađete željenu beležnicu, kliknite da biste je otvorili u programu OneNote za veb.
Ako ste probali sve gorenavedene korake i još uvek niste pronašli vaše beleške, možda ste vi ili neko drugi ko ima pristup vašim beležnicama obrisali beleške. Srećom, OneNote automatski čuva beleške na ograničeno vreme nakon njihovog brisanja iz deljene beležnice.
-
Otvorite beležnicu u kojoj očekujete da pronađete izgubljene beleške.
-
Odaberite stavke Prikaz > Izbrisane beleške.
Ako na ovoj putanji pronađete izbrisane beleške, možete ih spasti tako što ćete premestiti stranice na lokacije koje su im namenjene:
-
Dodirnite i zadržite ili kliknite desnim tasterom miša na ime bilo koje stranice koju želite da oporavite, a zatim odaberite stavku Oporavi u.
-
Odaberite odeljak beležnice u koju želite da vratite stranicu, a zatim odaberite stavku Vrati u prethodno stanje.
Ako želite da premestite stranicu u odeljak u drugoj beležnici, prvo kliknite<pored imena beležnice, izaberite beležnicu, a zatim izaberite odeljak unutar beležnice.
-
Ponovite 1. i 2. korak za sve ostale stranice koje želite da premestite iz odeljka Izbrisane beleške.
Dodatna pomoć
Ako pomoću predloga iz ovog članka niste uspeli da oporavite beleške za koje ste sigurni da ste ih izgubili, razmislite o tome da prijavite problem na OneNote forumima na sajtu Microsoft Community. Možda je još neki klijent naišao na isti problem ili član tima za OneNote proizvode može da vam pomogne.
Ako imate problema pri pronalaženju beležaka u programu Microsoft OneNote na Mac računaru, pokušajte nešto od sledećeg:
Važno:
-
U članku se pretpostavlja da koristite najnoviju verziju programa OneNote for Mac. Ako ste prvobitno instalirali aplikaciju iz prodavnice Mac App Store, izaberite stavke Apple meni > App Store, a zatim kliknite na dugme Ispravke da biste videli da je dostupna novija verzija programa OneNote for Mac. Obavezno redovno ažurirajte OneNote i sve ostale aplikacije iz prodavnice Mac App Store.
-
Ako ste instalirali OneNote u okviru pretplate na Office for Mac, pogledajte članak Automatska provera ispravki za Office for Mac.
Najlakši i najbrži način da pronađete nešto u programu OneNote je da ga pretražite. OneNote može da pronađe reči u tekstu, rukopisu, pa čak i na slikama i snimcima ekrana.
-
Na traci sa menijima programa OneNote izaberite stavke Uređivanje > Pronađi > Pretraži sve beležnice.
Napomena: Ako radite koristite tasterske prečice, možete da pritisnete kombinaciju tastera Option + Command + F da biste pretražili beleške u svom otvorenim beležnicama.
-
U polju za pretragu otkucajte ključnu reč ili frazu za pretragu.
-
Čim počnete da kucate, OneNote počinje da daje rezultate pretrage koji se podudaraju sa rečju ili frazom koju ste uneli. Kliknite na bilo koju stavku listi rezultata pretrage da biste preuzeli belešku koja se podudara.
-
Kada završite pretragu, kliknite na dugme Gotovo ili pritisnite taster Esc na tastaturi.
Napomena: Odeljci zaštićeni lozinkom nisu uključeni u pretrage beležnice. Da biste uključili zaštićeni odeljak u pretragu, potrebno je da prvo otključate odeljak.
Ako su beleške uskladištene u beležnici koju ste prethodno zatvorili, moraćete ponovo da je otvorite da bi te beleške bile uključene u pretrage.
-
Odaberite stavke Datoteka > Otvori nedavno.
-
U meniju Nedavno odaberite beležnicu koju želite da otvorite.
-
Ponovite ove korake za otvaranje svih dodatnih nedavnih beležnica, a zatim pregledajte odeljke i stranice ponovo otvorenih beležnica da biste uočili to što tražite. Po potrebi obavite još jenu punu pretragu svih beležnica.
Ako sumnjate na to da se vaše beleške nalaze u usluzi OneDrive, a njihovo pretraživanje nije uspelo u programu OneNote, pokušajte da ih direktno pronađete u OneDrive fasciklama bez upotrebe programa OneNote.
-
Pomoću istog naloga koji koristite za OneNote prijavite se u OneDrive sa početne stranice usluge OneDrive ili pomoću aplikacije OneDrive za Mac.
-
Pregledajte sve fascikle da biste potražili informacije koje tražite. Pogledajte i druge dokumente i datoteke za slučaj da se beleške nalaze tamo umesto u programu OneNote.
-
Kada pronađete željenu beležnicu, kliknite da biste je otvorili u programu OneNote za veb.
-
U OneNote za veb stavku Otvori u programu OneNote.
Ako radite u jednoj ili više deljenih beležnica, OneNote se možda ne sinhronizuje ispravno sa deljenim lokacijama. Ručno sinhronizovanje takvih beležnica može da vam pomogne da utvrdite da li postoji neki problem.
-
Otvorite deljenu beležnicu u kojoj očekujete da nađete beleške koje vam nedostaju.
-
Uradite nešto od sledećeg:
-
Izaberite stavke Datoteka > Sinhronizuj ovu beležnicu da biste sinhronizovali samo trenutnu beležnicu.
-
Izaberite stavke Datoteka > Sinhronizuj sve beležnice da biste odjednom sinhronizovali sve otvorene beležnice.
-
Ukoliko vidite poruke o grešci za bilo koju deljenu beležnicu na listi, pretražite kôd greške na mreži da biste započeli rešavanje problema. Ukoliko ne ispravite greške u sinhronizaciji, nećete videti beleške koje su drugi možda dodali u deljenu beležnicu, a ni beleške koje ste sami dodali ili promenili sa drugih računara ili uređaja.
Ako ste isprobali sve gorenavedene korake i još niste pronašli beleške, možda ste vi, ili neko drugi ko ima pristup deljenim beležnicama, izbrisali beleške. Srećom, OneNote automatski čuva beleške maksimalno 60 dana nakon njihovog brisanja iz deljenih beležnica, tako da možete da pokušate da ih oporavite.
-
Otvorite deljenu beležnicu u kojoj očekujete da nađete izgubljene beleške.
-
Na traci sa menijima izaberite stavke Beležnice > Izbrisane beleške > prikaži izbrisane beleške.
Ako na ovoj putanji pronađete beleške, možete ih oporaviti tako što ćete premestiti stranice na lokacije koje su im namenjene:
-
U odeljku Izbrisane beleške pritisnite i držite taster Control i kliknite na ime stranice koju želite da oporavite, a zatim izaberite stavku Oporavi u.
-
Odaberite odeljak beležnice u koji želite da oporavite izbrisanu stranicu, a zatim kliknite na dugme Oporavi. Ako želite da oporavite stranicu u odeljak u drugoj beležnici, prvo kliknite na strelicu pored te beležnice na listi, a zatim izaberite odeljak pod imenom te beležnice.
-
Ponovite ove korake za sve ostale stranice koje želite da premestite iz odeljka Izbrisane beleške.
Dodatna pomoć
Ako pomoću predloga iz ovog članka niste uspeli da oporavite beleške za koje ste sigurni da ste ih izgubili, razmislite o tome da prijavite problem na OneNote forumima na sajtu Microsoft Answers. Član tima za OneNote proizvod možda može da vam pomogne.
Ako imate problema pri pronalaženju beležaka u programu Microsoft OneNote na iPad ili iPhone uređaju, pokušajte nešto od sledećeg:
Najbrži i najlakši način da pronađete nešto što je bilo u programu Microsoft OneNote na iPad ili iPhone uređaju jeste da ga pretražite.
-
Na bilo kojoj stranici u bilo kojoj beležnici dodirnite ikonu lupe

-
Otkucajte ključnu reč ili frazu u polje za pretragu na vrhu ekrana, a zatim dodirnite Pretraži.
Napomena: Ako koristite OneNote na iPad uređaju, možete da dodirnete stavku Sve beležnice da biste izabrali da li OneNote treba da pretražuje u trenutnoj beležnici ili samo u trenutnom odeljku.
-
Na listi rezultata dodirnite stranicu na kojoj je pronađen tekst za pretragu i OneNote će otići na tu stranicu.
Na iPad uređaju će svaka instanca ključne reči ili fraze biti maskirana na stranici.
Napomena: Odeljci zaštićeni lozinkom nisu uključeni u pretrage beležnice. Da biste uključili zaštićeni odeljak u pretragu, potrebno je da prvo otključate odeljak.
Ako su beleške uskladištene u beležnici koju ste prethodno zatvorili, moraćete ponovo da je otvorite da bi te beleške bile uključene u pretrage.
-
Na listi „Beležnice“ dodirnite Još beležnica.
-
Dodirnite da biste otvorili željene beležnice.
Da biste videli dodatne beležnice, dodirnite Otvori još stavki iz usluge OneDrive.
Ako radite u jednoj ili više deljenih beležnica koje su uskladištene u usluzi OneDrive, OneNote možda neće biti ispravno sinhronizovan sa takvim deljenim lokacijama. Ručno sinhronizovanje deljenih beležnica pomoći će vam da utvrdite da li postoji neki problem.
-
Na bilo kojoj stranici dodirnite dugme Prikaži beležnice

-
U oknu koje se pojavi pritisnite i povucite nadole na listi beležnica.
Savet: Da biste sinhronizovali pojedinačni odeljak, idite u taj odeljak i povucite nadole listu stranica. Da biste sinhronizovali pojedinačnu beležnicu, idite u tu beležnicu i povucite nadole listu odeljaka.
Ako sumnjate na to da se vaše beleške nalaze u usluzi OneDrive, a njihovo pretraživanje nije uspelo u programu OneNote, pokušajte da ih direktno pronađete u OneDrive fasciklama bez upotrebe programa OneNote.
-
Prijavite se u OneDrive nalog sa početne stranice usluge OneDrive ili pomoću Microsoft OneDrive aplikacije za iOS.
-
Potražite datoteke beležnica koje tražite u OneDrive fasciklama (na primer, Dokumenti ili Beležnice).
-
Kada pronađete željenu beležnicu, kliknite da biste je otvorili u programu OneNote.
Dodatna pomoć
Ako vam nijedan predlog u ovom članku nije pomogao da spasite beleške za koje ste sigurni da ste izgubili, razmotrite mogućnost prijavljivanja problema na OneNote forumima na lokaciji Microsoft Community. Možda je drugi korisnik imao isti problem ili član tima proizvoda OneNote može da vam pomogne.
Takođe pogledajte
Sinhronizacija OneNote Beležnica na Mac ili PC računaru sa iPad ili iPhone uređajem
Brža sinhronizacija velikih beležnica u programu Microsoft OneNote











