Planiranje poruka ćaskanja u usluzi Microsoft Teams
Kada želite da pošaljete poruku u ćaskanju, ali vremenski raspored nije u redu, isplanirajte poruku za datum i vreme koje se tiče saradnje na lokacijama i u radno vreme. Planiranje poruke ćaskanja obezbediće da se poruka pošalje u određeno vreme koje vi kontrolišete.
Planiranje slanja poruke ćaskanja kasnije
-
Napišite poruku u ćaskanju i kliknite desnim tasterom miša na pošalji

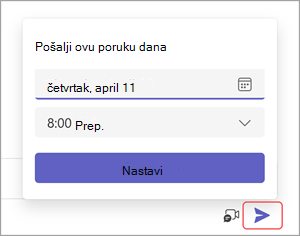
-
Odaberite datum i vreme koje želite da pošaljete iz iskačućeg menija.
-
Kliknite na dugme Nastavi.
-
Izaberite stavku Pošalji

Poruka ćaskanja će biti automatski isporučena za planirani datum i vreme.
Uređivanje poruke planiranog ćaskanja
-
Zadržite pokazivač iznad poruke da biste izabrali stavku Uredi

-
Uredite poruku ćaskanja, a zatim izaberite Gotovo

Ponovno planiranje isporuke poruke ćaskanja
-
Zadržite pokazivač iznad poruke da biste izabrali stavku Uredi

-
Kliknite na strelicu nadole pored planiranog datuma i vremena da biste odabrali novi datum i vreme za slanje poruke.
-
Promenite datum ili vreme.
-
Kliknite na dugme Nastavi, a zatim

Brisanje poruke o planiranom ćaskanju
-
Idite na poruku i izaberite stavku Još opcija


Zakažete da se poruka ćaskanja pošalje kasnije.
Planiranje da poruka ćaskanja bude pročitana kasnije
-
Unesite poruku u ćaskanje.
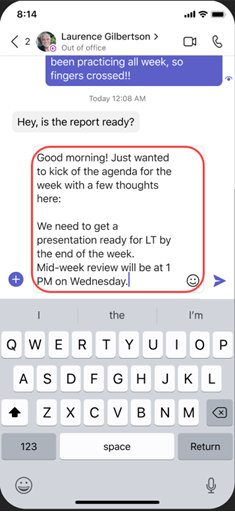
-
Dugo pritisnite dugme Pošalji

-
Izaberite datum i vreme iz iskačućeg okvira Raspored slanja.
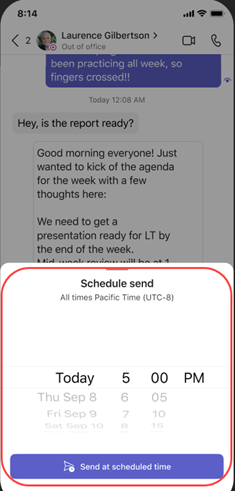
-
Dodirnite pošalji u planirano vreme.
Uređivanje poruke planiranog ćaskanja
-
Pređite na poruku ćaskanja.
-
Dugo pritisnite planiranu poruku koju želite da uredite, a zatim dodirnite stavku Uredi.
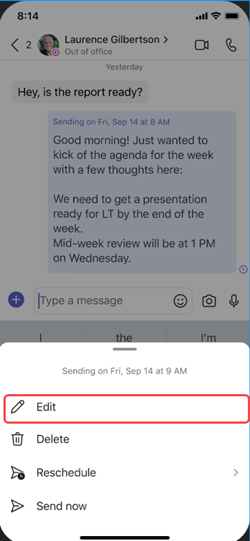
-
Ponovo napišite poruku ćaskanja. Kada završite sa uređivanja, dodirnite stavku Pošalji

Brisanje poruke o planiranom ćaskanju
-
Pređite na poruku ćaskanja.
-
Dugo pritisnite planiranu poruku koju želite da izbrišete, a zatim dodirnite stavku Izbriši.
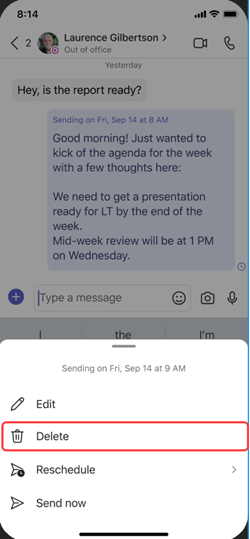
Ponovno planiranje poruke ćaskanja
-
Pređite na poruku ćaskanja.
-
Dugo pritisnite planiranu poruku koju želite da ponovo zakažete, a zatim dodirnite stavku Ponovo isplaniraj.
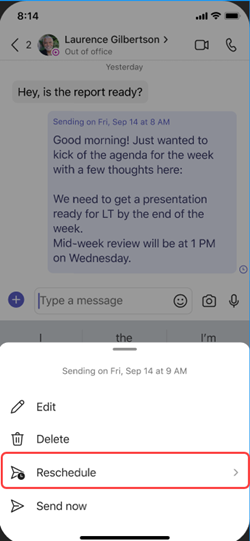
-
Izaberite novi datum i vreme iz polja Planiranje slanja, a zatim dodirnite stavku Pošalji u planirano vreme.










