Promena statusa u usluzi Microsoft Teams
Promena statusa
Ako želite da obezbedite da ljudi znaju kada ste zauzeti ili udaljeni od stola, postavite svoj status u usluzi Teams. Mala tačka na vašem profilu ukazuje na to da li ste dostupni ili ne.
Teams će automatski podesiti status u nekim slučajevima, na primer kada ste u pozivu. Da biste ga sami postavili, idite na svoj profil na vrhu usluge Teams i izaberite jedan sa liste.
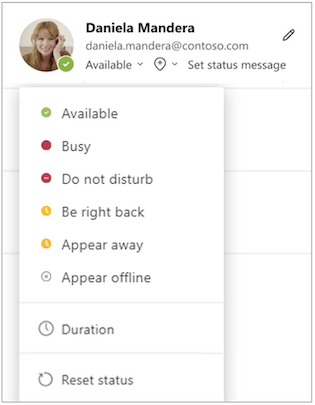
Status možete da ažurirate i iz okvira za komandu. Otkucajte /available, /busy, /dnd, /brb, /away ili /offline da biste postavili status na "Dostupan", "Zauzet", "Ne uznemiravaj", "Odmah se vraćam", "Nisam tu" ili "Van mreže".
Evo detaljnijih detalja o svakoj vrsti statusa koju promenite:
-
Dostupno je kada ste aktivni u usluzi Teams i nemate ništa u kalendaru (na primer, nema sastanaka ili poziva). Imajte na umu da će Teams automatski podesiti vaš status sa Dostupno na "Nisam tu" kada zaključate računar ili kada uđe u režim mirovanja ili režim spavanja. Na mobilnom uređaju to će se desiti kada je aplikacija Teams u pozadini.
-
Zauzet je kada želite da se usredsredite na nešto i želite da iskaču obaveštenja. Ako ste na sastanku ili pozivu, Teams će automatski promeniti vaš status u Na sastanku ili U pozivu (Zauzet) kada nije podešen na Ne uznemiravaj.
-
Ne uznemiravaj je kada želite da se fokusirate ili predstavite ekran i ne želite da obaveštenja iskoče .
-
Odmah se vraćam kad hoćeš da kažeš da si privremeno odsuta. Nikada se ne postavlja automatski.
-
Izgleda da je odsutni kada treba da radite bez odmahg odgovora.
-
Ako se pojavite van mreže, to znači da niste prijavljeni u uslugu Teams, tako da se neće odazivati dok se ne vratite na mrežu. I dalje ćete primati obaveštenja ako vam neko pošalji poruku.
Napomena: Ako ste korisnik usluge MyAnalytics, koristite Programski dodatak MyAnalytics za Outlook biste rezervisali vreme fokusiranja u kalendaru. Kada budete fokusirani, status usluge Teams će se promeniti u Fokusiranje i sva obaveštenja će biti utišana dok se ne završi vreme fokusiranja.
Podesite trajanje za svoj status
Kada želite da promenite status tokom određenog vremenskog perioda – na primer, da postavite opciju "Ne uznemiravaj" na sat vremena koncentrisanog rada – možete da podesite trajanje tako da će Teams automatski uspostaviti početne vrednosti statusa na kraju dodeljenog vremena.
-
Izaberite sliku profila, izaberite trenutni status, a zatim izaberite stavku Trajanje.
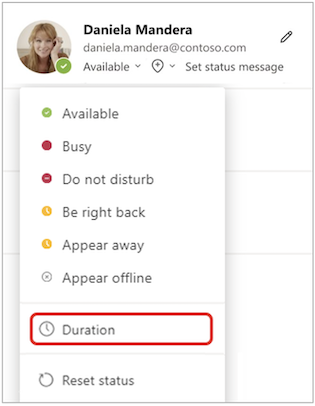
-
U okviru Status izaberite status koji želite da prikažete ubuduće.
Napomena: Možete da podesite trajanja za bilo koji status osim dostupno.
-
U okviru Poništi status posle izaberite koliko vremena želite da taj status traje.
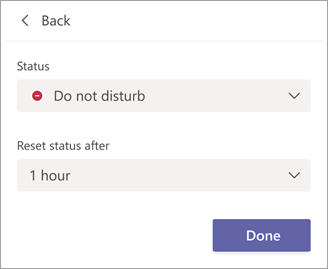
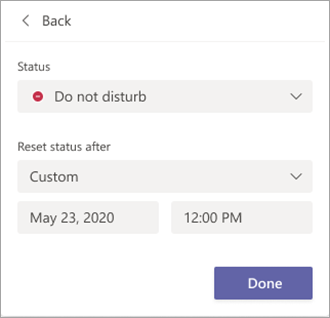
-
Kliknite na dugme Gotovo.
Na kraju vremenskog perioda koji ste uneli, Teams će automatski uspostaviti početne vrednosti statusa na osnovu aktivnosti, kalendara i stanja računara.
Opozivanje trajanja statusa
Jednostavno izaberite novi status. Druga mogućnost je da izaberete sliku profila, izaberete trenutni status, a zatim izaberete stavku Uspostavi početne vrednosti statusa.
Steknite uvid u to ko je na mreži
Ako je neko trenutno dostupan u usluzi Teams, videćete zeleni krug sa oznakom potvrde pored slike profila.
Da biste videli ko je u timu trenutno na mreži, idite na ime tima i izaberite stavku Još opcija 
Promena statusa
Da biste promenili status, dodirnite stavku Meni 
Evo detaljnijih detalja o svakoj vrsti statusa koju promenite:
-
Dostupno je kada ste aktivni u usluzi Teams i nemate ništa u kalendaru (na primer, nema sastanaka ili poziva). Teams će automatski podesiti vaš status sa Dostupno na Nisam tu kada je aplikacija Teams u pozadini. Na radnoj površini i vebu to se dešava kada zaključate računar ili kada on uđe u stanje mirovanja ili režim spavanja.
Napomena: Promenite postavke stanja spavanja ili mirovanja na uređaju tako da zahtevaju više vremena pre nego što se status prebaci sa Dostupno na Nisam tu.
-
Zauzet je kada želite da se usredsredite na nešto i želite da iskaču obaveštenja. Ako ste na sastanku ili pozivu, Teams će automatski promeniti vaš status u Na sastanku ili U pozivu (Zauzet) kada nije podešen na Ne uznemiravaj.
-
Ne uznemiravaj je kada želite da se fokusirate ili predstavite ekran i ne želite da obaveštenja iskoče .
-
Odmah se vraćam kad hoćeš da kažeš da si privremeno odsuta. Nikada se ne postavlja automatski.
-
Izgleda da je odsutni kada treba da radite bez odmahg odgovora.
-
Ako se pojavite van mreže, to znači da niste prijavljeni u uslugu Teams, tako da se neće odazivati dok se ne vratite na mrežu. I dalje ćete primati obaveštenja ako vam neko pošalji poruku.
Podesite trajanje za svoj status
Kada želite da promenite status tokom određenog vremenskog perioda – na primer, da postavite opciju "Ne uznemiravaj" na sat vremena koncentrisanog rada – možete da podesite trajanje tako da će Teams automatski uspostaviti početne vrednosti statusa na kraju dodeljenog vremena.
-
Izaberite sliku profila, izaberite trenutni status, a zatim izaberite stavku Trajanje.
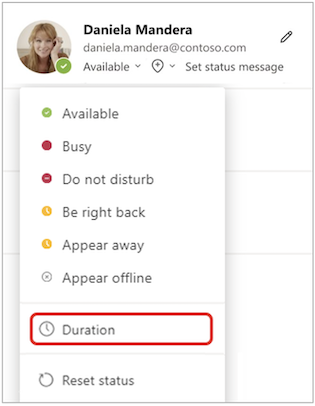
-
U okviru Status izaberite status koji želite da prikažete ubuduće.
U okviru Poništi status posle izaberite koliko vremena želite da taj status traje.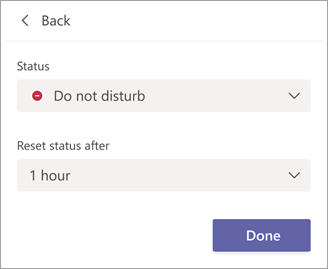
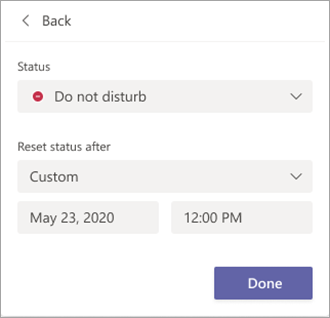
-
Kliknite na dugme Gotovo.
Na kraju vremenskog perioda koji ste uneli, Teams će automatski uspostaviti početne vrednosti statusa na osnovu aktivnosti, kalendara i stanja računara.
Opozivanje trajanja statusa
Jednostavno izaberite novi status. Druga mogućnost je da izaberete sliku profila, izaberete trenutni status, a zatim izaberete stavku Uspostavi početne vrednosti statusa.
Steknite uvid u to ko je na mreži
Videćete zeleni krug sa oznakom potvrde pored slike profila osoba koje su na mreži.
Da biste videli ko je u timu trenutno na mreži, dodirnite stavku Još opcija 










