Ako imate problema pri odvajanju ili prilaganju tastature Surface Book tastaturi, evo nekih koraka koje možete da probate da biste ponovo pokušali da pokrenete stvari.
Napomena: Ako imate problema sa kucanjem ili korišćenjem table osetljive na dodir na Surface Book tastaturi, pogledajte članak Rešavanje problema sa Surface Type Cover ili Tastaturom.
Prvo što treba isprobati
Prvo, hajde da proverimo neke od najčešćih stvari koje mogu dovesti do problema sa odvajanjem ili prilaganjem tastature.
Uverite se da imate najnovije ispravke instalirane na Surface Book. Više informacija o instaliranju ispravki potražite u članku Instaliranje ispravki za Surface i Windows. Ako se Surface Book ponovo pokrene automatski, kliknite na dugme Start , a zatim izaberite stavku Power > Ponovo pokreni.
Ako ekran i tastatura nisu ispravno priloženi, ne možete da odvojite tastaturu. Ako taster Odvoji 
Obe baterije u Surface Book moraju biti naplaćene iznad 10 procenata da biste odvojili tastaturu. Ako je bilo koja od akumulatora puna manje od 10 procenata, zeleno svetlo na tasteru Odvoji neće se upaliti kada ga pritisnete i nećete moći da odvojite tastaturu. Umesto toga, na tasteru Odvoji nakratko će se pojaviti crveno svetlo.
Da biste rešili ovaj problem, punite Surface Book dok se ne upali zeleno svetlo kada pritisnete taster Odvoji.
Ako tastatura izgleda kao da se ne puni, pogledajte članak Surface se ne uključuje, Windows neće da se pokrene ili se baterija ne puni.
Isprobajte ove korake ako ne možete da odvojite tastaturu:
Sačekajte da se zeleno svetlo odvoji
Nakratko pritisnite taster Odvoji, a zatim sačekajte da se na tasteru pojavi zeleno svetlo (oko deset sekundi) pre nego što pokušate da odvojite tastaturu.
Ponovo pokrenite Surface Book
Kliknite na dugme Start, a zatim izaberite stavku Power > Ponovo pokreni da biste ponovo pokrenuli Surface Book.
Nametanje isključivanja
Više detalja potražite učlanku Nametanje isključivanja i ponovno pokretanje Surface uređaja.
Isključite aplikacije koje intenzivno koristite grafiku (za Surface Book samo sa osnovom performansi):
Ako pokušate da odvojite tastaturu performansi dok aplikacija koristi grafički procesor na toj tastaturi, videćete poruku koja nudi da isključite aplikaciju (ili aplikacije).
Da biste to sprečili, sačuvajte ono što ste Surface Book omogućili da isključite aplikacije, a zatim odvojite tastaturu.
Korišćenje ikone "Odvoji" na traci zadataka
Ako je tastatura napunjena, ali je taster Odvoji ne osloni, koristite ikonu Odvoji 
Dovršavanje delimičnog odvajanja
Ako se samo jedna strana tastature odvoji, ponovo zajedno pritisnite odeljke. Zatim ponovo pokušajte da odvojite taster na tastaturi.
Kada probate ove korake, ako možete da uklonite tastaturu, obavezno očistite konektore na Surface Book.
Tastaturu možete da odvojite pomoću tastera Odvoji na tastaturi ili pomoću ikone Odvoji 
Ponovo pokrenite Surface Book
Kliknite na dugme Start, a zatim izaberite stavku Power > Ponovo pokreni da biste ponovo pokrenuli Surface Book.
Uključite Surface DTX u upravljaču zadacima i ponovo pokrenite Surface Book
Ako i dalje ne vidite ikonu Odvoji 
-
U polju za pretragu na traci zadataka otkucajte upravljač zadacima, a zatim sa liste rezultata izaberite stavku Upravljač zadacima.
-
U upravljaču zadacima izaberite karticu Pokretanje .
-
Ako je Surface DTX status prikazan kao Onemogućen, izaberite Surface DTX sa liste i izaberite stavku Omogući.
-
Zatvorite upravljač zadacima.
-
Kliknite na dugme Start, a zatim izaberite stavku Power > Ponovo pokreni da biste ponovo pokrenuli Surface Book.
Nametanje isključivanja
Više detalja potražite u članku Nametanje isključivanja i ponovno pokretanje Surface uređaja.
Prljavi konektori na tastaturi mogu dovesti do problema sa prilaganjem ili odvajanjem i mogu da izazovu Surface Book prestanu da se odazivaju ili prestanu sa radom. Evo kako da očistite konektore:
-
Prekinite vezu kabla za napajanje sa Surface Book i isključite video adaptere i USB uređaje kao što su štampači, tastature i miš.
-
Odvojite tastaturu.
-
Pokisni bris kotona sa alkoholom za masaže (ako je moguće, koristite 95 procenata izopropilnog alkohola ili više). Koristite bris za čišćenje srebrnih pribadača na oba lica od tri konektora, smeštena na gornjoj srednjoj površini šarke tastature. Dobro protrljajte bris nazad i unazad i koristite svežu površinu brisa da biste očistili svako od šest konektora. Više informacija potražite u članku Čišćenje i briga o Surface uređaju.
-
Proverite da li su čiode suve i da na konektoru ne postoje vlakna ili mali objekti.
-
Ponovo priložite ekran pomoću tastature.
Napomene:
-
Nemojte da odvajate tastaturu dok se Surface Book tastatura isključuje. Ako slučajno pritisnete taster Odvoji dok se Surface Book isključi, ponovo pritisnite taster. Tastaturu možete da priložite u bilo kom trenutku.
-
Ako ste u režimu crtanja ili režimu prikaza, tastatura i tabla osetljiva na dodir su onemogućeni da bi se sprečili slučajni pritisci na taster.
-
Tastaturu možete da punite dok je uklonjena.
-
Da biste napunili ekran dok je odvajan, koristite port za napajanje u centru donje ivice, gde se povezuje sa tastaturom.
Ako i dalje imate problema
Uspostavljanje početnih vrednosti Surface uređaja
Ako ste isprobali druge korake za rešavanje problema, a i dalje imate problema sa uklanjanjem tastature, pokušajte da uspostavite početne vrednosti Surface Book. Uspostavljanje početnih vrednosti vam omogućava da odaberete da li želite da zadržite datoteke ili da ih uklonite, a zatim ponovo instalira Windows. Više informacija o uspostavljanju početnih vrednosti Surface uređaja potražite u članku Vraćanje surface uređaja u prethodno stanje ili uspostavljanje početnih vrednosti.
Postoji još jedan poslednji korak koji možete da preduzmete. Ako ovi koraci ne reše problem, opcije servisa i podrške mogu biti dostupne kao pomoć.
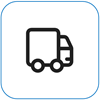
Pošaljite korporaciji Microsoft
Da biste pripremili uređaj za isporuku korporaciji Microsoft, možete da odštampate nalepnicu sa adresom za isporuku, proverite Microsoft garanciju i kreirate porudžbine za servis.
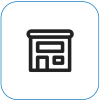
Pronađite ličnu podršku
Trenutno Kina, Indija, Japan i Ujedinjeno Kraljevstvo imaju dostupnu ličnu podršku – koja može da obuhvata profesionalni pregled hardvera, rešavanje problema i oporavak sistema.
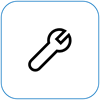
Samopopravka
Ako ste tehnički iskusni i imate odgovarajuće alatke, Microsoft ima odabrani opseg komponenti koje se mogu zameniti i vodiče za usluge koji vam omogućavaju da izvršite popravke.
Napomena: Ako je vaš Surface poslovni uređaj (u vlasništvu organizacije), pogledajte članak Opcije servisa za Surface uređaje za preduzeća i obrazovanje. Dostupnost može biti ograničena za neke zemlje ili proizvode.
Da biste saznali više, pogledajte članak Kako da dobijete servis ili popravku Surface uređaja.











