Koristite traku sa alatkama
Traka Microsoft Teams za obrazovanje sastanka vam pomaže da prilagodite postavke kamere, mikrofona i pozadine pre nego što uđete u sastanak da biste izbegli ometanje. Traka sa alatkama sastanka takođe pruža jednostavan pristup važnim funkcijama kao što su deljenje sadržaja, podizanje ruke i još mnogo toga tokom sastanaka.
Koristite traku sa alatkama pre klase
-
Otvorite prozor kalendara

-
Na predsetajućem ekranu uključite ili isključite kameru


-
Uključite video da biste videli filtere u pozadini

-
Izaberite Pridruži se odmah da biste ušli u razred.
Napomena: Da biste se pridružili sa mobilnog uređaja, idite u aplikaciju Teams i izaberite stavku Kalendar. Pronađite sastanak i izaberite Pridruži se.
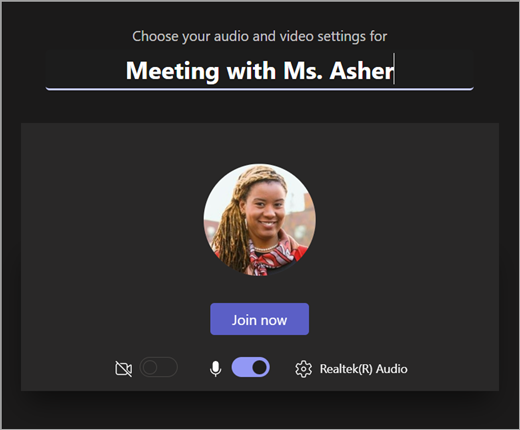
Korišćenje kontrola sastanka
Kontrole sastanka vam pomažu da delite sadržaj, prilagodite pozadinu i učestvujete u sastanku Teams razreda.

Tajmer – Pokazuje koliko dugo je vaš sastanak aktivan.
Uključite i isključite kameru 

Privremeno isključite 

Predstavljanje sadržaja 
Još radnji

-
Galerija, velika galerija ili prikaz zajedno – Promenite raspored video feedova drugih učesnika sastanka.
-
Prikažite efekte pozadine – Promenite pozadinu tokom sastanka.
-
Započni/zaustavi snimanje – snimite sastanak za buduću referencu.
-
Završi sastanak – ovo će za sve završiti sastanak.
Podignite ruku

Prikaži razgovor

Prikaži učesnike 
Napusti sastanak
Koristite traku sa alatkama pre klase
-
Otvorite prozor kalendara

-
Na predsetajućem ekranu uključite ili isključite kameru


-
Uključite video da biste videli filtere u pozadini

-
Izaberite Pridruži se odmah da biste ušli u razred.
Napomena: Da biste se pridružili sa mobilnog uređaja, idite u aplikaciju Teams i izaberite stavku Kalendar. Pronađite sastanak i izaberite Pridruži se.
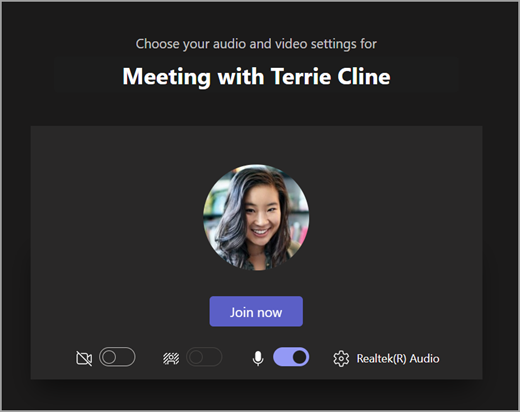
Korišćenje kontrola sastanka
Kontrole sastanka vam pomažu da delite sadržaj, prilagodite pozadinu i učestvujete u sastanku Teams razreda.

Tajmer – Pokazuje koliko dugo je vaš sastanak aktivan.
Uključite i isključite kameru 

Privremeno isključite 

Predstavljanje sadržaja 
Još radnji

-
Galerija, velika galerija ili prikaz zajedno – Promenite raspored video feedova drugih učesnika sastanka.
-
Prikažite efekte pozadine – Promenite pozadinu tokom sastanka.
-
Započni/zaustavi snimanje – snimite sastanak za buduću referencu.
-
Završi sastanak – ovo će za sve završiti sastanak.
Podignite ruku

Prikaži razgovor

Prikaži učesnike 
Napusti sastanak










