Podaci o digitalnoj aktivnosti u aplikaciji Uvidi
Vaš izveštaj o digitalnoj aktivnosti vam govori koliko su vaši studenti bili aktivni u usluzi Teams u datom vremenskom okviru. Digitalna aktivnost će vam reći da li su otvorili datoteku, posetili kanal, prisustvovali sastanku (i koliko dugo) i još mnogo toga.
Filtriranje
Izveštaj podrazumevano odražava sve studente, sve aktivnosti ove sedmice. Filtere možete da koristite da biste prilagodili izveštaj u zavisnosti od toga šta želite da vidite. Izaberite 
-
Filter studenta: otkucajte ime studenta u polju Pretraga studenta da biste suzili podatke na tog pojedinačnog studenta.
-
Filter aktivnosti: Prikažite podatke iz zaduženja, komunikacije, korišćenja datoteka, sastanaka, programa OneNote ili Odraz.
-
Filter vremena: izaberite ovu sedmicu da biste otvorili padajuću listu dodatnih opcija vremenskog okvira.
-
Izaberite stavku Prilagođeni opseg da biste uneli sopstvene datume za vremenski okvir koji može da počinje od početka razreda ili najviše godinu dana pre datuma pretrage, šta god je novije.
-
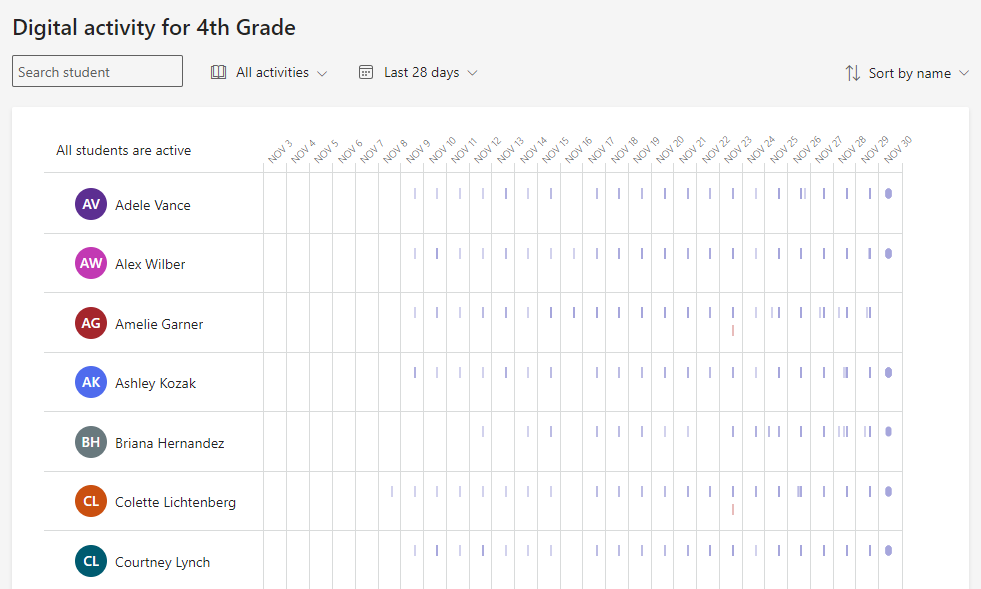
Čitanje podataka
Možete da vidite nivo aktivnosti studenta (procenjeno vreme potrošeno) veličinom trake koja je u redu.
Saveti:
-
Tačka pored imena studenta znači da nisu bili aktivni u vremenskom okviru.
-
Podrazumevani časovi prikazani za određeni dan su od 7 do 20 časova. Ako je student aktivan izvan ovog radnog vremena, ovaj vremenski opseg će se automatski proširiti kako bi prikazao svoju aktivnost.
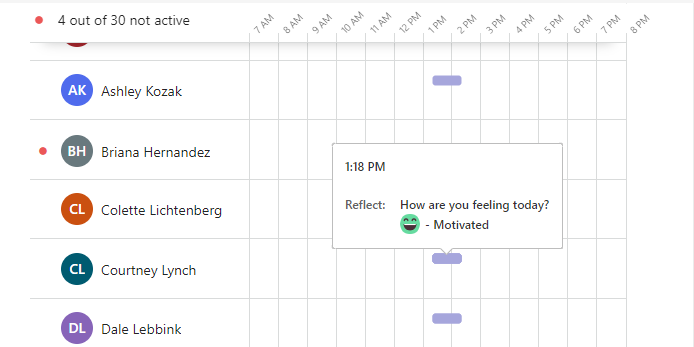
Možete da zadržite pokazivač iznad trake u redu studenta da biste prikazali detalje o aktivnostima koje ima. Izaberite stavku Sortiraj po imenu da biste prvo videli stavke Većina aktivnihili Najmanje aktivnih studenata .
U zavisnosti od filtera koji odaberete za tip aktivnosti i vremenski okvir, možda ćete videti:
-
Na kojim sastancima na mreži su prisustvovao i koliko dugo.
-
Zadržite pokazivač iznad crvene trake propuštenih sastanaka u redu pored imena studenta da biste videli koji sastanak je propustio.
-
Zadržite pokazivač iznad ljubičaste trake za sastanke da biste videli koliko dugo je student prisustvovao sastanku.
-
-
Posećeni kanali
-
Prikazane kartice
-
Ako su pregledali ili uključili zadatak
-
Ako su otvorili ili uredili datoteku
-
Ako su objavili poruku, odgovorili na jednu ili reagovali.
-
OneNote informacije
-
Odražava informacije
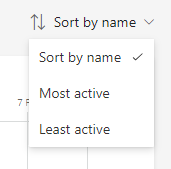
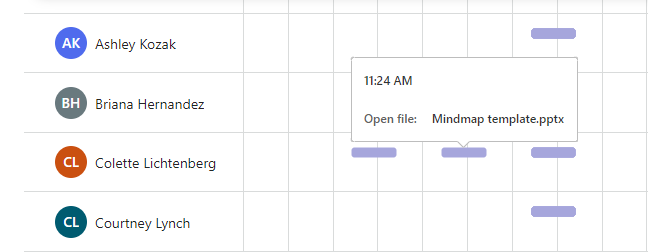
Izvoz podataka u Excel
-
U izveštaju izaberite stavku Još opcija

-
Izaberite stavku Izvezi u Excel.
-
U programu Excel podaci o digitalnim aktivnostima odražavaju se sa imenima studenata i kolonom za svaki dan u okviru izabranog vremenskog okvira.
-
Ako je student bio aktivan jednog dana, u ćeliji će se pojaviti "V".
-
Prazna ćelija znači da je učenik bio neaktivan tog dana.
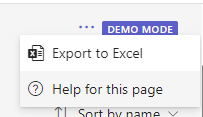
Slučajevi korišćenja u učionici za mobilizovanje izveštaja o digitalnoj aktivnosti:
-
Praćenje pohađanja studenata: Pošaljite poruku na kanalu Opšte tima razreda da biste se prijavili kod studenata, uključujući odziv za njihov odgovor. Izveštaj o digitalnoj aktivnosti možete da koristite da biste na prvi pogled videli na koje su studenti odgovorili.
-
Spark diskusija: Kada želite da obezbedite da studenti pročitaju resurs koji se ne prati kao zadatak u usluzi Teams, kao što je članak na mreži, možete da objavite o resursu na kanalu i zatražite od razreda da odgovori. Izveštaj može da vam kaže koliko je studenata odgovorilo na objavu.
Napomene:
-
Podaci o prisustvu sastanka razreda će potrajati nekoliko sati nakon završetaka sastanka i odraziće se u izveštaju o digitalnoj aktivnosti. U nekim slučajevima, može biti potrebno i do 24 časa da se pojave podaci.
-
Uvidi prikupljaju podatke sa radne površine i mobilnih uređaja za prisustvo na sastanku, kartice prikazane, aktivnost dodele, aktivnost datoteke i aktivnost poruke. Podaci na posećenim kanalima prikupljaju se samo sa desktop uređaja.










