SharePoint-webbplatsmallen för samarbete i Store är en gruppwebbplats som utformats för att fungera som en intern startsida för din återförsäljare. Hjälp anställda att få enkel åtkomst till vanliga verktyg, lagra nyheter och dagliga kampanjer.
I den här artikeln delar vi de element som finns i webbplatsmallen för SharePoint Store-samarbete och diskuterar hur du kan anpassa webbplatsen så att den blir din egen.
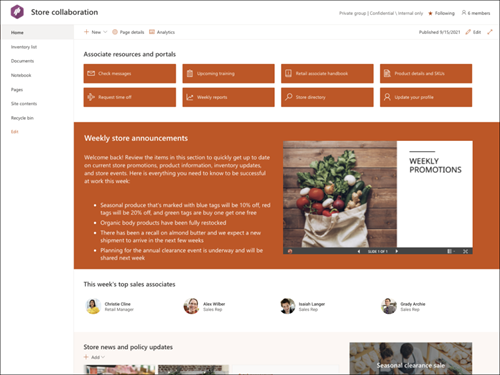
Meddelanden:
-
Den här mallen är en Microsoft 365-ansluten mall. När ett team skapas med den här mallen tillämpas den anslutna SharePoint-mallen på webbplatsen och gruppen.
-
SharePoint-komponenter som sidor, listor och Power Platform-integreringar läggs automatiskt till och fästs som flikar i kanalen Allmänt i teamet. Användare kan redigera dessa sidor och listor direkt från Teams.
Webbplatsfunktioner
-
En anpassningsbar webbplats med förifyllda bilder, webbdelar och innehåll som är avsett att inspirera webbplatsredigerare när de gör anpassningar efter gruppens behov.
-
Överväg att koppla webbplatsmallen för Store-samarbete med mallen webbplats för återförsäljarhantering.
Meddelanden:
-
En del funktioner införs stegvis för organisationer som har valt riktad version. Det innebär att du kanske inte ser den här funktionen än eller att den ser annorlunda ut än vad som beskrivs i hjälpartiklarna.
-
När du tillämpar en mall på en befintlig webbplats kopplas inte innehållet automatiskt till den nya mallen. I stället lagras befintligt innehåll som en dubblettsida i Webbplatsinnehåll.
Följ först anvisningarna för hur du lägger till en webbplatsmall på en ny eller befintlig SharePoint-webbplats.
Obs!: Du måste ha behörighet att skapa webbplatser för att kunna lägga till den här mallen på webbplatsen.
Utforska förifyllt webbplatsinnehåll, webbdelar och sidor och bestäm vilka webbplatsanpassningar du behöver för att passa organisationens varumärke, röst och övergripande affärsmål.
Ifyllda webbplatssidor:
-
Startsida – Tillhandahåller en landningsplats för läsare.
-
Inventeringslista – Visar en lista över alla artiklar i lagret tillsammans med ytterligare lagerinformation.
-
Dokument – Enkel åtkomst till delade dokument.
-
Anteckningsbok – Ansluter till en delad OneNote.
-
Sidor – Lagrar webbplatssidor och sidmallsinnehåll.
-
Webbplatsinnehåll – Lagrar webbplatssidor och sidmallsinnehåll.
-
Papperskorgen – Ger åtkomst till nyligen borttaget innehåll.
När du har lagt till webbplatsmallen för Store-samarbete är det dags att anpassa den och göra den till din egen.
Obs!: Om du vill redigera en SharePoint-webbplats måste du vara webbplatsägare eller webbplatsmedlem.
|
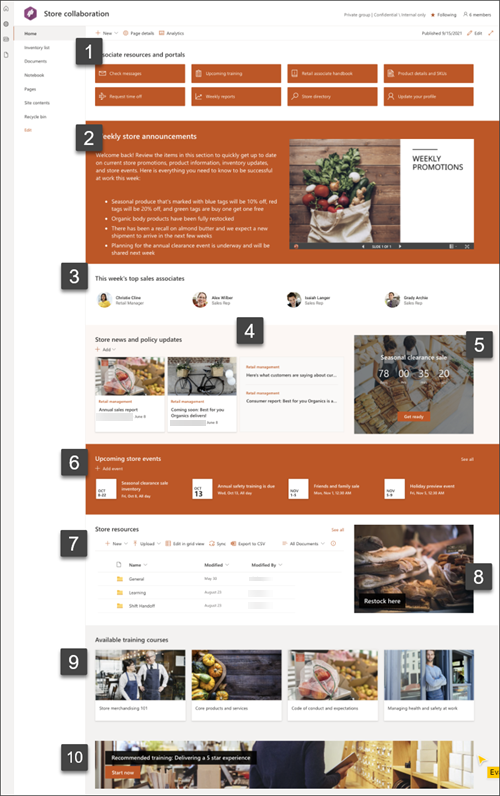 |
Anpassa webbplatsens utseende, webbplatsnavigering, webbdelar och innehåll efter användarnas och organisationens behov. När du gör anpassningar kontrollerar du först att webbplatsen är i redigeringsläge genom att välja Redigera längst upp till höger på webbplatsen. När du arbetar kan du spara som utkast eller publicera ändringar på nytt för att göra ändringar synliga för läsare.
1. Visa länkar till vanliga resurser

-
Välj webbdelen Snabblänkar och välj Redigera webbdel

-
Redigera länken, rubriken, ikonen och beskrivningen om det behövs.
-
Om du vill lägga till en länk väljer du + Lägg till länkar.
Se olika layouter och läs mer om att redigera webbdelen Snabblänkar.
2. Ge användbar information med hjälp av bilder och text
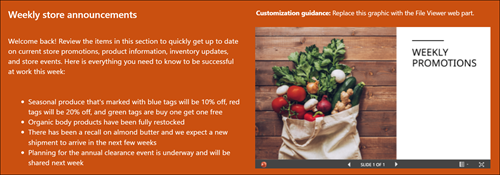
-
Välj webbdelen Text.
-
Redigera och formatera text i webbdelen.
-
Välj webbdelen Bild och välj Redigera webbdel

-
Välj Ändra och välj en bildkälla.
-
När du har valt bilden väljer du Infoga.
Läs mer om hur du redigerar webbdelarnaText och Bild.
3. Framhäva personer av intresse

-
Välj den Personer webbdelen och välj Redigera webbdel

-
Ange en persons namn eller e-postadressför att hitta personen i organisationens katalog.
-
Välj personens namn för att lägga till personen.
Läs mer om att lägga till personprofiler med webbdelen Personer.
4. Framhäva nyheter för din organisation
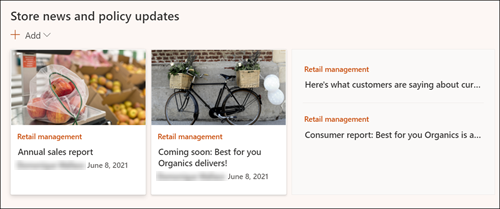
-
Välj webbdelen Nyheter och välj Redigera webbdel

-
Välj de inställningar för nyhetskälla, layout och filter som passar organisationens behov.
-
Under Ordna ordnar du inlägg under Välj nyheter som ska ordnas efter organisationens behov.
Läs mer om redigering, filtrering och målgruppsanpassning med webbdelen Nyheter.
5. Skapa förväntningar på kommande händelser
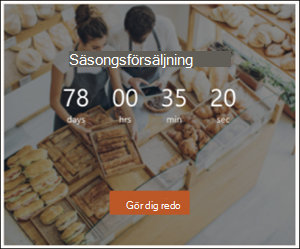
-
Välj webbdelen Nedräkning och välj Redigera webbdel

-
Ange datum och tid för händelsen och välj alternativ.
-
Lägg till en länk för anrop till åtgärd och en bakgrundsbild som ska visas med timern.
Läs mer om hur du lägger till en nedräkningstimer genom att gå till webbdelen Nedräkningstimer.
6. Visa kommande händelser och viktiga datum

-
Välj webbdelen Händelser och välj Redigera webbdel

-
Välj Källa, Datumintervall och Layout för händelser som ska visas.
-
Ange det maximala antalet objekt som ska listas i den här webbdelen.
Läs mer om hur du använder webbdelen Händelser.
7. Ge åtkomst till delade dokument
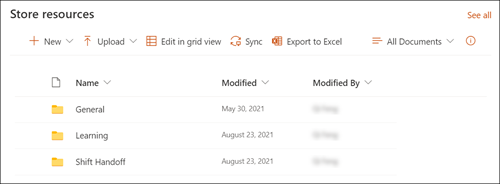
-
Välj webbdelen Dokumentbibliotek och välj Redigera webbdel

-
Välj ett dokumentbibliotek som ska visas.
-
Om du vill redigera mappar, etiketter och innehåll i dokumentbiblioteket går du till biblioteket i Webbplatsinnehåll, gör dina ändringar så visas uppdateringarna i webbdelen.
Läs mer om att redigera webbdelen Dokumentbibliotek.
8. Lägga till bilder på din webbplats

-
Välj webbdelen Bild och välj Redigera webbdel

-
Välj sedan Ändra och välj en bildkälla.
-
När du har valt bilden väljer du Infoga.
Läs mer om hur du använder webbdelen Bild.
9. Ge tillgång till utbildningsmaterial
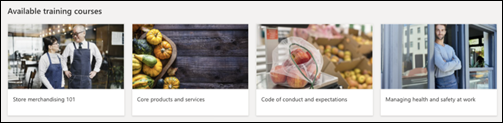
-
Välj webbdelen Snabblänkar och välj Redigera webbdel

-
Redigera länken, rubriken, ikonen och beskrivningenom det behövs.
-
Om du vill lägga till en länk väljer du + Lägg till länkar.
Se olika layouter och läs mer om att redigera webbdelen Snabblänkar.
10. Framhäva resurser

-
Välj webbdelen Ring till åtgärd och välj Redigera webbdel

-
Lägg till en bakgrundsbild genom att klicka på Ändra i redigeringsfönstret, välja en bildkälla och välja Infoga när du har valt en bild.
-
Uppdatera knappetiketten och knapplänken till navigeringsmålet.
-
Justera justeringen av knappetiketten och länken.
Läs mer om hur du använder webbdelen Ring till åtgärd.
Anpassa utseendet och webbplatsnavigering
Innan du delar webbplatsen med andra bör du lägga sista handen vid webbplatsen genom att se till att användarna kan hitta webbplatsen, enkelt navigera genom länkar och sidor och snabbt komma åt innehållet på webbplatsen.
-
Redigera dokumentbibliotek genom att uppdatera mappnamnen och ladda upp resurser.
-
Redigera och anpassa webbplatsnavigering.
-
Ändra utseendet på webbplatsen genom att anpassa tema, logotyp, sidhuvudlayouter och webbplatsens utseende.
-
Lägg till eller ta bort sidor på den här webbplatsen eller webbplatsnavigering för att hantera befintligt innehåll.
-
Välj att associera den här webbplatsen med en navplats inom organisationen, eller lägg till den här webbplatsen i en befintlig navigering på navwebbplatsen om det behövs.
Dela din webbplats med andra när du har anpassat webbplatsen, granskat den och publicerat det slutliga utkastet.
-
Välj Inställningar och sedan Webbplatsbehörigheter.
-
Välj sedan Bjud in personer och välj sedan Lägg till medlemmar i grupp och sedan Lägg till för att ge fullständig åtkomst till gruppwebbplatsens innehåll, delade resurser som gruppens Outlook-kalender och redigeringsrättigheter till webbplatsen.
-
Välj sedan Bjud in personer och sedan Dela endast webbplats och sedan Spara för att dela webbplatsen men inte delade resurser eller redigeringsrättigheter för webbplatsen.
Läs mer om hur du hanterar inställningar för gruppwebbplatser, webbplatsinformation och behörigheter.
När du har skapat och skapat webbplatsen är nästa viktiga fas att underhålla webbplatsinnehållet. Se till att du har en plan för att hålla innehåll och webbdelar uppdaterade.
Metodtips för webbplatsunderhåll:
-
Planera för webbplatsunderhåll – Upprätta ett schema för att granska webbplatsinnehållet så ofta som behövs för att säkerställa att innehållet fortfarande är korrekt och relevant.
-
Publicera regelbundet nyheter – Distribuera de senaste meddelandena, informationen och statusen i hela organisationen. Lär dig hur du lägger till ett nyhetsinlägg på en gruppwebbplats eller kommunikationswebbplats och visar andra som publicerar meddelanden om hur de kan använda SharePoint-nyheter.
-
Kontrollera länkar och webbdelar – Håll länkar och webbdelar uppdaterade för att säkerställa att du utnyttjar webbplatsens fulla värde.
-
Använd analys för att förbättra engagemanget – Visa webbplatsanvändning med hjälp av den inbyggda användningsdatarapportenför att få information om populärt innehåll, webbplatsbesök med mera.
-
Granska webbplatsinställningarna med jämna mellanrum – När du har skapat en webbplats i SharePoint kan du ändra inställningar, webbplatsinformation och behörigheter för webbplatsen.
Fler anpassningsresurser
Läs mer om hur du planerar, bygger och underhåller SharePoint-webbplatser.
Visa fler SharePoint-webbplatsmallar.










