Med Project kan du skapa och anpassa snygga grafiska rapporter med vilka projektdata du vill utan att behöva använda någon annan programvara. När du arbetar med projektet ändras rapporterna så att de återspeglar den senaste informationen – inga manuella uppdateringar krävs. Visa en lista med alla rapporter och hur du kan använda dem.
-
Välj fliken Rapport.
-
Välj den typ av rapport du vill använda i gruppen Visa rapporter och välj sedan en specifik rapport.
Om du till exempel vill öppna projektöversiktsrapporten väljer du Rapport > Instrumentpaneler > Projektöversikt.
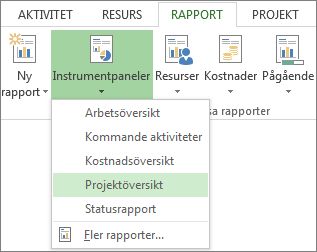
I rapporten Projektöversikt kombineras diagram och tabeller för att visa var de olika faserna i projektet befinner sig, kommande milstolpar och aktiviteter som förfallit.
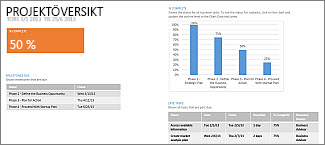
I Project finns dussintals rapporter som du kan använda på en gång, men du behöver inte begränsa dig till dem. Du kan anpassa innehållet och utseendet på alla rapporter, eller bygga upp en ny från grunden.
Arbeta med rapporten
Ändra data i en rapport
Du kan välja vilka data som visas i delarna av en rapport i Project.
-
Markera den tabell eller det diagram som du vill ändra.
-
Använd fönsterrutan Fältlista till höger på skärmen och välj vilka fält som ska visas och vilken information som ska filtreras.
Tips: När du väljer ett diagram visas också tre knappar direkt till höger om diagrammet. Använd knapparna Diagramelement 

Exempel
I rapporten Projektöversikt kan du ändra diagrammet Procent färdigt och visa kritiska underaktiviteter i stället för sammanfattningsaktiviteter på den högsta nivån:
-
Välj var som helst i diagrammet % klart .
-
I fönsterrutan Fältlista går du till rutan Filter och markerar Kritisk.
-
Välj Nivå 2 i rutan Dispositionsnivå. I det här exemplet är det den första dispositionsnivån som har underaktiviteter i stället för sammanfattningsaktiviteter.
Diagrammet ändras när du gör dina val.
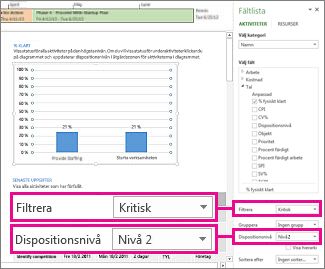
Ändra hur en rapport ser ut
I Project kan du styra hur rapporterna ser ut, och välja en enkel svartvit design eller en explosion av färger och effekter.
Tips: Du kan visa en rapport i en delad vy så att du ser hur rapporten ändras samtidigt som du arbetar med projektdata. Mer information finns i Dela en vy.
Välj var som helst i rapporten och välj sedan Design under Rapportverktyg för att visa alternativ för att ändra utseendet på hela rapporten. På den här fliken kan du ändra teckensnitt, färg och tema för hela rapporten. Dessutom kan du lägga till nya bilder (även foton), former, diagram och tabeller.
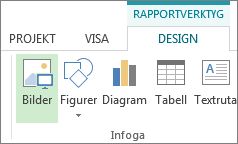
När du väljer enskilda element (diagram, tabeller och så vidare) i en rapport visas nya flikar högst upp på skärmen med alternativ för formatering av den delen.
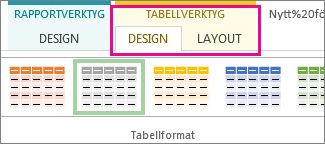
-
Fliken Format under Ritverktyg. Formatera figurer och textrutor.
-
Fliken Format under Bildverktyg. Lägg till effekter i bilder.
-
Flikarna Verktyg för tabelldesign och Verktyg för tabellayout. Här kan du konfigurera och modifiera tabellerna på samma sätt som i andra Office-program.
-
Flikarna Verktyg för diagramdesign och Verktyg för diagramformatering. Här kan du konfigurera och modifiera diagrammen.
Tips: När du väljer ett diagram visas också tre knappar direkt till höger om diagrammet. Välj knappen Diagramformat 
Exempel
Vi låtsas att du vill snygga till diagrammet Procent färdigt i rapporten Projektöversikt.
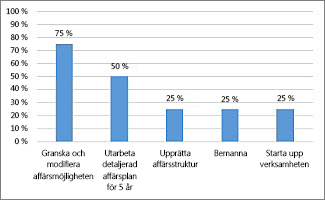
-
Välj var som helst i diagrammet % klart och välj sedan Design under Diagramverktyg.
-
Välj en ny formatmall i gruppen Diagramformat. Den här formatmallen tar bort linjer och lägger till skuggor i kolumnerna.
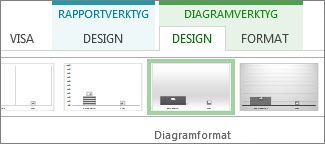
-
Ge diagrammet lite djup. Välj Design under Diagramverktyg > Ändra diagramtyp.

-
Välj Kolumn > 3D-staplad stapel.
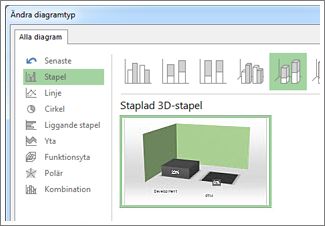
-
Lägg till en bakgrundsfärg. Välj Diagramverktyg Format > Figurfyllning och välj sedan en ny färg.
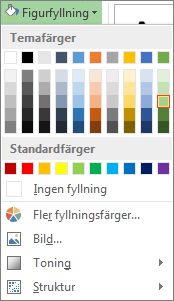
-
Ändra färgerna på staplarna. Markera staplarna för att markera dem, välj sedan Format under Diagramverktyg > Figurfyllning och välj en ny färg.
-
Flytta siffrorna från staplarna. Markera siffrorna för att välja dem och dra dem sedan uppåt.
Några få klick kan göra stor skillnad. Och vi har bara skrapat på ytan vad gäller formateringsalternativ.
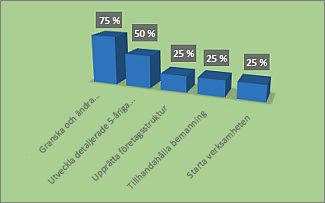
Skapa din egen rapport
-
Välj Rapport > Ny rapport.
-
Välj ett av de fyra alternativen och välj sedan Välj.
-
Ge rapporten ett namn och börja lägga till information i den.
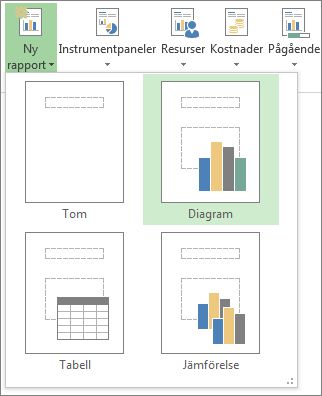
Tom Skapar en tom duk. Använd fliken Verktyg för rapportdesign för att lägga till diagram, tabeller, text och bilder.
Diagram Project skapar ett diagram där du jämför Verkligt arbete, Återstående arbete och Arbete som standard. Använd fönstret Fältlista för att välja olika fält att jämföra och använd sedan kontrollerna för att ändra färg och format på diagrammet.
Tabell Använd fönsterrutan Fältlista och välj vilka fält som ska visas i tabellen (Namn, Start, Slut och Procent färdigt visas som standard). Med hjälp av rutan Dispositionsnivå kan du välja hur många nivåer i projektdispositionen som ska visas i tabellen. Du kan också ändra tabellens utseende på flikarna Design under Tabellverktyg och Layout under Tabellverktyg.
Jämförelse Två diagram sida vid sida. Diagrammen har till en början samma data. Markera ett diagram och välj de data du vill använda i fönstret Fältlista för att börja skilja dem åt.
Alla diagram du skapar från grunden kan anpassas fullt ut. Du kan lägga till och ta bort element samt ändra data efter dina behov.
Dela en rapport
-
Klicka någonstans i rapporten.
-
Välj Design för rapportverktyg > Kopiera rapport.
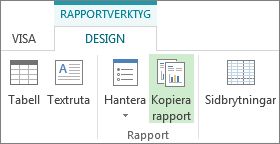
-
Klistra in rapporten i ett program där du kan visa grafik.
Tips: Du kan behöva ändra storlek och rada upp rapporten när du klistrar in den i sitt nya hem.
Du kan även skriva ut rapporten om du vill dela den på gammalt hederligt vis.
Göra en ny rapport tillgänglig för kommande projekt
Med Mallhanteraren kan du kopiera en ny rapport till den globala mallen för att sedan använda den i framtida projekt.
Fler sätt att rapportera projektinformation
-
Visa en lista med alla rapporter och hur du kan använda dem.
-
Jämför faktiskt arbete med uppskattningar med hjälp av rapporter med statusdiagram.
-
Skapa en tidslinje med viktiga aktiviteter och milstolpar.
-
Ange rapportdatum för projektrapportering
Project för webben innehåller två huvudalternativ för rapportering: Excel och Power BI Desktop. Rapportering i Excel levereras med Microsoft 365, medan Power BI Desktop licensieras separat.
Excel
När du hanterar ett projekt i Project för webben tillåter export av projekt till Excel dig att:
-
Skapa rapporter och visuella element
-
Skicka en fil med projektinformation till externa intressenter
-
Arkivera kopior av dina projektdata för granskning och efterlevnad
-
Skriva ut kopior av projektet
Så här exporterar du XML-data från kalkylbladet:
-
Gå till project.microsoft.com och öppna det projekt du vill exportera till Excel.
-
Välj de tre punkterna (...) i det övre högra hörnet och väljExportera till Excel.
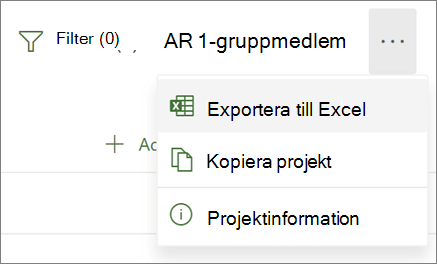
-
När du ser meddelandet "Klart! Vi har exporterat [ditt projektnamn]." längst ned på skärmen kan du leta efter den nya Excel-fil där du lagrar dina nedladdningar.
När du öppnar Excel-filen som innehåller projektet visas en kalkylblad med namnet "Projektaktiviteter" som innehåller en sammanfattning av projekt omfattande information längst upp, inklusive namn, projektledare och start- och slutdatum, varaktighet och procent färdigt för hela projektet. Du ser också vilket datum det exporterades. Under det visas en tabell med all information för projektet.
Mer om rapportalternativ i Excel
Power BI Desktop
Kom igång genom att ansluta till Project för webbdata via Power BI Desktop, och öppna sedan Project Power BI-mallen och utforska de rapporter den innehåller.
Viktigt!: Du behöver en Power BI-prenumeration (och i många fall en Project-prenumeration) för att kunna använda det här rapporteringsverktyget. Mer information finns i följande avsnitt.
Licensiering
För att kunna använda Power BI-rapporter på data från Project för webben måste du vara en licensierad användare av Power BI Desktop eller Power BI Pro. Mer information hittar du under Prissättning för Power BI.
Om du vill skapa eller anpassa Power BI-rapporter på data från Project för webben behöver du även Project Abonnemang 3 (tidigare Project Online Professional) eller Project Abonnemang 5 (tidigare Project Online Premium).










