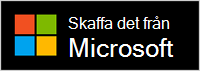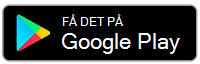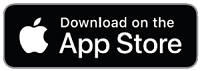Konfigurera Surface Headphones
Grattis till att du skaffar dina nya Surface Headphones 2! Det första steget är att koppla dem med telefonen eller Windows 10/11-datorn via Bluetooth. Sedan konfigurerar du dem i Microsoft Surface-appen. Med apparna kan du uppdatera dina hörlurar, anpassa inställningar för dem och mycket mer.
Microsoft Surface-appen: Ladda ned och installera på Windows 10/11-datorer, Android- eller iOS-enheter
1. Koppla dina Surface Headphones via Bluetooth
Kom igång genom att koppla dina Surface Headphones via Bluetooth med telefonen eller Windows 10/11-datorn.
-
Tryck på och håll ned strömbrytaren i ungefär 5 sekunder för att använda sätta hörlurarna i ihopparningsläget. Du hör ett meddelande som säger att de är redo att paras och LED-lampan blinkar vitt.
-
Öppna Bluetooth-inställningarna på din Android, välj alternativet för att koppla en ny enhet och tryck sedan på Surface Headphones.
Obs!: Om det här är första gången du startar dina hörlurar övergår de automatiskt till ihopparningsläge.
-
Tryck på och håll ned strömbrytaren i ungefär 5 sekunder för att använda sätta hörlurarna i ihopparningsläget. Du hör ett meddelande om att de är redo att kopplas och LED-lampan blinkar vitt.
-
Öppna Inställningar på iOS-enheten och tryck på Bluetooth.
-
Se till att Bluetooth är aktiverat och tryck sedan på Surface Headphones under Övriga enheter.
Obs!: Om det här är första gången du startar dina hörlurar övergår de automatiskt till ihopparningsläge.
-
Tryck på och håll ned strömbrytaren i ungefär 5 sekunder för att använda sätta hörlurarna i ihopparningsläget. Du hör ett meddelande om att de är redo att kopplas och LED-lampan blinkar vitt.
-
På din Windows 10/11-dator väljer du Anslut om ett meddelande visas för dina Surface Headphones.
Ser du inte aviseringen?? På Windows 10 väljer du Start och sedan Inställningar > Enheter > Bluetooth & andra enheter > Lägg till En Bluetooth-enhet eller annan enhet > Bluetooth > Surface Headphones > Done. På Windows 11 väljer du Start och sedan Inställningar > Bluetooth-&-enheter > Lägg till enhet > Bluetooth-> Surface Headphones > Done.
Obs!: Om det här är första gången du startar dina hörlurar övergår de automatiskt till ihopparningsläge.
2. Konfigurera Dina Surface Headphones i Surface-appen
Med Surface-appen kan du uppdatera dina Surface Headphones, anpassa inställningar för dem och mycket mer. Så här konfigurerar du det.
-
Kontrollera att hörlurarna är i kopplingsläge. Om de är avstängda, tryck kort på strömknappen för att sätta på dem.
-
Öppna Surface-appen .
-
Tryck på Konto >Surface Headphones i Surface-appen.
Visas inte dina Surface Headphones i listan? Välj Lägg till en ny Surface-enhet > Surface Headphones och följ sedan anvisningarna på skärmen.
Tips: Om du redan har ett par Surface Headphones eller Surface Earbuds anslutna i Surface-appen trycker du på Konto > Lägg till en ny Surface-enhet för att lägga till ytterligare ett par.
-
Kontrollera att hörlurarna är i kopplingsläge. Om de är avstängda, tryck kort på strömknappen för att sätta på dem.
-
Välj Start och sedan Surface i applistan.
Hörlurarna ska anslutas automatiskt. -
När du tillfrågas om du vill Använda Surface Headphones med Office-appar väljer du OK och sedan Tillåt för att parkoppla via Bluetooth LE.
-
Välj Surface Headphones i Surface-appen.
Relaterade ämnen
Grattis till att du skaffar dina nya Surface Headphones 2+! Det första steget är att koppla dem via Bluetooth (på din Windows 10/11 PC, Mac eller mobiltelefon) eller ansluta USB-länken för Microsoft Surface till USB-porten på din Windows 10/11 PC eller Mac. Sedan konfigurerar du dem i Microsoft Surface-appen. Med apparna kan du uppdatera dina hörlurar, anpassa inställningar för dem och mycket mer.
Microsoft Surface-appen: Ladda ned och installera på Windows 10/11-datorer, Android- eller iOS-enheter
Obs!: Surface-appen är inte tillgänglig för macOS.
1. Anslut dina Surface Headphones
Kom igång genom att koppla dina Surface Headphones 2+ via Bluetooth. På din Windows 10/11 PC eller Mac kan du ansluta USB-länken för Microsoft Surface i stället för att använda Bluetooth.
Anslut dina Surface Headphones till din Windows 10/11-dator via Bluetooth eller använd Microsoft Surface USB Link. Med Bluetooth kan du ansluta trådlöst utan att använda Surface USB Link. Surface USB Link kan dock hjälpa dig att få en bättre anslutning.
Obs!: Om du vill använda Surface Headphones 2+ i Microsoft Teams när du är ansluten med Bluetooth på din Windows 10/11-dator måste du ha den senaste uppdateringen av den inbyggda programvaran installerad. Information om hur du uppdaterar hörlurarna finns i Uppdatera Surface Headphones.
Använda Bluetooth
-
Tryck på och håll ned strömbrytaren i ungefär 5 sekunder för att använda sätta hörlurarna i ihopparningsläget. Du hör ett meddelande om att de är redo att kopplas och LED-lampan blinkar vitt.
-
På din Windows 10/11-dator väljer du Anslut om ett meddelande visas för dina Surface Headphones.
Ser du inte aviseringen?? På Windows 10 väljer du Start och sedan Inställningar > Enheter > Bluetooth & andra enheter > Lägg till En Bluetooth-enhet eller annan enhet > Bluetooth > Surface Headphones > Done. På Windows 11 väljer du Start och sedan Inställningar > Bluetooth-&-enheter > Lägg till enhet > Bluetooth-> Surface Headphones > Done.
Använda USB-länken för Microsoft Surface
-
Anslut USB-länken för Microsoft Surface till USB-porten på din Windows 10/11-dator.
-
Starta hörlurarna genom att trycka ned och släppa strömknappen snabbt.
Du hör ett meddelande om att de är anslutna till USB-länken för Microsoft Surface. LED-lamporna på både USB Link och hörlurarna för Surface kommer att vara helt vita.
Din Mac måste köra macOS 11/10.14.
-
Anslut USB-länken för Microsoft Surface till USB-porten på din Mac.
-
Starta hörlurarna genom att trycka ned och släppa strömknappen snabbt.
Du hör ett meddelande om att de är anslutna till USB-länken för Microsoft Surface. LED-lamporna på både USB Link och hörlurarna för Surface kommer att vara helt vita.
-
Tryck på och håll ned strömbrytaren i ungefär 5 sekunder för att använda sätta hörlurarna i ihopparningsläget. Du hör ett meddelande som säger att de är redo att paras och LED-lampan blinkar vitt.
-
Öppna Bluetooth-inställningarna på din Android, välj alternativet för att koppla en ny enhet och tryck sedan på Surface Headphones.
Obs!: Om det här är första gången du startar dina hörlurar övergår de automatiskt till ihopparningsläge.
-
Tryck på och håll ned strömbrytaren i ungefär 5 sekunder för att använda sätta hörlurarna i ihopparningsläget. Du hör ett meddelande om att de är redo att kopplas och LED-lampan blinkar vitt.
-
Öppna Inställningar på iOS-enheten och tryck på Bluetooth.
-
Se till att Bluetooth är aktiverat och tryck sedan på Surface Headphones under Övriga enheter.
Obs!: Om det här är första gången du startar dina hörlurar övergår de automatiskt till ihopparningsläge.
2. Konfigurera Dina Surface Headphones i Microsoft Surface-appen
Med Microsoft Surface-appen kan du uppdatera dina Surface Headphones, anpassa inställningar för dem och mycket mer. Så här konfigurerar du det.
-
Kontrollera att hörlurarna är i kopplingsläge. Om de är avstängda, tryck kort på strömknappen för att sätta på dem.
-
Välj Start och sedan Surface i applistan.
-
Välj Surface Headphones i Surface-appen.
-
Kontrollera att hörlurarna är i kopplingsläge. Om de är avstängda, tryck kort på strömknappen för att sätta på dem.
-
Öppna Surface-appen .
-
Tryck på Konto >Surface Headphones i Surface-appen.
Visas inte dina Surface Headphones i listan? Välj Lägg till en ny Surface-enhet > Surface Headphones och följ sedan anvisningarna på skärmen.
Tips: Om du redan har ett par Surface Headphones eller Surface Earbuds anslutna i Surface-appen trycker du på Konto > Lägg till en ny Surface-enhet för att lägga till ytterligare ett par.
Relaterade ämnen
Grattis till dina nya Surface Headphones! Det första steget är att koppla dem med telefonen eller Windows 10/11-datorn via Bluetooth. Sedan konfigurerar du dem i Microsoft Surface-appen. Med apparna kan du uppdatera dina hörlurar, anpassa inställningar för dem och mycket mer.
Microsoft Surface-appen: Ladda ned och installera på Windows 10/11-datorer, Android- eller iOS-enheter
Obs!: Om Google Play Store inte är tillgängligt i det land eller den region där du bor kan du ladda ned och installera Surface-appen på din Android-enhet från Microsoft Download Center.
1. Koppla dina Surface Headphones via Bluetooth
Kom igång genom att koppla dina Surface Headphones via Bluetooth med telefonen eller Windows 10/11-datorn.
-
Tryck på och håll ned strömbrytaren i ungefär 5 sekunder för att använda sätta hörlurarna i ihopparningsläget. Du hör ett meddelande som säger att de är redo att paras och LED-lampan blinkar vitt.
-
Öppna Bluetooth-inställningarna på din Android, välj alternativet för att koppla en ny enhet och tryck sedan på Surface Headphones.
Obs!: Om det här är första gången du startar dina hörlurar övergår de automatiskt till ihopparningsläge.
-
Tryck på och håll ned strömbrytaren i ungefär 5 sekunder för att använda sätta hörlurarna i ihopparningsläget. Du hör ett meddelande om att de är redo att kopplas och LED-lampan blinkar vitt.
-
Öppna Inställningar på iOS-enheten och tryck på Bluetooth.
-
Se till att Bluetooth är aktiverat och tryck sedan på Surface Headphones under Övriga enheter.
Obs!: Om det här är första gången du startar dina hörlurar övergår de automatiskt till ihopparningsläge.
-
Tryck på och håll ned strömbrytaren i ungefär 5 sekunder för att använda sätta hörlurarna i ihopparningsläget. Du hör ett meddelande om att de är redo att kopplas och LED-lampan blinkar vitt.
-
På din Windows 10/11-dator väljer du Anslut om ett meddelande visas för dina Surface Headphones.
Ser du inte aviseringen?? På Windows 10 väljer du Start och sedan Inställningar > Enheter > Bluetooth & andra enheter > Lägg till En Bluetooth-enhet eller annan enhet > Bluetooth > Surface Headphones > Done. På Windows 11 väljer du Start och sedan Inställningar > Bluetooth-&-enheter > Lägg till enhet > Bluetooth-> Surface Headphones > Done.
Obs!: Om det här är första gången du startar dina hörlurar övergår de automatiskt till ihopparningsläge.
2. Konfigurera Dina Surface Headphones i Surface-appen
Med Surface-appen kan du uppdatera dina Surface Headphones, anpassa inställningar för dem och mycket mer. Så här konfigurerar du det.
-
Kontrollera att hörlurarna är i kopplingsläge. Om de är avstängda, tryck kort på strömknappen för att sätta på dem.
-
Öppna Surface-appen .
-
Tryck på Konto >Surface Headphones i Surface-appen.
Visas inte dina Surface Headphones i listan? Välj Lägg till en ny Surface-enhet > Surface Headphones och följ sedan anvisningarna på skärmen.
Tips: Om du redan har ett par Surface Headphones eller Surface Earbuds anslutna i Surface-appen trycker du på Konto > Lägg till en ny Surface-enhet för att lägga till ytterligare ett par.
-
Kontrollera att hörlurarna är i kopplingsläge. Om de är avstängda, tryck kort på strömknappen för att sätta på dem.
-
Välj Start och sedan Surface i applistan.
-
Välj Surface Headphones i Surface-appen.