Vad du kan prova om Surface-pennan inte gör pennanteckningar
Applies To
SurfaceOm surface-pennan inte skriver kan du vara säker på att det finns några steg du kan prova för att få den att fungera igen.
Här är några saker du bör granska innan du börjar.
-
Surface Laptop Go-modeller och Surface Laptop 7:e utgåvan är inte kompatibla med pennanteckningsfunktionerna för Surface-pennan.
-
Kontrollera att Surface-pennan har nya batterier eller är laddad (om det behövs).
Lösning 1: Starta om din Surface-enhet
Ibland är problemet inte din Surface-penna. Det kan vara själva enheten. En omstart kan ofta förbättra anslutningarna mellan enheten och tillbehöret. Om du vill starta om Surface väljer du Start , av / på och sedan Starta om .
Lösning 2: Testa pennfunktionerna i en annan app
Prova att rita, skriva eller radera i OneNote, Fästisar eller Paint. Om pennan fungerar i någon av de här apparna kanske appen du använde inte är kompatibel med pennan. Om den inte är kompatibel kan du kontakta din appleverantör för ytterligare support.
Lösning 3: Installera om pekskärmsdrivrutinen.
Surface-pennan förlitar sig på pekskärmsfunktioner. Kontrollera att pekskärmsdrivrutinerna är korrekt installerade och fungerar korrekt. Detta kan också åtgärda pennan.
Varning!: Utför inte den här lösningen på Surface Pro X. Det kan försätta din Surface i ett oanvändbart tillstånd och utsätta dina data för risker. Du kan fortsätta felsökningen genom att gå till återställa Surface.
-
Högerklicka på Start på Din Surface och välj sedan Enhetshanteraren.
-
Välj Visa längst upp till höger i Enhetshanteraren-fönstret > Visa dolda enheter.
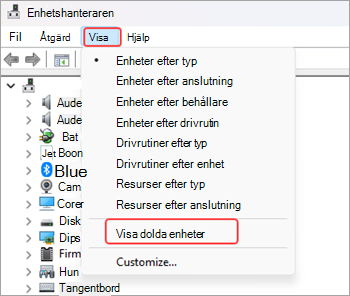
-
Leta reda på Human Interface Devices i listan över enheter som visas och välj pilen för att expandera avsnittet.
-
Avinstallera drivrutiner för HID-klagomål på pekskärmen som visas.
-
Högerklicka på Intel (R) Precise Touch Device och välj Avinstallera enhet. Välj sedan Avinstallera i dialogrutan Avinstallera enhet .
-
Högerklicka på HID-kompatibel pekskärm och välj Avinstallera enhet. Välj sedan Avinstallera i dialogrutan Avinstallera enhet .
-
Upprepa den här processen om du ser ytterligare HID-kompatibla pekskärmsdrivrutiner.
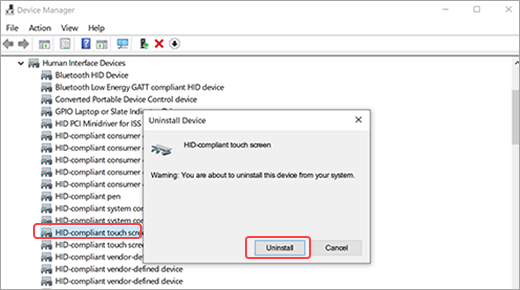
-
-
Välj Åtgärd längst upp till höger i Enhetshanteraren-fönstret > Sök efter maskinvaruförändringar. Pekskärmsdrivrutinen laddas ned och installeras automatiskt när du är ansluten till Internet.
-
Starta om Din Surface, välj Start , av/ på och välj sedan Starta om . När Surface har startats om kan du prova att använda pennan.
Lösning 4: Installera drivrutiner manuellt
Vissa drivrutiner saknas på din Surface-enhet, till exempel inbyggd programvara för Surface Touch eller HID-Compliant pekskärm. De här drivrutinerna behövs för att pekskärmen ska fungera. Om du laddar ned och installerar drivrutiner som är specifika för din enhetsmodell och Windows-version kan pekskärmsfunktionerna återställas. Mer information finns i Uppdatera drivrutiner och inbyggd programvara för Surface manuellt.
Lösning 5: Återställ Surface helt
Om du fortfarande har problem med pekskärmen eller pennanteckningsfunktionerna kan du prova att återställa Surface. Mer information finns i Återställa Surface för Windows till en tidigare tidpunkt eller återställa den utan att ta bort filer. Följ de rekommenderade anvisningarna för Återställ din Surface. När du har återställt och konfigurerat Surface kan du prova att använda pennan igen.
Beställa en ersättningspenna
Om de här stegen inte löser problemet kan du begära en ersättnings-Surface-penna. Gå till Service och reparation av enhet, logga in med ditt Microsoft-konto och välj en Surface eller registrera en ny enhet.
När du har valt en registrerad enhet visas ersättningserbjudanden baserat på din garantistatus och berättigande för byte. Mer information finns i Surface-garanti: Vanliga frågor och svar.
Obs!: Vår Premium Surface Slim Pen 2 är utrustad med en lätt avtagbar pennspets. Borttagningen är endast avsedd för utbyte av pennspetsar. Överdriven (500 eller mer) borttagning + återsättningscykler på pennspetsen kan skada pennans inre delar och leda till fel på pennanteckningen. Pennfel på grund av överdriven borttagning och inmatningscykler omfattas inte av produktgarantin.











